Java là một ngôn ngữ lập trình phổ biến, nó cũng là một nền tảng phát triển ứng dụng và trang web động hoặc tương tác. Tuy nhiên, Java có thể "ăn" nhiều bộ nhớ thiết bị hoặc làm chậm hiệu suất trình duyệt. Java cũng có thể gây ra sự cố bảo mật máy tính. Tắt Java có thể là giải pháp cho sự cố máy tính của bạn.
Tắt Java có thể gây ra sự cố trên các trang web dựa trên plugin Nền tảng Java và các trò chơi sử dụng Java, chẳng hạn như Minecraft.
Lưu ý: Hướng dẫn này là hướng dẫn tắt plugin Nền tảng Java trong trình duyệt. Các bước để tắt JavaScript là khác nhau và không có trong hướng dẫn này.
Bươc chân
Phương pháp 1/4: Tắt Java hoàn toàn
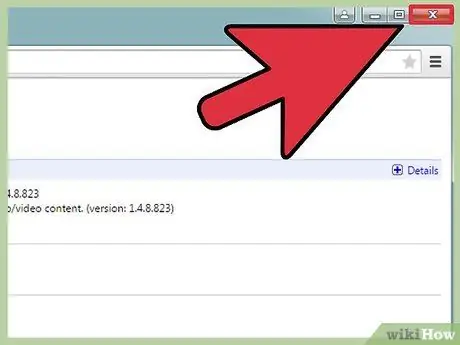
Bước 1. Đóng tất cả các cửa sổ trình duyệt để tránh xung đột trên hệ thống khi tắt Java
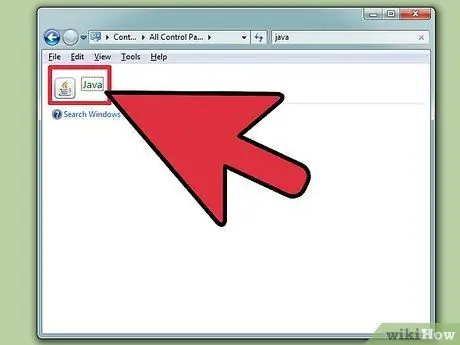
Bước 2. Mở Bảng điều khiển Java
Chương trình này có thể được tìm thấy trên Windows và Mac:
- Windows: Mở "Control Panel" từ menu "Start" (người dùng Windows 8.1 có thể nhấp chuột phải vào nút Start). Chọn chế độ xem Biểu tượng lớn hoặc Biểu tượng nhỏ từ menu ở góc trên bên phải của màn hình, sau đó chọn tùy chọn Java để mở Bảng điều khiển Java.
- Mac: Nhấp vào menu "Apple", sau đó chọn Tùy chọn hệ thống. Nhấp vào biểu tượng Java để mở Bảng điều khiển Java.
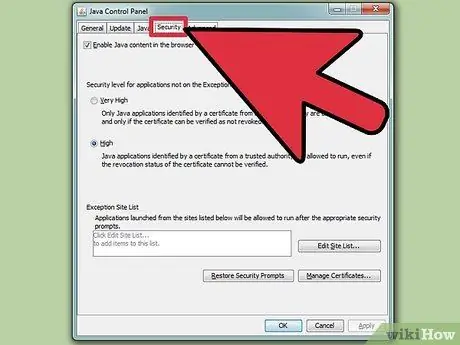
Bước 3. Ở đầu cửa sổ, chuyển đến tab "Bảo mật"
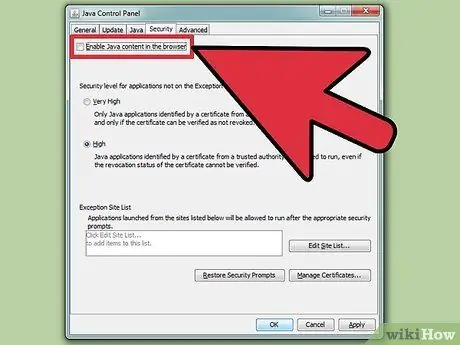
Bước 4. Bỏ chọn tùy chọn "Bật nội dung Java trong trình duyệt" để tắt Java, sau đó nhấp vào Áp dụng để lưu thay đổi
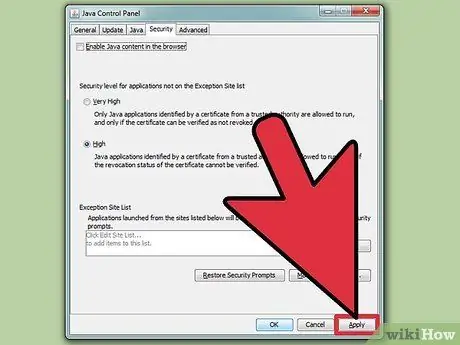
Bước 5. Tắt Java trong trình duyệt của bạn theo hướng dẫn bên dưới
Nếu bạn đang sử dụng Internet Explorer, Java đã bị vô hiệu hóa sau khi làm theo hướng dẫn ở trên.
Phương pháp 2/4: Tắt Java trong Chrome
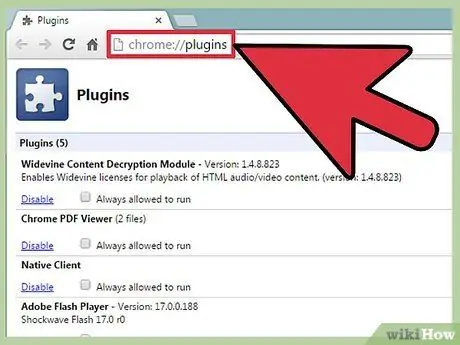
Bước 1. Mở Chrome, sau đó gõ chrome: // plugins / vào thanh địa chỉ để mở danh sách các plugin của Chrome
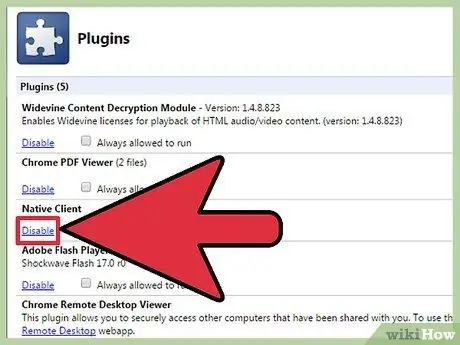
Bước 2. Nhấp vào "Tắt" trong phần "Java (TM)" để tắt Java
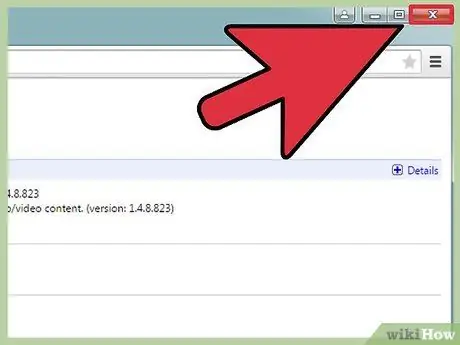
Bước 3. Khởi động lại Chrome để đảm bảo các thay đổi của bạn đã được lưu
Phương pháp 3/4: Tắt Java trong Firefox
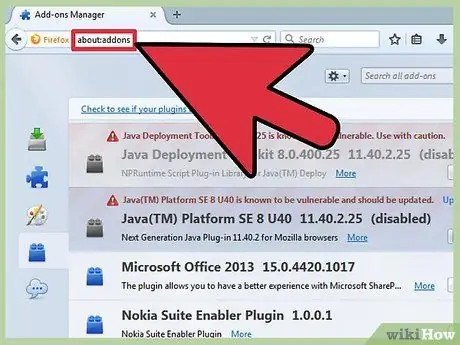
Bước 1. Mở Firefox, sau đó gõ about: addons vào thanh địa chỉ để mở danh sách các add-on của Firefox
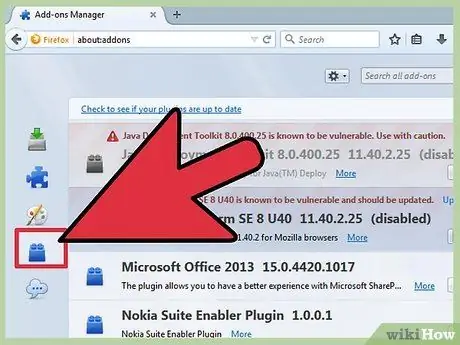
Bước 2. Chọn Plugin để xem danh sách các plugin đã cài đặt
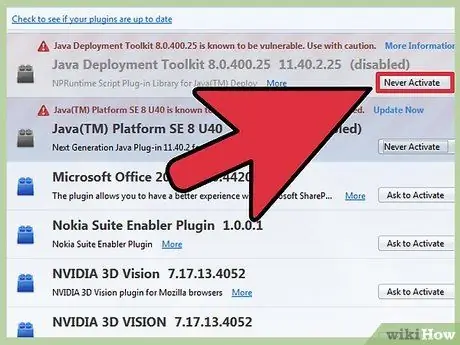
Bước 3. Tìm mục nhập "Nền tảng Java (TM)", sau đó chọn "Không bao giờ kích hoạt" từ menu
Sau khi được chọn, "(đã tắt)" sẽ xuất hiện bên cạnh "Nền tảng Java (TM)".
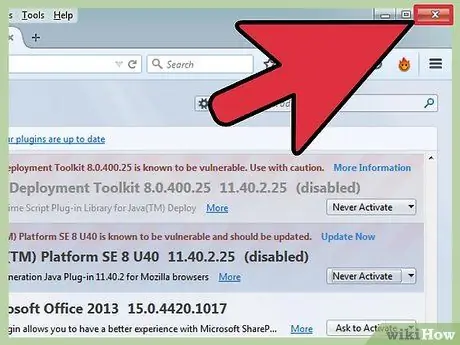
Bước 4. Khởi động lại Firefox để đảm bảo rằng các thay đổi của bạn đã được lưu
Phương pháp 4/4: Tắt Java trong Safari
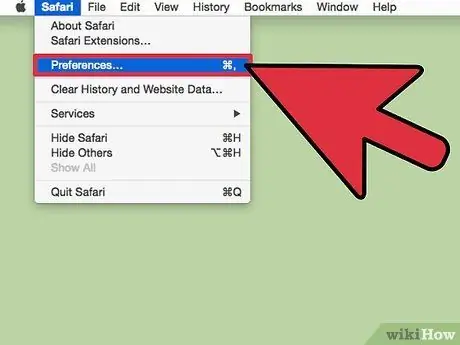
Bước 1. Nhấp vào menu Safari> Tùy chọn
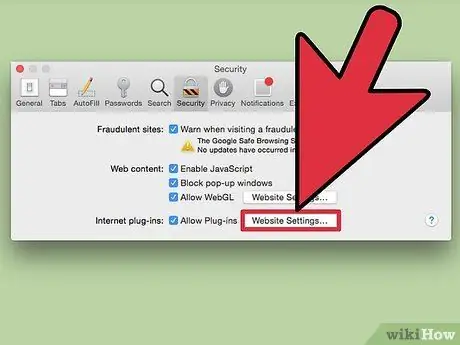
Bước 2. Nhấp vào tab "Bảo mật", sau đó nhấp vào nút Quản lý Cài đặt Trang web…
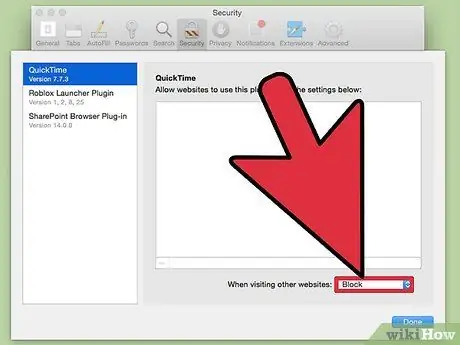
Bước 3. Chọn "Java" từ khung bên trái
Danh sách các trang web được phép sử dụng Java sẽ xuất hiện.
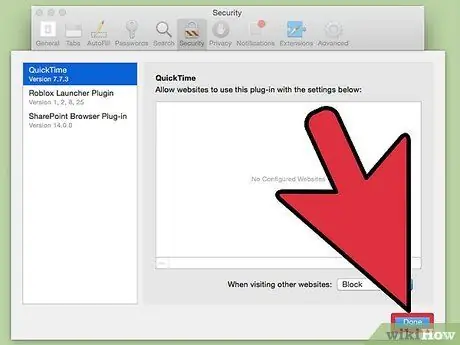
Bước 4. Nhấp vào menu "Khi truy cập trang web khác", sau đó nhấp vào "Chặn" để chặn Java ngoài các trang web được phép
Khi hoàn tất, hãy nhấp vào Xong.






