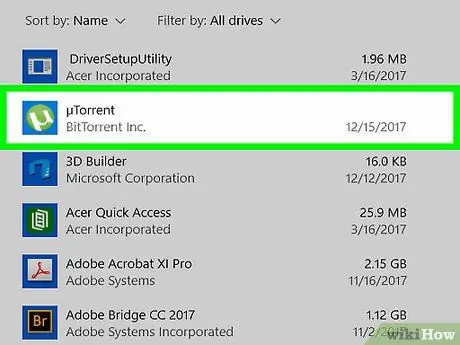Máy tính và các thiết bị khác chạy Windows 8 có giao diện và thiết kế độc đáo khi so sánh với các thiết bị chạy phiên bản Windows trước đó. Các chương trình và ứng dụng Windows 8 có thể được tìm thấy bằng cách truy cập Giao diện Hiện đại hoặc Màn hình nền.
Bươc chân
Phương pháp 1/4: Qua giao diện hiện đại
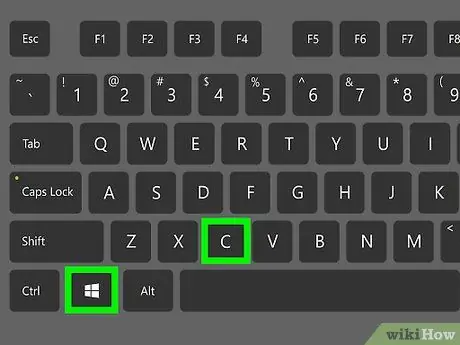
Bước 1. Nhấn phím WIN + C trên bàn phím cùng một lúc
Menu Bùa sẽ xuất hiện.
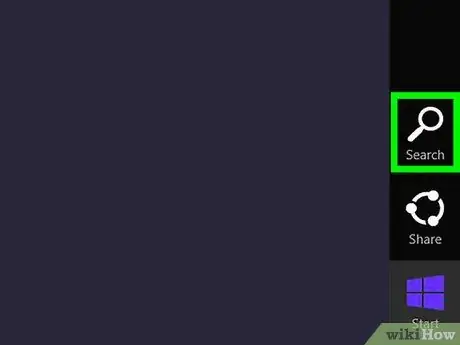
Bước 2. Nhấp vào "Tìm kiếm", sau đó nhập tên của chương trình bạn đang tìm kiếm
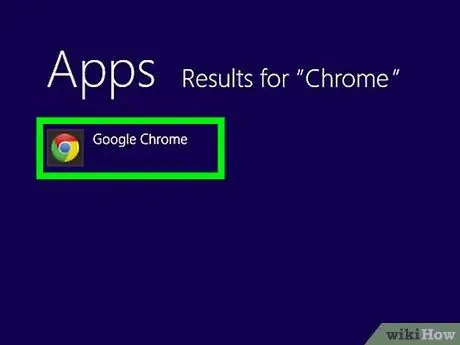
Bước 3. Khi kết quả tìm kiếm xuất hiện, hãy nhấp vào chương trình bạn muốn
Phương pháp 2/4: Qua Máy tính để bàn
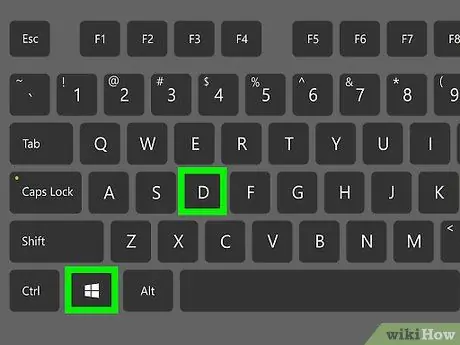
Bước 1. Nhấn phím WIN + D đồng thời để truy cập màn hình Windows 8
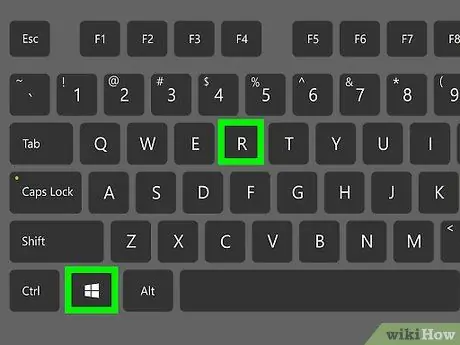
Bước 2. Nhấn phím WIN + R đồng thời, sau đó nhập tiêu chí cho chương trình bạn đang tìm kiếm
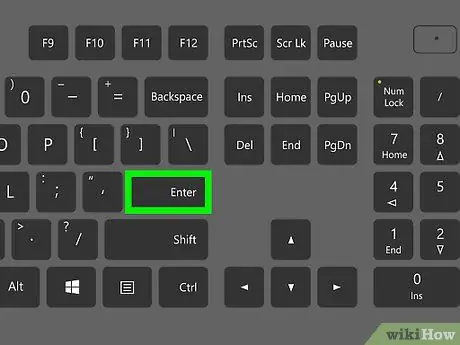
Bước 3. Nhấn “Enter” để bắt đầu tìm kiếm
Windows 8 sẽ tìm kiếm các chương trình và ứng dụng đã được cài đặt trên thiết bị của bạn theo các tiêu chí bạn đã nhập.
Phương pháp 3/4: Qua File Explorer trên máy tính để bàn
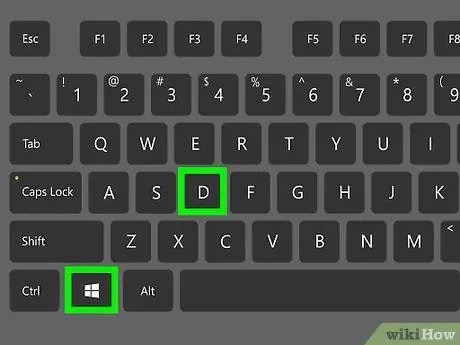
Bước 1. Nhấn phím WIN + D đồng thời để truy cập màn hình Windows 8
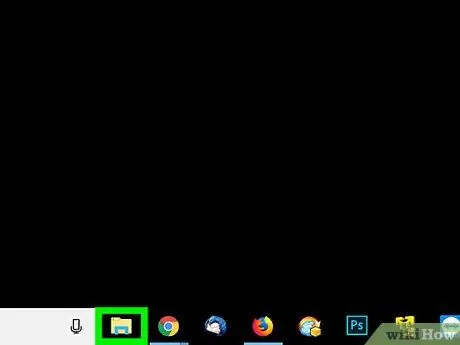
Bước 2. Nhấp vào biểu tượng “Thư mục” trên thanh tác vụ
Một phiên “File Explorer” mới sẽ mở ra.
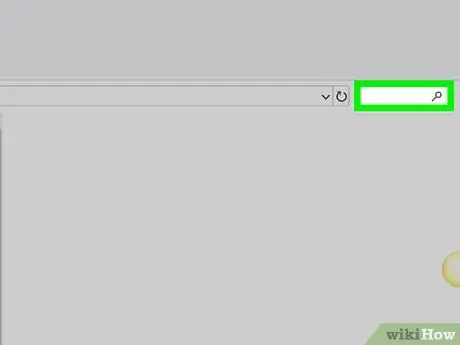
Bước 3. Nhấp vào phần “Tìm kiếm thư viện”, sau đó nhập tên của chương trình bạn đang tìm kiếm
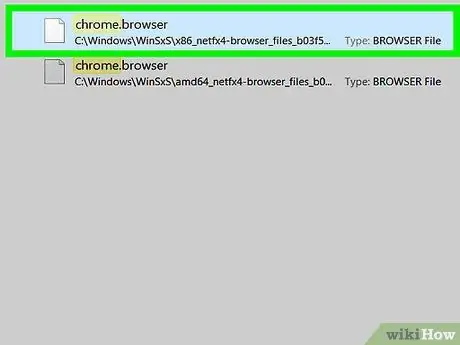
Bước 4. Chọn chương trình được đề cập khi kết quả tìm kiếm xuất hiện
Phương pháp 4/4: Tìm kiếm ứng dụng
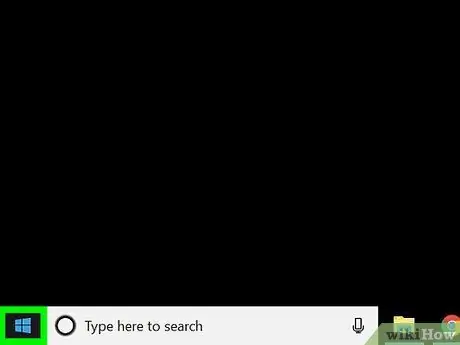
Bước 1. Nhấp chuột phải vào màn hình nền chính của Windows 8
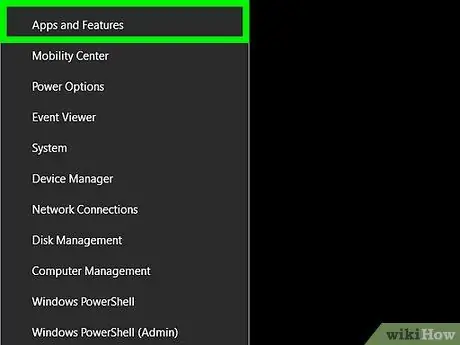
Bước 2. Nhấp vào “Tất cả ứng dụng” xuất hiện ở góc dưới bên phải của màn hình
Một danh sách theo thứ tự bảng chữ cái của tất cả các chương trình sẽ xuất hiện trên màn hình.