WikiHow này hướng dẫn bạn cách tắt chế độ hạn chế hoặc "Chế độ hạn chế" trên tài khoản YouTube của bạn. Chế độ này không cho phép bạn xem nội dung nhạy cảm hoặc “xâm phạm” trên YouTube, thông qua ứng dụng YouTube dành cho thiết bị di động hoặc trang web dành cho máy tính để bàn. Nếu nội dung YouTube bị hạn chế do chặn mạng (ví dụ: khi bạn đang sử dụng máy tính ở trường học hoặc máy tính do phụ huynh kiểm soát), bạn có thể khắc phục vấn đề này bằng cách sử dụng trang web proxy. Xin lưu ý rằng khi mở YouTube ở chế độ hạn chế, quyền truy cập trang web proxy vào YouTube sẽ bị chặn hoàn toàn nên bạn không thể xóa hoàn toàn các hạn chế trên YouTube.
Bươc chân
Phương pháp 1/4: Tắt Chế độ hạn chế trên trang web YouTube dành cho máy tính để bàn
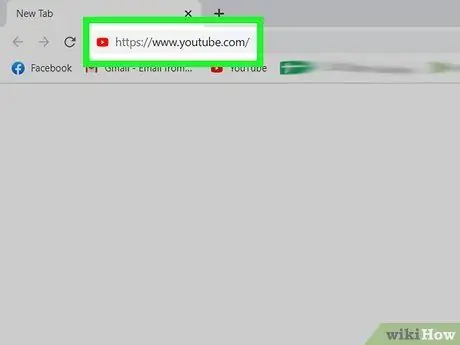
Bước 1. Mở YouTube
Truy cập https://www.youtube.com/ qua trình duyệt web. Trang chính của YouTube sẽ mở miễn là bạn đăng nhập vào tài khoản YouTube của mình.
Nếu bạn chưa đăng nhập vào tài khoản YouTube của mình, hãy nhấp vào nút “ ĐĂNG NHẬP ”Ở góc trên bên phải của trang, sau đó nhập địa chỉ email và mật khẩu của bạn.
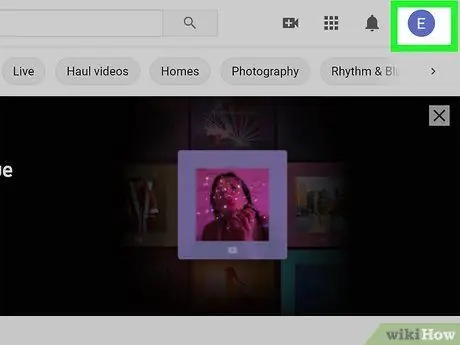
Bước 2. Nhấp vào biểu tượng hồ sơ
Nó ở góc trên bên phải của trang YouTube. Một menu thả xuống sẽ xuất hiện sau đó.
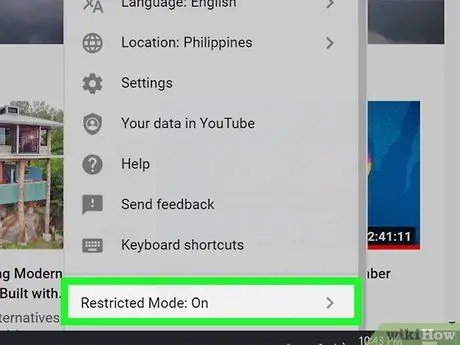
Bước 3. Nhấp vào Chế độ hạn chế: Bật
Bạn có thể tìm thấy nó trong menu mở ra sau khi nhấp vào biểu tượng hồ sơ.
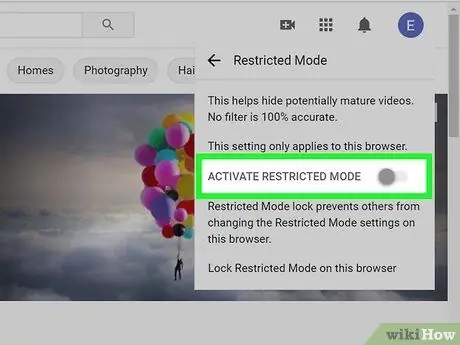
Bước 4. Nhấp vào nút chuyển đổi bên cạnh "Kích hoạt Chế độ hạn chế"
Sau đó, chế độ hạn chế sẽ bị vô hiệu hóa.
Nếu nút chuyển này chuyển sang màu xám và không thể nhấp vào, điều đó có nghĩa là chế độ hạn chế đã bị chủ tài khoản khóa. Bạn phải nhập mật khẩu tài khoản để mở nó
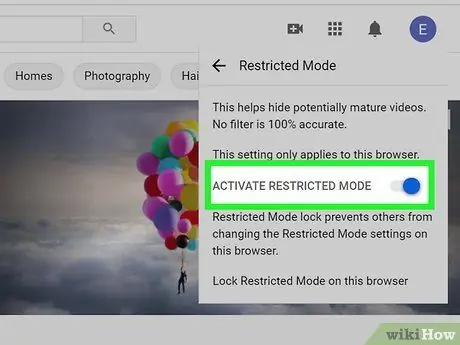
Bước 5. Nhấp vào Mở khóa Chế độ hạn chế trên trình duyệt này
Nếu chủ tài khoản khóa chế độ hạn chế, trước tiên bạn phải mở khóa trước khi tắt chế độ hạn chế.
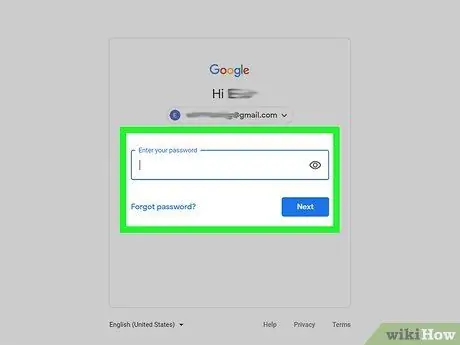
Bước 6. Nhập mật khẩu YouTube và nhấn Enter
Bước này sẽ xác minh rằng bạn là chủ tài khoản và tắt chế độ hạn chế.
- Nếu bạn không biết mật khẩu tài khoản của mình, trước tiên bạn cần xóa bộ nhớ cache và cookie của trình duyệt để mở chế độ hạn chế. Bạn cũng có thể cần đăng nhập vào YouTube bằng một tài khoản khác.
- Nếu bạn đang sử dụng máy tính ở trường học, thư viện hoặc cơ quan, quản trị viên có thể bật chế độ hạn chế và chỉ quản trị viên mới có thể tắt chế độ này.
Phương pháp 2/4: Tắt Chế độ hạn chế trên Ứng dụng YouTube dành cho thiết bị di động
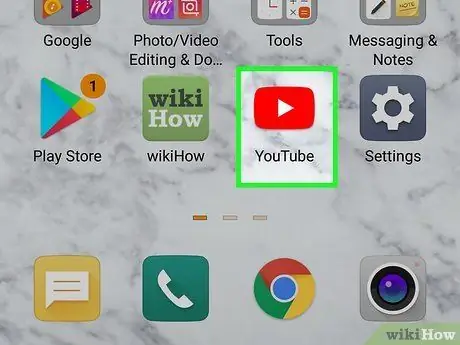
Bước 1. Mở YouTube
Nhấn vào biểu tượng ứng dụng YouTube, trông giống như một hình tam giác màu trắng trên nền đỏ. Trang YouTube chính sẽ được hiển thị miễn là bạn đăng nhập vào tài khoản của mình.
Nếu không, hãy nhấn vào biểu tượng hồ sơ hình người ở góc trên bên phải của màn hình, nhấn vào “ Đăng nhập ”, Và nhập địa chỉ email và mật khẩu của tài khoản (hoặc chọn một tài khoản nếu được nhắc).
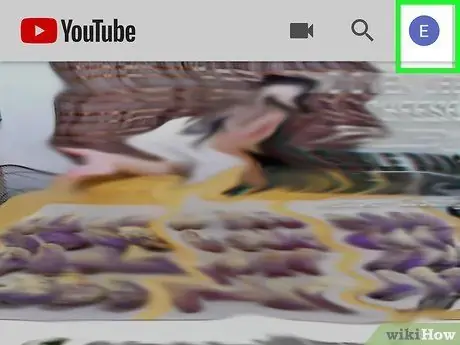
Bước 2. Chạm vào biểu tượng hồ sơ
Nó ở góc trên bên phải của màn hình. Sau khi chạm vào biểu tượng, một menu thả xuống sẽ xuất hiện.
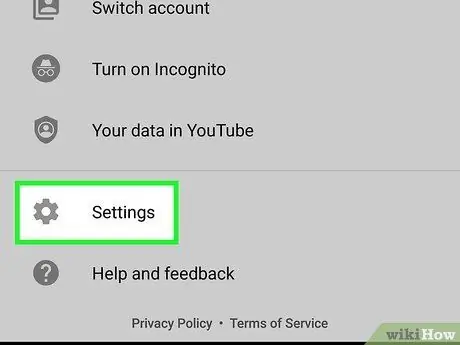
Bước 3. Chạm vào Cài đặt
Tùy chọn này được hiển thị trong menu thả xuống. Trang cài đặt tài khoản sẽ được hiển thị.
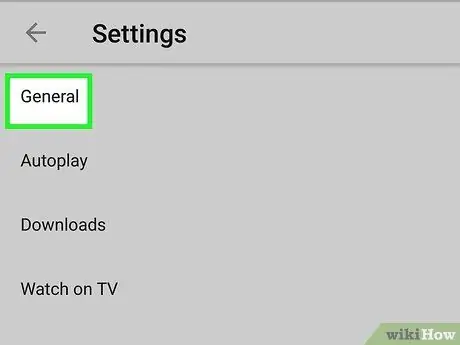
Bước 4. Chạm vào Chung (chỉ dành cho Android)
Trên điện thoại và thiết bị Android, bạn phải chạm vào các tùy chọn Tổng quan ở đầu menu để truy cập cài đặt chế độ hạn chế.
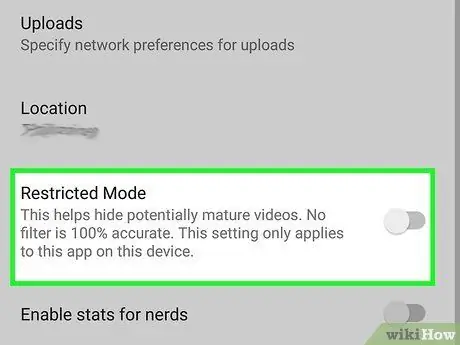
Bước 5. Chạm vào công tắc “Chế độ hạn chế” màu xanh lam
Màu chuyển đổi sẽ chuyển thành màu xám
cho biết rằng chế độ hạn chế không còn hoạt động.
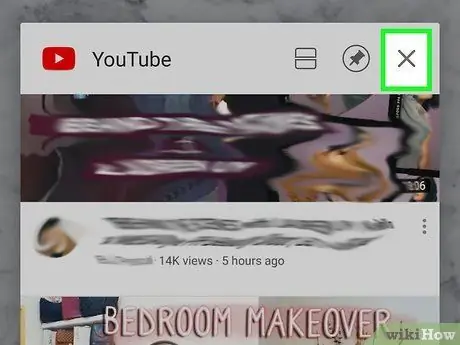
Bước 6. Đóng và mở lại ứng dụng YouTube
Nội dung trước đó đã bị ẩn hoặc bị hạn chế có thể xuất hiện lại trong ứng dụng YouTube trong vòng vài phút, nhưng bạn có thể tăng tốc quá trình này bằng cách đóng ứng dụng và mở lại.
Phương pháp 3/4: Tắt với Bảng điều khiển trò chơi, TV thông minh và Thiết bị phát trực tuyến
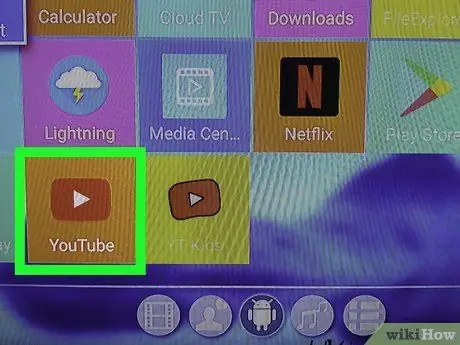
Bước 1. Mở ứng dụng YouTube
Chọn biểu tượng ứng dụng YouTube có hình tam giác màu trắng trên nền đỏ. Sau đó, ứng dụng YouTube sẽ mở trên bảng điều khiển trò chơi, TV thông minh hoặc thiết bị phát trực tuyến của bạn.
- Nếu bạn chưa đăng nhập vào tài khoản YouTube của mình, bạn phải chọn Đăng nhập ở giữa màn hình và nhập email và mật khẩu Gmail của bạn.
-
Ghi chú:
Menu ứng dụng YouTube có thể khác nhau tùy thuộc vào thiết bị của bạn.
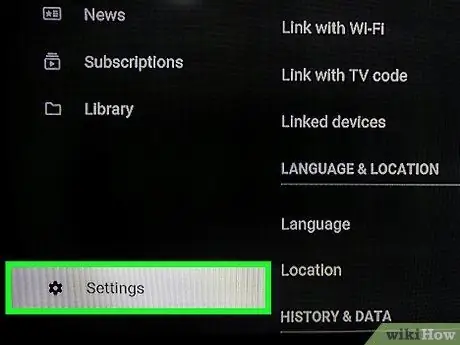
Bước 2. Chọn tùy chọn Cài đặt
Tùy chọn này nằm ở cuối thanh menu bên trái. Nếu bạn không tìm thấy menu ở bên trái, hãy nhấn nút Quay lại / Thoát / Vòng tròn / B cho đến khi menu mở ra. Nhấn nút mũi tên trái trên điều khiển từ xa để cuộn màn hình sang trái. Sau đó, nhấn nút để mở các tùy chọn khác nhau. Đánh dấu các tùy chọn Cài đặt bên cạnh biểu tượng bánh răng và nhấn Vâng hoặc nút xác nhận menu.
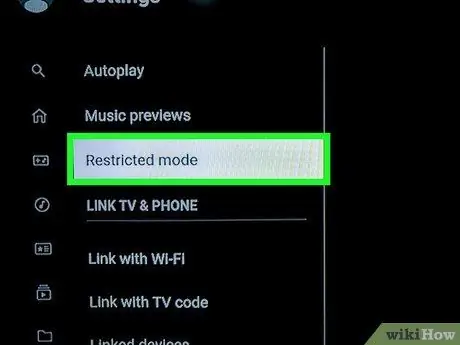
Bước 3. Chọn Chế độ hạn chế
Bạn có thể tìm thấy nó trong menu Cài đặt. Sử dụng các nút mũi tên trên điều khiển từ xa để mở tùy chọn này và nhấn nút xác nhận để chọn.
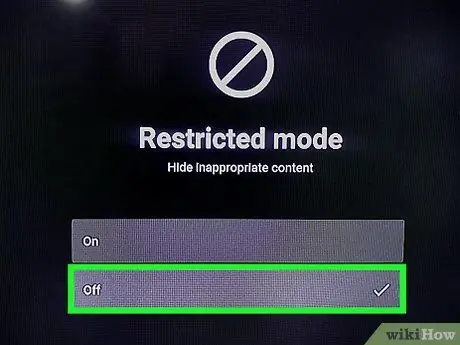
Bước 4. Chọn Tắt
Sử dụng các phím mũi tên để chọn một tùy chọn Tắt trên Chế độ hạn chế và nhấn nút xác nhận để tắt.
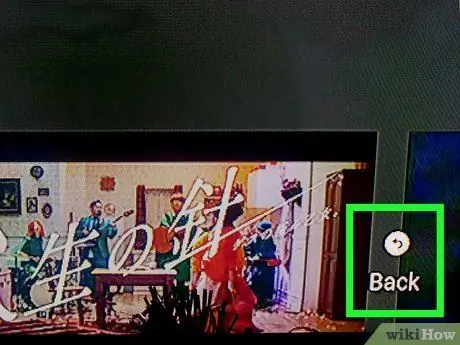
Bước 5. Khởi động lại thiết bị của bạn
Có thể mất vài phút để nội dung hạn chế xuất hiện trên YouTube. Khởi động lại thiết bị của bạn nếu nội dung của chế độ này không xuất hiện ngay lập tức.
Phương pháp 4/4: Sử dụng trang web proxy

Bước 1. Hiểu cách hoạt động của proxy
Trang web proxy chuyển hướng tìm kiếm qua một máy chủ khác với máy chủ mà mạng của bạn hiện đang sử dụng. Thông thường, các chuyển hướng này có thể loại bỏ các hạn chế mạng. Các trang web proxy thường bị đánh giá là không an toàn hoặc không đáng tin cậy bởi tính năng chặn mạng. Điều này có nghĩa là nhiều trang web proxy không khả dụng hoặc không thể truy cập được nếu việc sử dụng internet của bạn bị giám sát.
Các trang web proxy cũng có hiệu suất chậm hơn nhiều so với các trình duyệt thông thường. Điều này có nghĩa là trải nghiệm xem YouTube của bạn sẽ bị ảnh hưởng tiêu cực khi bạn sử dụng proxy
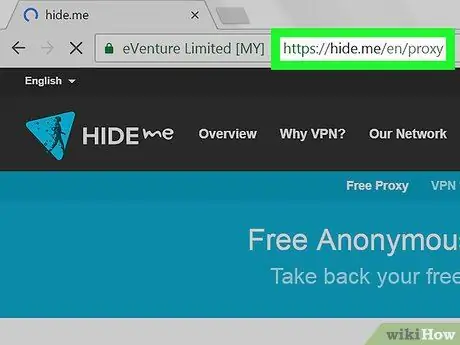
Bước 2. Chọn một trang web proxy
Có nhiều trang web proxy miễn phí có thể được sử dụng để vượt qua các hạn chế của internet. Một hoặc nhiều tùy chọn có thể bị chặn do giới hạn mạng, vì vậy hãy thử từng tùy chọn cho đến khi bạn tìm thấy một trang web có thể truy cập:
- HideMe -
- ProxySite -
- Whoer -
- ProxFree -
- Nếu không có trang web proxy nào có thể truy cập được, hãy thử tìm kiếm trang web proxy bằng cách nhập "proxy trực tuyến miễn phí 2018" (hoặc một từ khóa tìm kiếm tương tự) vào Google và thử các trang web khác nhau. Đảm bảo rằng bạn đã nghiên cứu kỹ proxy đã chọn trước khi nhập thông tin cá nhân trên trang web.
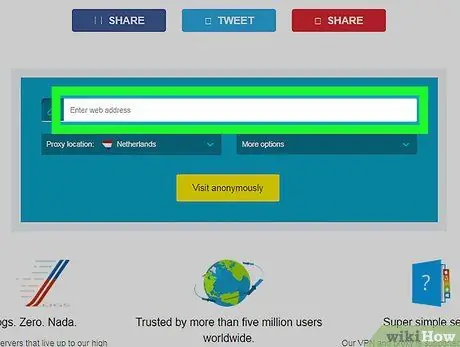
Bước 3. Tìm thanh tìm kiếm URL
Thanh này thường ở giữa trang proxy. Bạn có thể truy cập trang web thông qua trang web proxy từ thanh này.
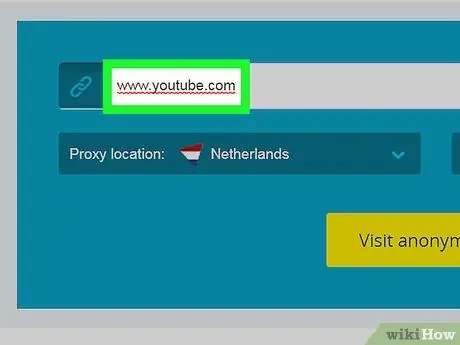
Bước 4. Nhập địa chỉ YouTube
Nhập www.youtube.com vào thanh tìm kiếm URL của trang web proxy.
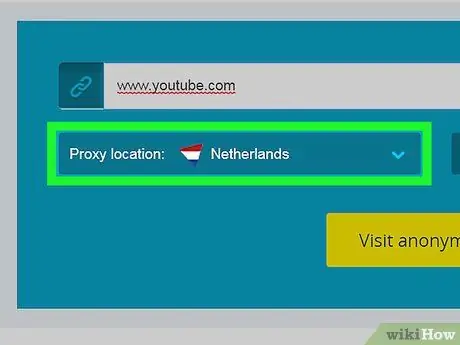
Bước 5. Chỉnh sửa cài đặt tìm kiếm nếu cần
Nhiều trang web proxy cung cấp các tùy chọn tìm kiếm bổ sung (ví dụ: vị trí máy chủ) mà bạn có thể chỉnh sửa trước khi tìm kiếm trang web mong muốn.
Ví dụ: nếu bạn nhận được tùy chọn để thay đổi vị trí máy chủ thành vị trí quốc gia của bạn, hãy chọn máy chủ đó. Nếu không, bạn có thể không xem được một số video nhất định không có ở quốc gia của bạn (điều này không liên quan đến chế độ hạn chế của YouTube)
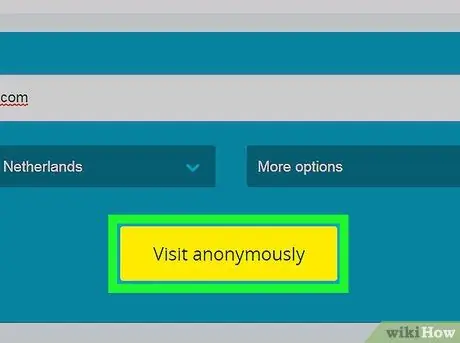
Bước 6. Chạy tìm kiếm
Nhấn vào nút " Đi " hoặc " Tìm kiếm ”, Hoặc nhấn phím Enter. Bạn sẽ được đưa đến trang web YouTube. Ở giai đoạn này, bạn có thể tìm kiếm và xem tất cả nội dung thường được hiển thị trên một mạng không hạn chế.
YouTube có thể tải với tốc độ rất chậm, đặc biệt nếu bạn đang sử dụng máy chủ ở quốc gia khác với quốc gia sở tại của mình
Lời khuyên
- Bạn cũng có thể sử dụng VPN nếu kết nối của bạn cho phép bạn đăng ký và tải xuống chương trình VPN.
- Việc hủy kích hoạt chế độ hạn chế không nhất thiết phải bỏ qua các bộ lọc khu vực của YouTube. Bộ lọc này gây ra lỗi "Video không khả dụng trong khu vực của bạn" khi bạn cố gắng xem một số video nhất định.
- Máy tính công cộng hoặc thư viện trường học có thể sử dụng giải pháp lọc nội dung như SafeSquid để bật mạnh chế độ hạn chế trên YouTube ở cấp cổng. Giải pháp này có hiệu quả trong việc ngăn người dùng tắt các tính năng hoặc chế độ bị hạn chế.
Cảnh báo
- Tắt chế độ hạn chế trên YouTube có thể vi phạm điều khoản sử dụng máy tính tại cơ quan, trường học hoặc nhà riêng.
- Đừng vượt qua các quy tắc hoặc luật pháp của quốc gia, nơi làm việc hoặc trường học của bạn mà không hiểu hậu quả.






