WikiHow này hướng dẫn bạn cách chuyển sang chế độ xem bản đồ thông thường (không phải chế độ vệ tinh) trong Google Maps trên iPhone hoặc iPad.
Bươc chân
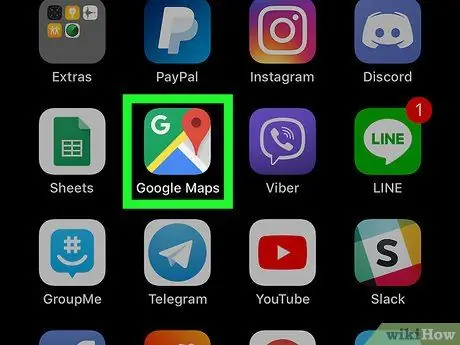
Bước 1. Mở ứng dụng Google Maps trên iPhone hoặc iPad của bạn
Ứng dụng này được đánh dấu bằng biểu tượng bản đồ có ghim màu đỏ. Thông thường biểu tượng này được hiển thị trên màn hình chính của thiết bị.
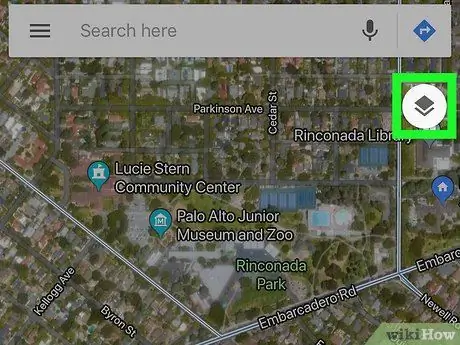
Bước 2. Chạm vào biểu tượng chế độ xem bản đồ
Biểu tượng này trông giống như hai viên kim cương xếp chồng lên nhau ở góc trên cùng bên phải của bản đồ. Danh sách các loại bản đồ sẽ được hiển thị ở cuối màn hình.
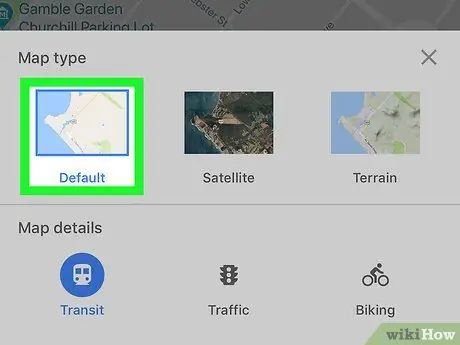
Bước 3. Chạm vào Mặc định
Đây là tùy chọn đầu tiên xuất hiện ở góc dưới bên trái của màn hình. Sau đó, chế độ xem sẽ chuyển sang kiểu bản đồ thông thường.
Để xem bản đồ với độ cao hoặc đường bao chi tiết trên đất liền, hãy chạm vào “ Địa hình ”.
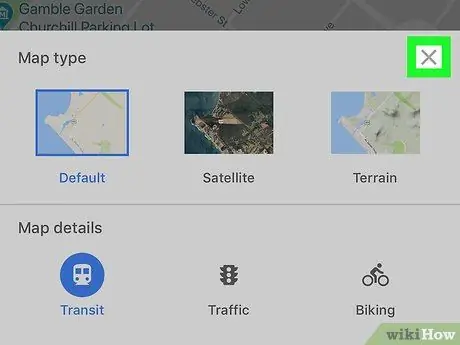
Bước 4. Chạm vào nút X
Nó nằm ở góc trên bên phải của danh sách các loại bản đồ. Sau đó, bạn sẽ được đưa trở lại bản đồ.






