Bạn cảm thấy mệt mỏi với vòng tròn Start nhàm chán trong Windows 7? Mặc dù bạn có thể thay đổi giao diện của nhiều giao diện Windows 7 mà không cần sử dụng các công cụ đặc biệt, nhưng việc thay đổi vòng tròn Start sẽ tốn một chút công sức. May mắn thay, có một công cụ được phát triển bởi cộng đồng có thể giúp thay đổi vòng kết nối dễ dàng như thay đổi hình nền của bạn. Xem Bước 1 bên dưới để tìm hiểu cách thực hiện.
Bươc chân
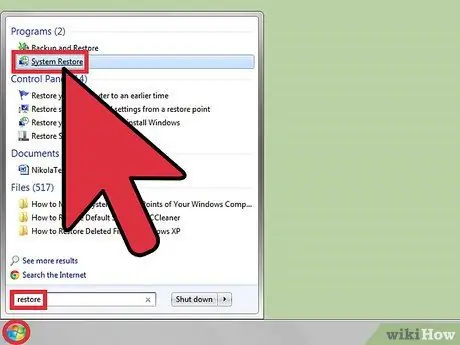
Bước 1. Tạo một điểm Khôi phục Hệ thống
Mặc dù thay đổi Start orb là một quá trình thường không gây ra bất kỳ sự cố nào, nhưng bạn nên tạo điểm khôi phục trước khi thay đổi bất kỳ tệp hệ thống nào. Bạn có thể nhanh chóng truy cập chương trình Điểm khôi phục bằng cách nhấp vào bắt đầu và tìm kiếm khôi phục. Chọn "Tạo điểm khôi phục" từ danh sách.
- Nhấp vào nút "Tạo …"
- Đặt tên cho Điểm khôi phục của bạn rồi nhấp vào "Tạo".
- Xem hướng dẫn này để biết thêm chi tiết về cách sử dụng công cụ Khôi phục Hệ thống.

Bước 2. Tải xuống chương trình thay thế vòng tròn
Mặc dù bạn có thể sử dụng trình chỉnh sửa PE (Portable Executable) để tìm kiếm các tệp biểu tượng cho vòng kết nối Bắt đầu, nhưng bạn sẽ dễ dàng hơn nhiều khi sử dụng chương trình có tên "Windows 7 Start Button Changer". Đây là một chương trình miễn phí được tạo ra bởi một cộng đồng những người hâm mộ Windows 7.
Bạn có thể dễ dàng tìm thấy chương trình bằng cách tìm kiếm "trình thay đổi nút khởi động windows 7" bằng công cụ tìm kiếm yêu thích của bạn. Cố gắng tải xuống từ Windows Club (nhà phát triển) để đảm bảo bạn có phiên bản an toàn
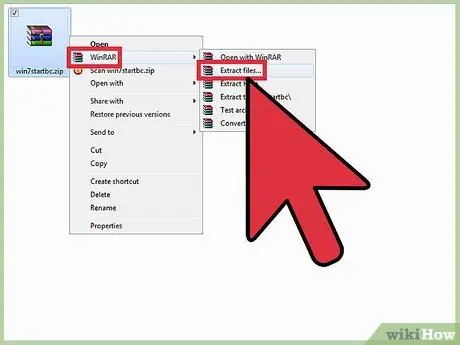
Bước 3. Giải nén chương trình thay thế nút
Chương trình này không được cài đặt giống như một chương trình truyền thống, mà chỉ đơn giản là chạy từ nơi bạn đã lưu nó. Xem hướng dẫn này để biết chi tiết về cách giải nén tệp, nhưng thông thường bạn chỉ cần nhấp chuột phải vào tệp và chọn "Giải nén tệp".
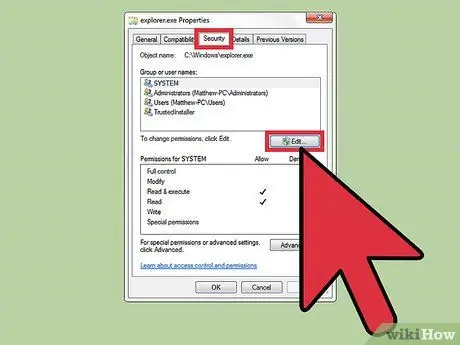
Bước 4. Có quyền sở hữu Explorer
Thông thường, chương trình thay thế vòng kết nối sẽ gặp lỗi nếu bạn không có quyền chính xác cho Explorer. Để ngăn điều này xảy ra, hãy kiểm soát hoàn toàn Explorer trước để bạn không gặp lỗi sau này.
- Mở thư mục Windows trên ổ cứng của bạn. Bạn sẽ thấy tệp "explorer.exe" trong thư mục gốc của thư mục Windows.
- Nhấp chuột phải vào explorer.exe. Đảm bảo rằng bạn đã đăng nhập với tư cách Quản trị viên.
- Chọn Thuộc tính.
- Nhấp vào tab Bảo mật.
- Nhấp vào nút Chỉnh sửa.
- Chọn hộp "Cho phép" cho mục nhập "Toàn quyền kiểm soát". Nhấp vào Áp dụng.
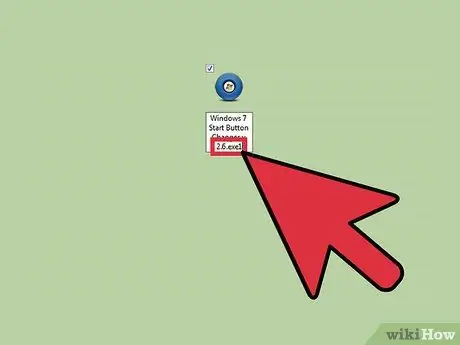
Bước 5. Đổi tên chương trình thay thế nút
Mở thư mục mà bạn đã trích xuất chương trình thay thế khóa. Tìm chương trình có tên "Windows 7 Start Button Changer v 2.6.exe1", nhấp chuột phải vào tệp và chọn Đổi tên. Loại bỏ "1" ở cuối tên tệp để chuyển đổi nó thành tệp EXE tiêu chuẩn.
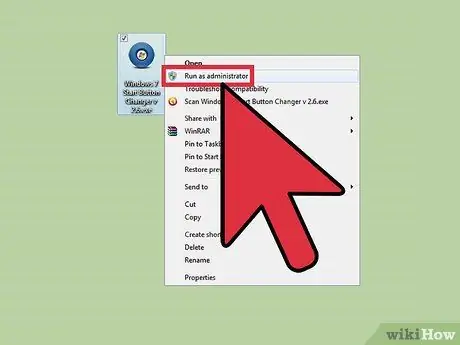
Bước 6. Chạy chương trình thay thế nút
Nhấp chuột phải vào tệp mới được đổi tên và chọn "Chạy với tư cách Quản trị viên". Nếu bạn không chạy nó với tư cách Quản trị viên, bạn sẽ nhận được thông báo lỗi.
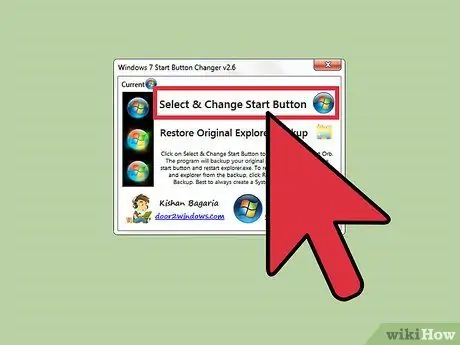
Bước 7. Chọn hình ảnh vòng tròn mới
Khi chương trình được chạy, bạn sẽ thấy vòng kết nối đang được chọn. Có ba quả cầu khác nhau cho mỗi bộ: trung tính, khi di chuyển qua và khi được nhấp. Mỗi tệp thay thế sẽ chứa tất cả ba phiên bản của hình cầu. Nhấp vào nút "Chọn & Thay đổi Nút Bắt đầu" để chọn tệp mới.
- Chương trình Start Button Changer của Windows 7 đi kèm với 10 vòng tròn thay thế. Bạn cũng có thể tải xuống nhiều vòng kết nối trực tuyến hơn từ các nguồn chẳng hạn như evilArt. Đảm bảo rằng bất kỳ sự thay thế nào bạn chọn đều chứa cả ba vòng kết nối.
- Chương trình sẽ tự động sao lưu tệp explorer.exe của bạn. Nếu bạn muốn thay đổi vòng kết nối thành một hình ảnh mới, trước tiên bạn phải quay lại vòng tròn ban đầu bằng cách nhấp vào nút "Khôi phục Bản sao lưu của Explorer gốc". Sau khi tệp gốc được khôi phục, bạn có thể chọn hình ảnh mới bằng các bước ở trên.






