WikiHow này hướng dẫn bạn cách xóa các cuộc trò chuyện văn bản hoặc tin nhắn (riêng lẻ) trên iPhone. Bài viết này cũng hướng dẫn bạn cách ngăn tin nhắn văn bản hiển thị trên trang khóa và trung tâm thông báo của iPhone.
Bươc chân
Phương pháp 1/4: Xóa trò chuyện văn bản
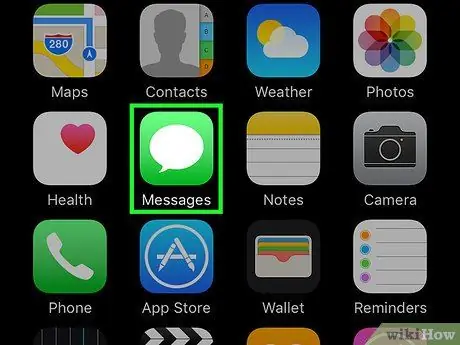
Bước 1. Mở ứng dụng nhắn tin của iPhone (“Tin nhắn”)
Ứng dụng này được đánh dấu bằng biểu tượng màu xanh lục với bong bóng thoại màu trắng thường được hiển thị trên màn hình chính.
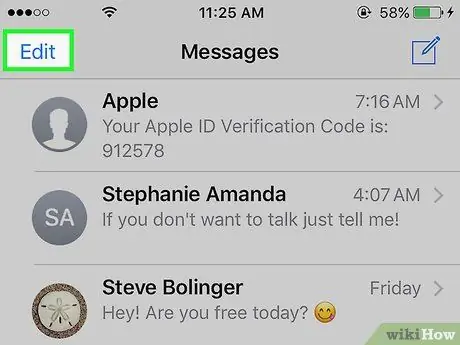
Bước 2. Chạm vào Chỉnh sửa
Nó ở góc trên bên trái của màn hình.
Nếu ứng dụng Tin nhắn hiển thị cuộc trò chuyện ngay lập tức, trước tiên hãy nhấn vào nút "Quay lại" ở góc trên bên trái của màn hình
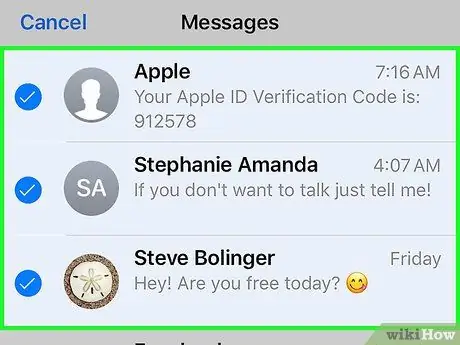
Bước 3. Chạm vào từng cuộc trò chuyện bạn muốn xóa
Sau khi chạm vào, cuộc trò chuyện sẽ được chọn.
Bạn có thể chạm lại vào cuộc trò chuyện để bỏ chọn nó
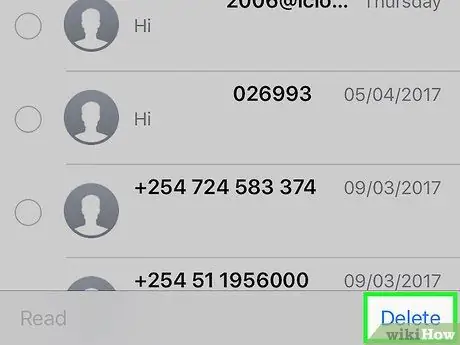
Bước 4. Chạm vào Xóa
Nó ở góc dưới bên phải của màn hình. Sau khi chạm vào, cuộc trò chuyện đã chọn sẽ bị xóa vĩnh viễn khỏi ứng dụng Tin nhắn.
Phương pháp 2/4: Xóa tin nhắn văn bản (Trong đơn vị)
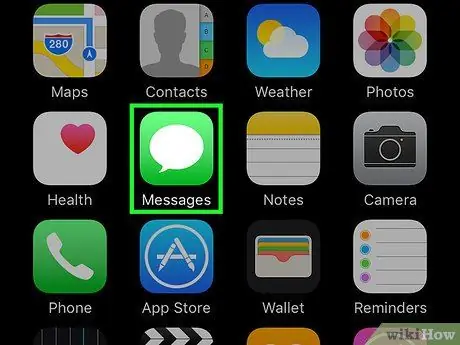
Bước 1. Mở ứng dụng nhắn tin của iPhone (“Tin nhắn”)
Ứng dụng này được đánh dấu bằng biểu tượng màu xanh lục với bong bóng thoại màu trắng thường được hiển thị trên màn hình chính.
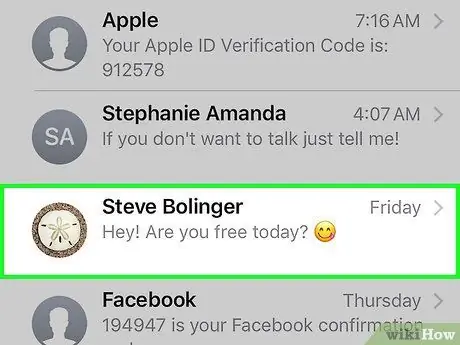
Bước 2. Chạm vào tên liên hệ
Sau đó, một cuộc trò chuyện với liên hệ có liên quan sẽ được mở.
Nếu ứng dụng Tin nhắn ngay lập tức hiển thị cửa sổ trò chuyện, trước tiên hãy nhấn vào nút "Quay lại" ở góc trên bên trái của màn hình
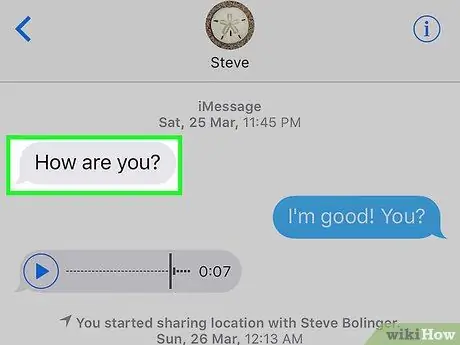
Bước 3. Chạm và giữ tin nhắn bạn muốn xóa
Sau khi được giữ, một menu bật lên sẽ xuất hiện ở cuối màn hình.
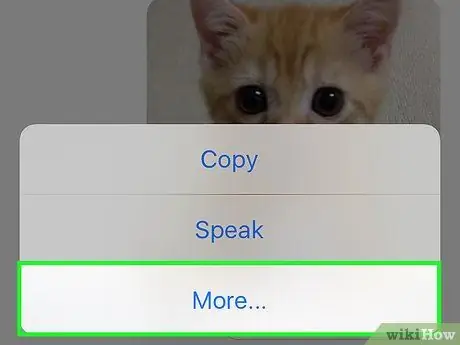
Bước 4. Chạm vào Thêm
Tùy chọn này ở cuối màn hình.
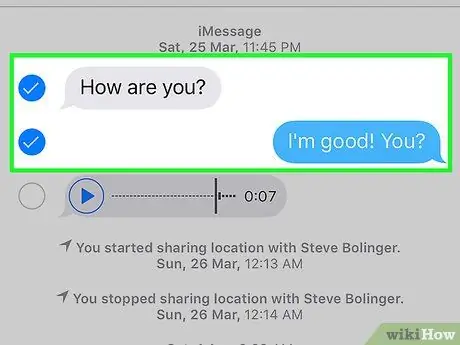
Bước 5. Chạm vào từng tin nhắn bạn muốn xóa
Sau khi chạm vào, các tin nhắn sẽ được chọn.
Tin nhắn được chạm và giữ lần đầu tiên sẽ tự động được chọn
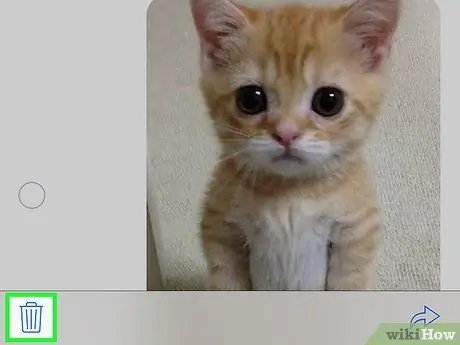
Bước 6. Chạm vào biểu tượng thùng rác
Nó ở góc dưới bên trái của màn hình.
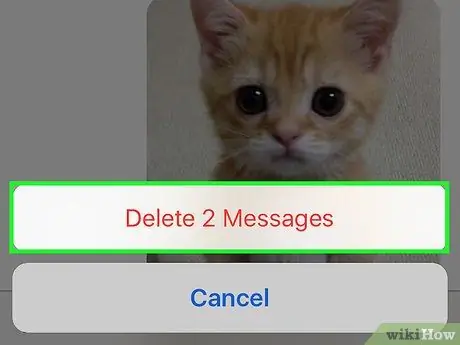
Bước 7. Chạm vào Xóa [số] Tin nhắn
Nút này xuất hiện ở cuối màn hình sau khi bạn chạm vào biểu tượng thùng rác. Sau khi chạm vào nút, các tin nhắn đã chọn sẽ bị xóa vĩnh viễn khỏi cửa sổ hội thoại.
- Ví dụ: nếu bạn chọn 15 thư, nút này sẽ được gắn nhãn “ Xóa 15 tin nhắn ”.
- Nếu bạn chỉ chọn một tin nhắn, nút này sẽ được gắn nhãn “ Xóa tin nhắn ”.
Phương pháp 3/4: Ẩn thông báo tin nhắn văn bản
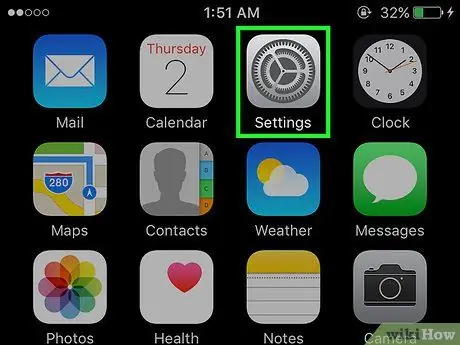
Bước 1. Mở menu cài đặt iPhone (“Cài đặt”)
Menu này được biểu thị bằng biểu tượng bánh răng màu xám thường được hiển thị trên màn hình chính.
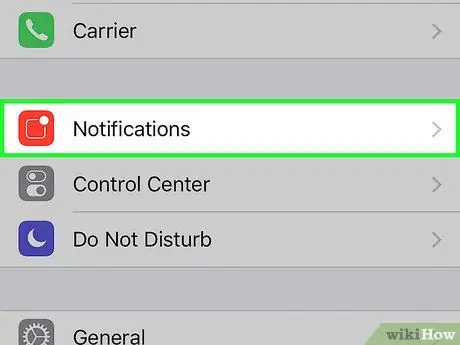
Bước 2. Chạm vào Thông báo
Tùy chọn này nằm ở đầu trang cài đặt (“Cài đặt”).
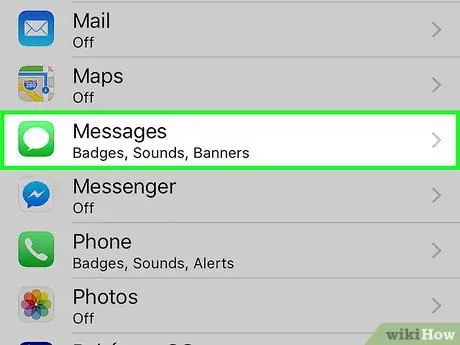
Bước 3. Vuốt màn hình và chạm vào Tin nhắn
Tùy chọn này nằm trong phần “M” của trang “Thông báo”.
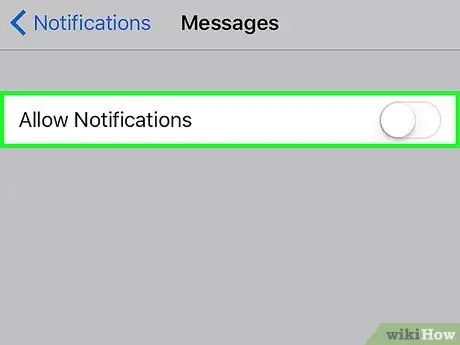
Bước 4. Trượt công tắc Cho phép thông báo sang vị trí tắt ("Tắt")
Nó ở đầu trang. Sau khi trượt, màu của công tắc sẽ chuyển sang màu trắng, điều này cho thấy iPhone sẽ không hiển thị thông báo tin nhắn đến.
Nếu tùy chọn này bị tắt, điện thoại cũng sẽ không rung hoặc đổ chuông khi nhận được tin nhắn đến
Phương pháp 4/4: Gửi tin nhắn iMessage bằng mực in ẩn
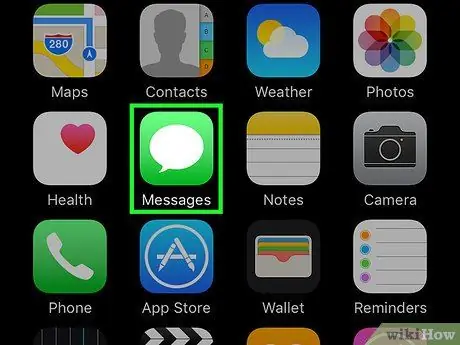
Bước 1. Mở ứng dụng nhắn tin của iPhone (“Tin nhắn”)
Ứng dụng này được đánh dấu bằng biểu tượng màu xanh lục với bong bóng thoại màu trắng thường được hiển thị trên màn hình chính.
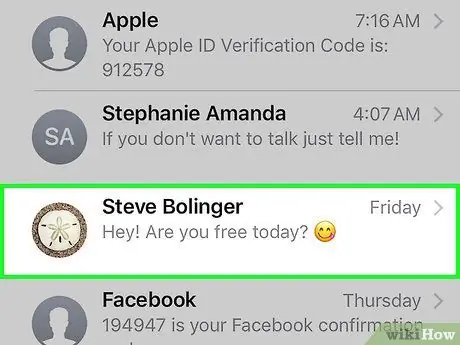
Bước 2. Chạm vào tên liên hệ
Sau đó, một cuộc trò chuyện với liên hệ có liên quan sẽ được mở.
- Nếu bạn không thể tìm thấy cuộc trò chuyện mình muốn, hãy trượt xuống từ màn hình này và nhập tên của liên hệ vào thanh tìm kiếm (“ Tìm kiếm ”) Ở đầu màn hình.
- Bạn có thể nhấn vào biểu tượng hình vuông bằng bút chì ở góc trên cùng bên phải của màn hình để tạo tin nhắn mới.
- Nếu bạn đã trò chuyện với ai đó, hãy nhấn vào nút "Quay lại" ở góc trên cùng bên trái của màn hình để quay lại trang "Tin nhắn".
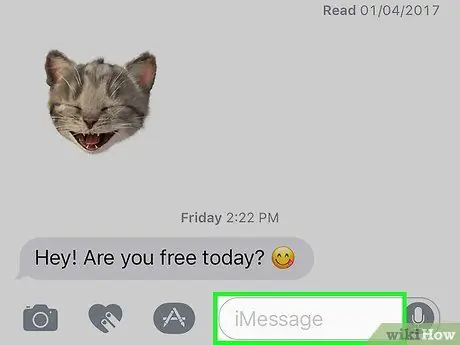
Bước 3. Chạm vào trường iMessage
Cột này ở cuối màn hình. Trong trường này, bạn có thể nhập một tin nhắn.
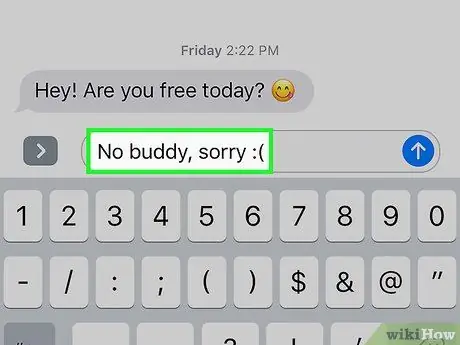
Bước 4. Nhập tin nhắn
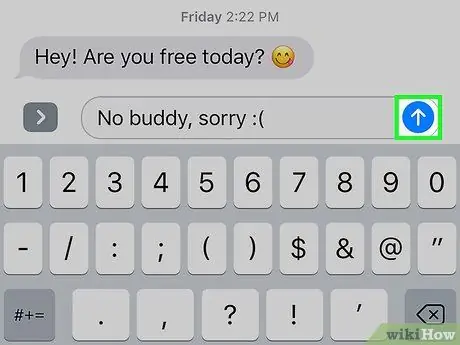
Bước 5. Chạm và giữ các phím mũi tên
Nó nằm ở góc ngoài cùng bên phải của cột "iMessage" (hoặc "Tin nhắn văn bản").
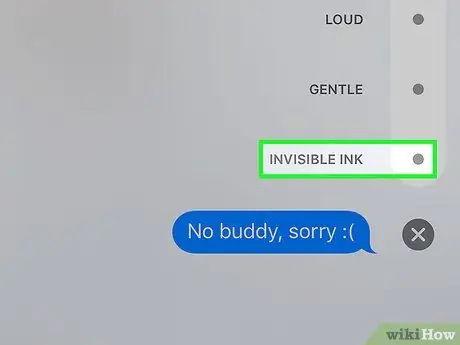
Bước 6. Chạm vào dấu chấm bên cạnh tùy chọn Invisible Ink
Tính năng "Invisible Ink" có thể làm mờ tin nhắn văn bản trong ứng dụng iMessage.
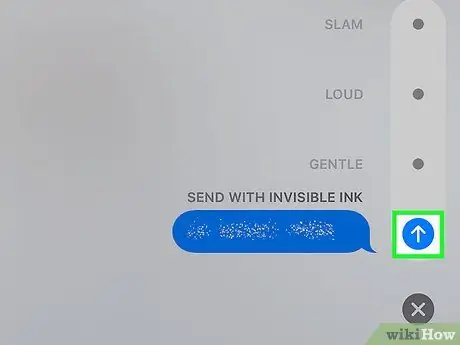
Bước 7. Chạm vào nút mũi tên màu trắng
Sau khi chạm vào, tin nhắn iMessage đã chọn trước đó bằng mực vô hình sẽ được gửi đi. Điều này có nghĩa là người nhận phải chạm hoặc vuốt tin nhắn để xem những gì bạn đã gửi.






