WikiHow này hướng dẫn bạn cách chặn tin nhắn văn bản từ những người trong danh sách liên hệ của bạn hoặc từ những số không xác định. Nếu bạn muốn chặn tin nhắn từ ai đó không có trong danh bạ của mình, số đó phải đã gọi cho bạn.
Bươc chân
Phương pháp 1/3: Chặn người nào đó khỏi tin nhắn
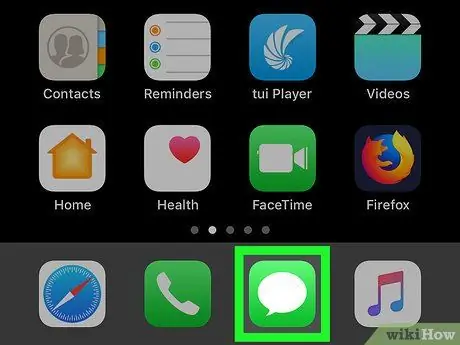
Bước 1. Chạy Tin nhắn
trên iPhone.
Nhấn vào biểu tượng Tin nhắn, đây là bong bóng hội thoại màu trắng trên nền xanh lục.
- Phương pháp này hoàn hảo để chặn các tin nhắn văn bản trong tương lai từ những người trong danh bạ hoặc những người gửi không xác định. Nếu bạn muốn chặn một người trong danh bạ để họ không thể nhắn tin cho anh ta trước khi anh ta thực hiện, hãy sử dụng phương pháp tiếp theo.
- Nếu người đó đang gọi, bạn có thể chặn họ bằng cách mở ứng dụng Điện thoại, nhấn tab Gần đây, sau đó bỏ qua bước tiếp theo để tiếp tục.
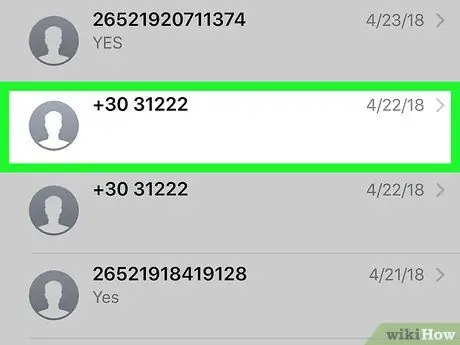
Bước 2. Chọn tin nhắn văn bản
Nhấn vào tin nhắn văn bản từ người bạn muốn chặn. Bạn có thể chặn các số liên lạc hoặc số không xác định đã gửi tin nhắn văn bản cho bạn.
Khi Messenger mở một cuộc trò chuyện hiện có, hãy nhấn vào nút "Quay lại" ở góc trên bên trái để thoát khỏi cuộc trò chuyện
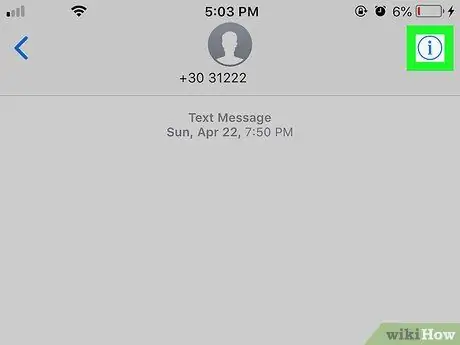
Bước 3. Chạm vào ở góc trên cùng bên phải
Các chi tiết cho cuộc trò chuyện văn bản sẽ được hiển thị.
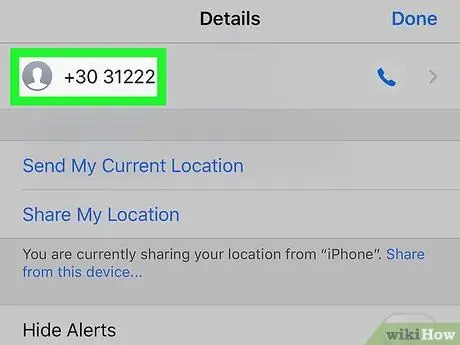
Bước 4. Nhấn vào số hoặc tên của người gửi
Màn hình thông tin liên hệ sẽ được hiển thị.
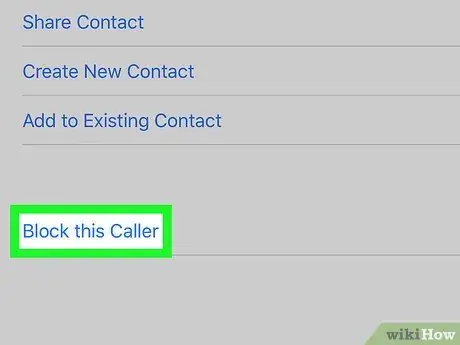
Bước 5. Cuộn xuống màn hình, sau đó chạm vào Chặn người gọi này
Tùy chọn này nằm ở cuối chi tiết cuộc trò chuyện.
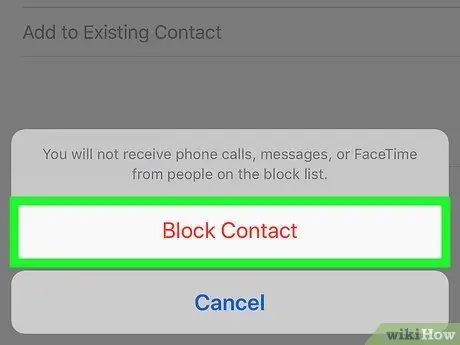
Bước 6. Nhấn vào Chặn liên hệ khi được nhắc
Số liên lạc hoặc số điện thoại sẽ được thêm vào danh sách chặn trên iPhone. Sau đó, các tin nhắn văn bản đến từ số đó sẽ không được chấp nhận, trong khi người gửi sẽ không được thông báo rằng họ đã bị chặn.
Nếu bạn muốn xóa một liên hệ hoặc số điện thoại khỏi danh sách bị chặn, hãy truy cập Cài đặt → Chạm vào Tin nhắn → Chạm vào Bị chặn → Chạm vào Chỉnh sửa → Chạm vào nút - bên cạnh một số hoặc liên hệ trong danh sách để bỏ chặn.
Phương pháp 2/3: Chặn liên hệ thông qua cài đặt
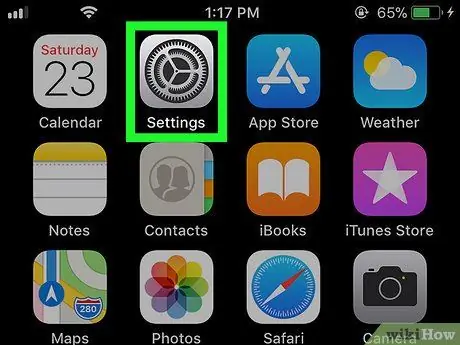
Bước 1. Mở Cài đặt
trên iPhone.
Nhấn vào biểu tượng Cài đặt, đây là một hộp màu xám với một bánh răng trong đó.
Phương pháp này hoàn hảo nếu bạn muốn chặn ai đó đã có trong danh bạ iPhone trước khi họ nhắn tin cho bạn. Phương pháp này không thể được sử dụng cho những người chưa tham gia vào liên hệ. Nếu bạn muốn chặn các số không xác định, hãy sử dụng phương pháp đầu tiên
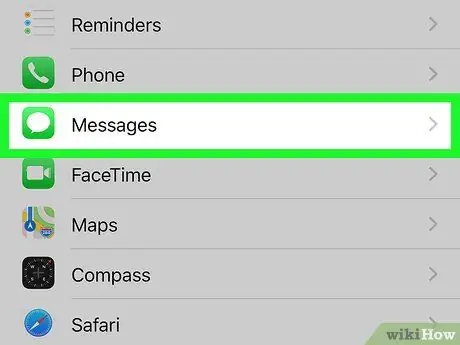
Bước 2. Cuộn xuống màn hình, sau đó chạm vào Tin nhắn
Tùy chọn này nằm ở giữa trang Cài đặt.
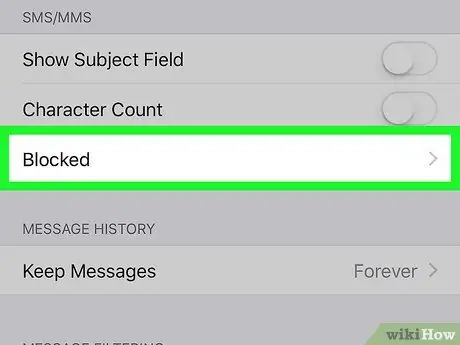
Bước 3. Cuộn xuống màn hình, sau đó chạm vào Bị chặn
Nó ở giữa trang dưới tiêu đề "SMS / MMS".
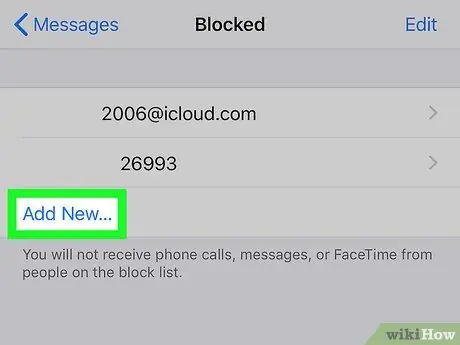
Bước 4. Cuộn xuống màn hình, sau đó chạm vào Thêm mới…
Nút này nằm ở cuối danh sách các số bị chặn.
Nếu không có số bị chặn ở đây, bạn không cần phải cuộn màn hình xuống
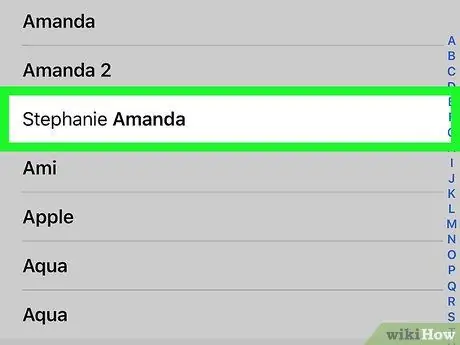
Bước 5. Chọn số liên lạc
Cuộn qua danh sách liên hệ cho đến khi bạn tìm thấy người bạn muốn chặn, sau đó nhấn vào tên của họ. Người đó sẽ được thêm vào danh sách liên hệ bị chặn.
Phương pháp 3/3: Lọc iMessages từ các số không xác định
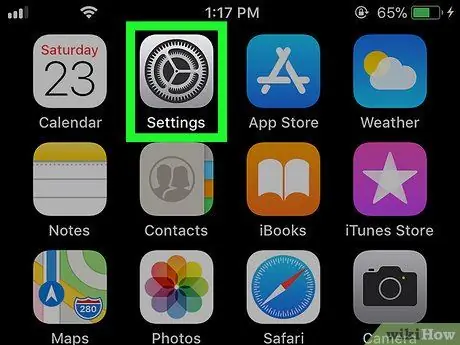
Bước 1. Mở Cài đặt
trên iPhone.
Nhấn vào biểu tượng Cài đặt, đây là một hộp màu xám với một bánh răng trong đó.
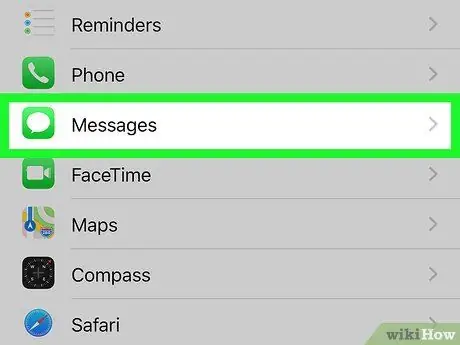
Bước 2. Cuộn xuống màn hình, sau đó chạm vào Tin nhắn
Tùy chọn này nằm trong bộ tùy chọn menu thứ năm.
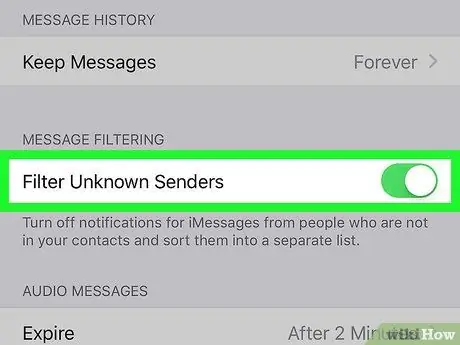
Bước 3. Cuộn xuống màn hình, sau đó chạm vào nút "Lọc người gửi không xác định"
Trắng.
Nút sẽ chuyển sang màu xanh lục
. Bây giờ iPhone sẽ đặt tin nhắn từ những người gửi không có trong danh sách liên hệ vào một tab riêng trong ứng dụng Tin nhắn.
Trong ứng dụng Tin nhắn, bạn sẽ tìm thấy một tab mới ở trên cùng, cụ thể là Danh bạ & SMS và Người gửi không xác định. Bạn sẽ không nhận được thông báo nếu một tin nhắn đến trong tab Người gửi chưa được duyệt.
Lời khuyên
Liên hệ với nhà cung cấp dịch vụ di động của bạn nếu bạn tiếp tục bị làm phiền. Bạn có thể chặn các tin nhắn văn bản làm phiền hiệu quả hơn nếu gọi cho nhà cung cấp dịch vụ di động của mình, vì họ có các công cụ chặn tốt hơn nhiều
Cảnh báo
- Rất tiếc, iOS không cho phép bạn chặn tất cả các tin nhắn văn bản ngoại trừ số đã gửi tin nhắn. Bạn chỉ có thể chặn số điện thoại và danh bạ của một người nếu họ đã nhắn tin cho bạn.
- Bạn không thể thêm số điện thoại vào danh sách bị chặn nếu số đó chưa bao giờ gọi cho bạn hoặc chưa được thêm vào danh sách Danh bạ.






