Một trong những lợi ích của hệ điều hành Android là tính linh hoạt và dễ dàng của các tính năng và ứng dụng. Một trong những tính năng của Android là có thể sao lưu tin nhắn SMS của điện thoại vào tài khoản email của bạn. Với SMS Backup +, bạn không chỉ có thể lưu và khôi phục SMS đến và từ email mà còn có thể xem SMS ở dạng chuỗi hội thoại trong hộp thư đến của mình.
Bươc chân
Phương pháp 1/2: Lưu tin nhắn văn bản bằng Gmail
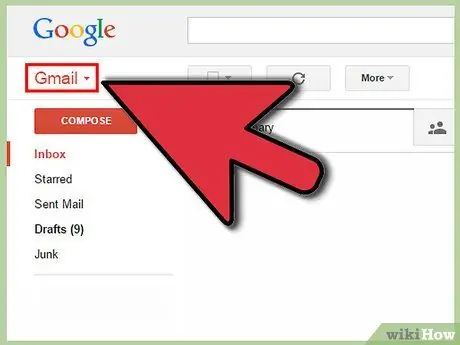
Bước 1. Mở Gmail trong trình duyệt web của bạn
SMS Backup + không chỉ độc đáo ở chỗ nó sao lưu tin nhắn SMS của bạn mà còn gửi tất cả chúng vào tài khoản email của bạn dưới dạng các chuỗi email dễ đọc (hầu hết các ứng dụng sao lưu tương tự khác lưu SMS dưới dạng các tệp được mã hóa khó đọc). Phương pháp này dễ thực hiện nhất với tài khoản Gmail. Tạo tài khoản Gmail nếu bạn chưa có, sau đó đăng nhập vào tài khoản Gmail của bạn trong trình duyệt web.
Nếu bạn không thích sử dụng Gmail, bạn có thể gửi email Gmail đến một địa chỉ email bạn chọn. Người dùng nâng cao hơn có thể đặt SMS Backup + hoạt động ở bất kỳ địa chỉ email nào sử dụng máy chủ IMAP
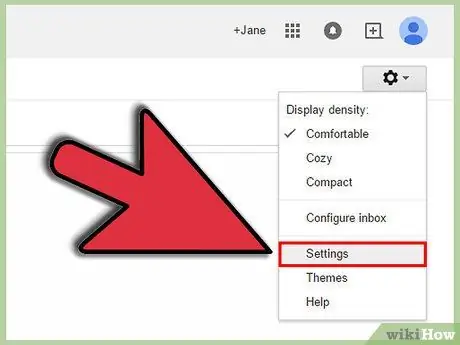
Bước 2. Mở cài đặt Gmail
Để hoạt động với Gmail, SMS Backup + yêu cầu bạn bật cài đặt có tên "IMAP" trong Gmail. Quyền truy cập IMAP về cơ bản cho phép các chương trình và ứng dụng bên ngoài thực hiện và nhận các thay đổi từ tài khoản email của bạn. Nhấp vào biểu tượng bánh răng ở khu vực trên cùng bên phải (bên dưới ảnh hồ sơ và thông báo của bạn) và chọn "Cài đặt" từ menu thả xuống.
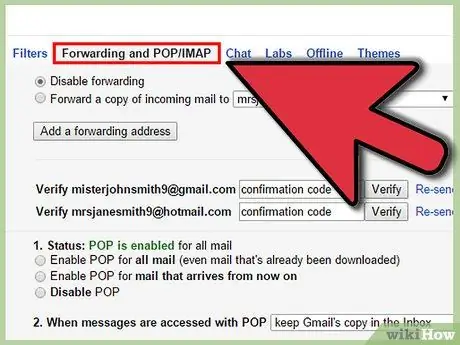
Bước 3. Mở cài đặt Chuyển tiếp và POP / IMAP
Nhấp vào "Cài đặt chuyển tiếp và POP / IMAP" từ menu ở đầu trang cài đặt Gmail.
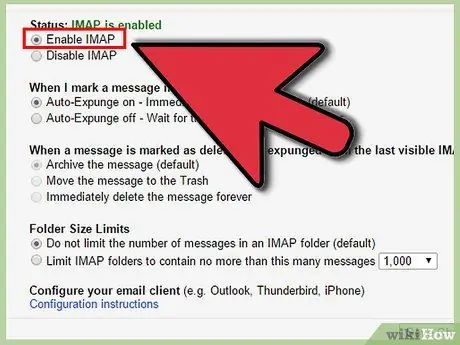
Bước 4. Bật IMAP
Tìm phần Truy cập IMAP của trang cài đặt Chuyển tiếp và POP / IMAP. Đảm bảo rằng vòng tròn bên trái của "Bật IMAP" được chọn.
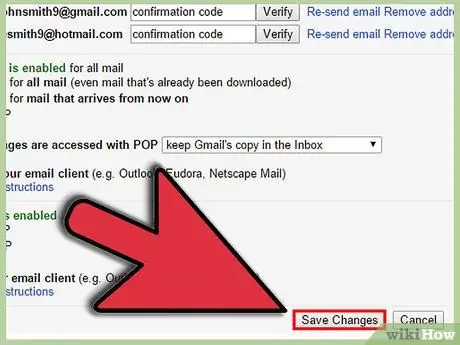
Bước 5. Lưu các thay đổi
Đảm bảo rằng bạn cuộn đến cuối trang cài đặt này và nhấp vào Lưu thay đổi.
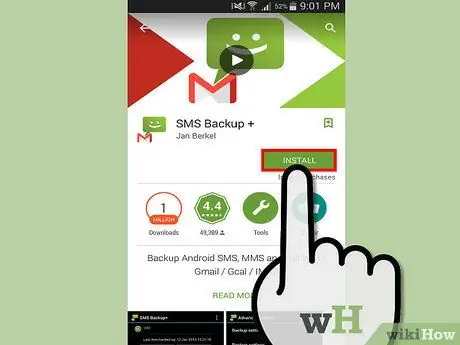
Bước 6. Tải xuống và cài đặt SMS Backup + từ Google Play Store
Truy cập Cửa hàng Google Play và tìm kiếm SMS Backup + để cài đặt ứng dụng này. Ứng dụng chính xác hiển thị tên nhà phát triển của nó, tức là "Jan Berkel" bên dưới tên ứng dụng.
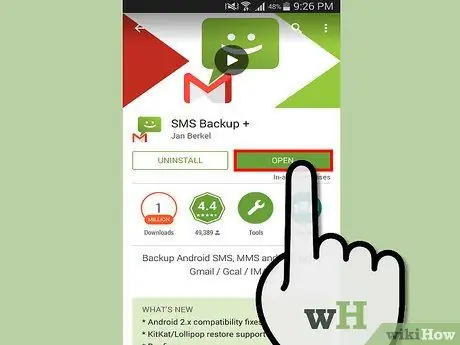
Bước 7. Kết nối SMS Backup + với tài khoản Gmail của bạn
Mở ứng dụng này và chạm vào Kết nối (đây là tùy chọn đầu tiên trong Sao lưu và khôi phục). Chọn tài khoản Gmail của bạn từ danh sách các tài khoản hiện có. Thiết bị của bạn sẽ yêu cầu quyền để ứng dụng này có thể truy cập vào tài khoản Google của bạn. Nhấn Cấp quyền truy cập. Nếu tài khoản của bạn không xuất hiện, hãy thêm nó bằng cách làm như sau:
- Mở ứng dụng Cài đặt trên điện thoại của bạn.
- Tìm phần Tài khoản trong Cài đặt.
- Nhấn vào "Thêm tài khoản" trong phần Tài khoản.
- Nhấn vào Google trên trang xuất hiện.
- Nhấn vào Hiện có trên trang Thêm tài khoản Google.
- Đăng nhập bằng tên và mật khẩu tài khoản Gmail của bạn.
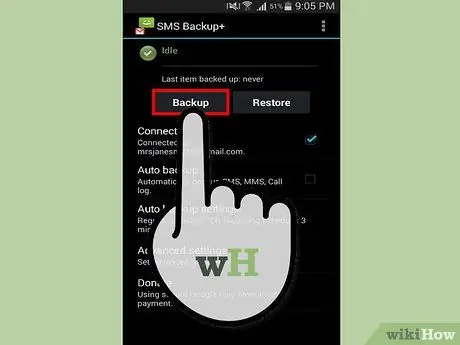
Bước 8. Sao lưu tin nhắn SMS của bạn
Nhấn vào Sao lưu để sao lưu tất cả SMS của bạn. Quá trình này có thể mất vài phút hoặc hơn, tùy thuộc vào số lượng tin nhắn được sao lưu. Tiến trình của ứng dụng sẽ hiển thị trong chính ứng dụng này cũng như trong khu vực thông báo của điện thoại.
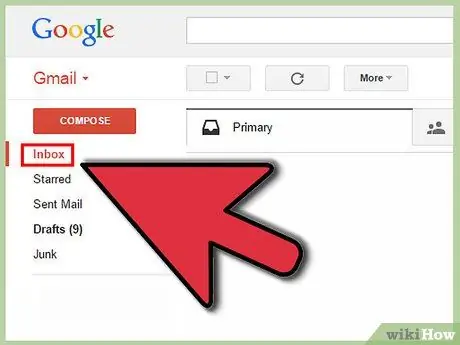
Bước 9. Xem SMS đã được sao lưu trong Gmail
Mở Gmail từ trình duyệt web của bạn và nhấp vào nhãn SMS. Các bản sao lưu do ứng dụng này thực hiện sẽ được gửi đến hộp thư đến Gmail của bạn và được gắn nhãn "SMS". Tìm nhãn SMS trong ngăn bên trái của Gmail và nhấp hoặc nhập nhãn: SMS vào hộp tìm kiếm của Gmail và nhấn Enter.
Nếu bạn sử dụng ứng dụng email để xem Gmail, chẳng hạn như Outlook hoặc Thunderbird, hoặc bạn chuyển tiếp email Gmail của mình sang một tài khoản email khác, SMS đã lưu của bạn sẽ xuất hiện ở đó
Phương pháp 2/2: Lưu tin nhắn văn bản mà không cần Gmail
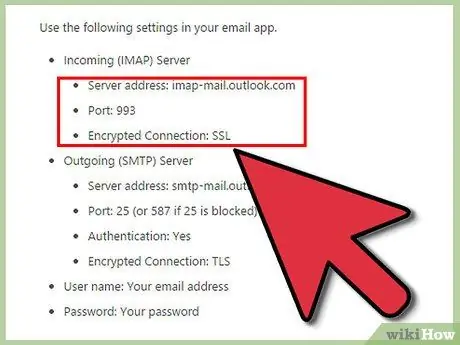
Bước 1. Tìm địa chỉ máy chủ email và số cổng của bạn
Mặc dù việc sử dụng tài khoản Gmail để lưu trữ và xem SMS sẽ dễ dàng hơn nhiều, nhưng người dùng cao cấp hơn có thể thiết lập ứng dụng sao lưu để hoạt động với bất kỳ nhà cung cấp dịch vụ email nào miễn là ứng dụng đó sử dụng IMAP để gửi và nhận email. Quyền truy cập IMAP về cơ bản cho phép các chương trình và ứng dụng bên ngoài của bạn thực hiện và nhận các thay đổi từ tài khoản email của bạn. Máy chủ IMAP và số cổng có thể được tìm thấy bằng cách thực hiện tìm kiếm trên internet (tìm thứ gì đó như cài đặt Hotmail IMAP hoặc cài đặt Comcast IMAP). Nếu bạn sử dụng ứng dụng email như Outlook, Thunderbird hoặc Apple Mail, thông tin này cũng có thể được tìm thấy trong Cài đặt tài khoản của bạn trong cột "Máy chủ thư đến".
- Tên máy chủ IMAP phổ biến là imap-mail.outlook.com cho địa chỉ email dựa trên Microsoft và imap.mail.yahoo.com.
- Hầu hết các máy chủ IMAP sử dụng số ổ cắm 993.
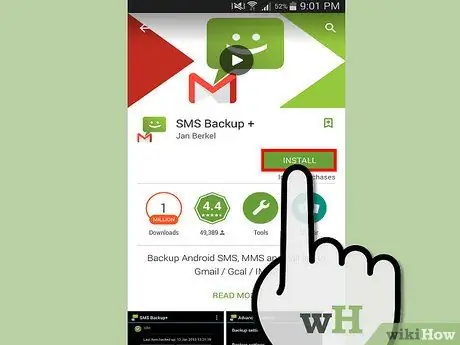
Bước 2. Tải xuống và cài đặt SMS Backup + từ Google Play Store
SMS Backup + không chỉ độc đáo ở chỗ nó sao lưu SMS của bạn mà còn gửi tất cả chúng đến tài khoản email của bạn dưới dạng các chuỗi email dễ đọc (hầu hết các ứng dụng sao lưu tương tự khác đều lưu SMS dưới dạng các tệp mã khó đọc). Mở Cửa hàng Google Play và tìm kiếm SMS Backup + để tìm tệp cài đặt cho ứng dụng. Ứng dụng chính xác hiển thị tên nhà phát triển của nó, tức là "Jan Berkel" bên dưới tên ứng dụng.
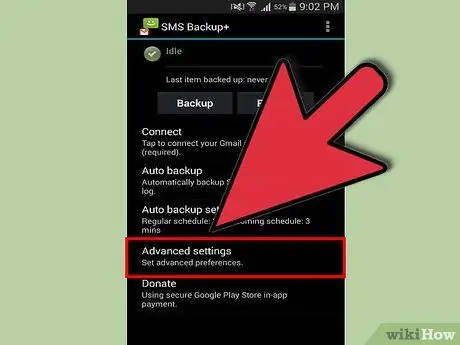
Bước 3. Mở Cài đặt nâng cao
Mở ứng dụng và nhấn vào “Cài đặt nâng cao” ở gần cuối.
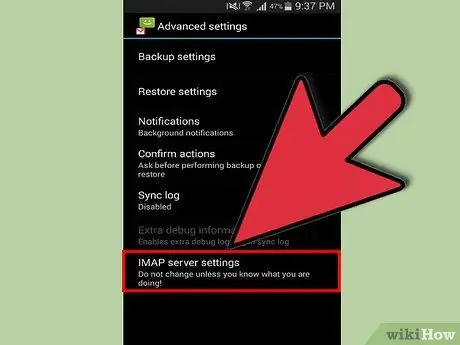
Bước 4. Mở cài đặt máy chủ IMAP
Nhấn vào cài đặt máy chủ IMAP là tùy chọn cuối cùng.
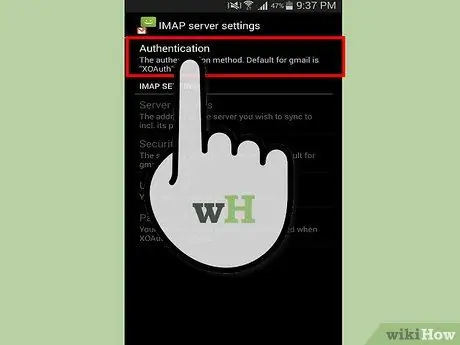
Bước 5. Chạm vào Xác thực và chọn Văn bản thuần túy
Tùy chọn này cho phép bạn nhập cài đặt email khác với Google.
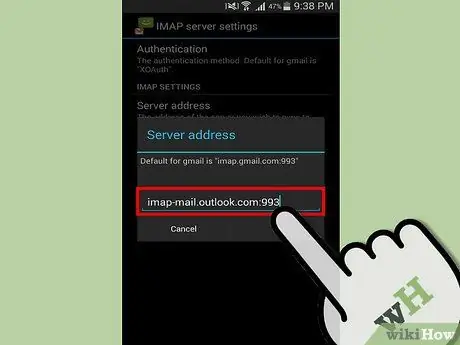
Bước 6. Nhấn vào Địa chỉ máy chủ
Nhập cài đặt IMAP mà bạn đã tìm thấy trước đó ở định dạng sau: address: socketnumber. Ví dụ: imap-mail.outlook.com:993. Nhấn OK khi hoàn tất.
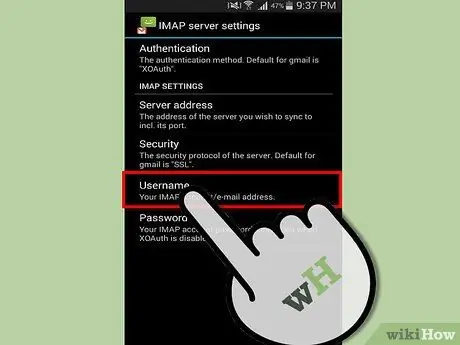
Bước 7. Nhấn vào "Tài khoản IMAP / địa chỉ e-mail của bạn"
Nhập địa chỉ email của bạn tại đây, sau đó nhấn OK.
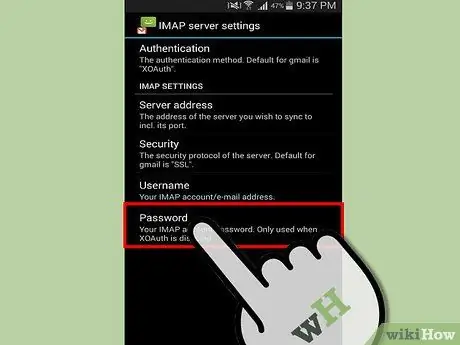
Bước 8. Nhấn vào Mật khẩu
Nhập mật khẩu email của bạn tại đây, sau đó nhấn OK.
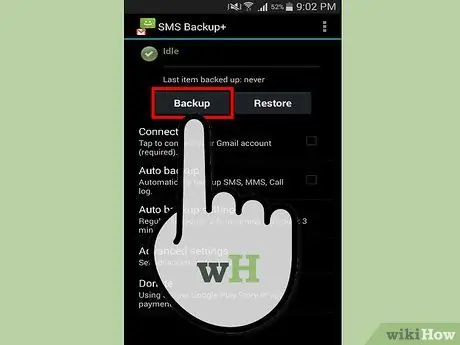
Bước 9. Sao lưu tin nhắn SMS của bạn
Nhấn vào Sao lưu để sao lưu tất cả SMS của bạn. Quá trình này có thể mất vài phút hoặc hơn, tùy thuộc vào số lượng tin nhắn được sao lưu. Tiến trình của ứng dụng sẽ xuất hiện trong chính ứng dụng này và cả trong khu vực thông báo của điện thoại.
Nếu thông báo lỗi "Chứng chỉ không xác định" xuất hiện trong quá trình này, hãy quay lại cài đặt máy chủ IMAP và chạm vào Bảo mật, sau đó chạm vào "SSL (tùy chọn / tin cậy tất cả)"
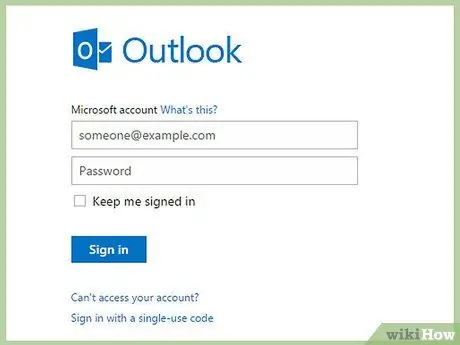
Bước 10. Xem SMS đã được sao lưu trong tài khoản email của bạn trong thư mục có nhãn "SMS"
Bạn cũng có thể tìm kiếm SMS đã lưu bằng cách tìm kiếm nó trong email của mình với từ khóa SMS với.






