WikiHow này hướng dẫn bạn cách đóng ứng dụng trên điện thoại thông minh Android. Việc tắt này ngăn các ứng dụng chạy ẩn đồng thời cải thiện các khía cạnh của thiết bị như năng lượng pin và tốc độ hoạt động của điện thoại. Bạn có thể sử dụng chế độ xem ứng dụng "Tổng quan" và menu cài đặt thiết bị để đóng hầu hết các ứng dụng. Bạn cũng có thể sử dụng tùy chọn nhà phát triển (“Tùy chọn nhà phát triển”) để đóng các ứng dụng khó chạy lại.
Bươc chân
Phương pháp 1/3: Sử dụng Trình xem ứng dụng (App View)
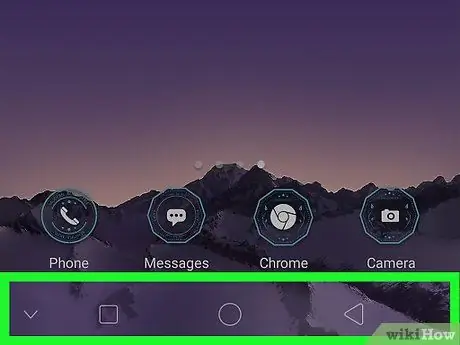
Bước 1. Tìm nút "Tổng quan"
Biểu tượng nút này thường trông giống như một hình vuông đơn giản hoặc hai hình vuông chồng lên nhau. Thông thường, nút này nằm ở cuối màn hình, bên phải của nút “Trang chủ”.
- Trên một số thiết bị Android, nút "Tổng quan" là một nút vật lý nằm ở mặt trước của điện thoại.
- Trên một số điện thoại thông minh, bao gồm cả điện thoại Samsung, nút “Tổng quan” thường nằm ở bên trái của nút “Màn hình chính”.
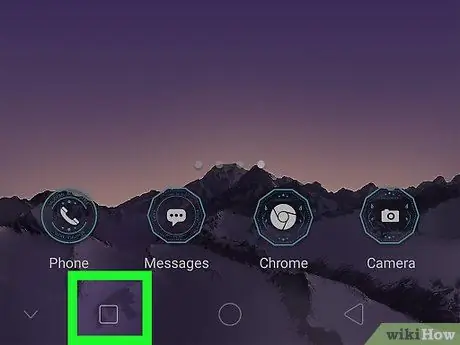
Bước 2. Chạm vào nút "Tổng quan"
Sau khi chạm vào, danh sách các ứng dụng đang mở sẽ được hiển thị.
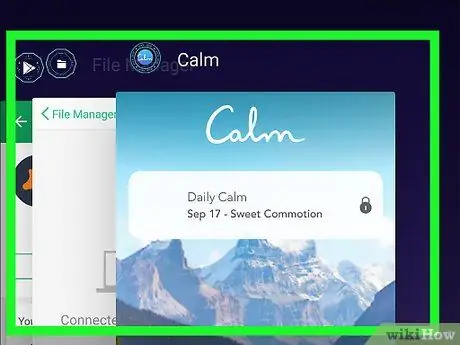
Bước 3. Duyệt qua các ứng dụng hiện có
Vuốt lên hoặc xuống (hoặc trái hoặc phải trên một số thiết bị Android) cho đến khi bạn tìm thấy ứng dụng mình muốn đóng.
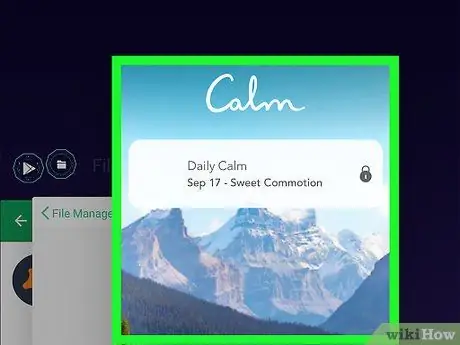
Bước 4. Kéo ứng dụng ra khỏi màn hình
Hướng kéo để làm theo sẽ khác. Nếu bạn vuốt dọc trên màn hình để tìm ứng dụng mình muốn, hãy kéo ứng dụng sang trái hoặc phải để đóng hoặc kéo ứng dụng lên hoặc xuống nếu bạn cuộn danh sách ứng dụng theo chiều ngang. Khi ứng dụng biến mất khỏi màn hình, ứng dụng sẽ bị đóng.
- Ngoài việc kéo ứng dụng ra khỏi màn hình, bạn có thể chạm vào “ NS ”Ở đầu cửa sổ ứng dụng.
- Phương pháp này hoạt động để đóng ứng dụng mong muốn, nhưng không nhất thiết phải dừng các quy trình nền được liên kết với ứng dụng đó.
Phương pháp 2/3: Sử dụng Cài đặt Thiết bị
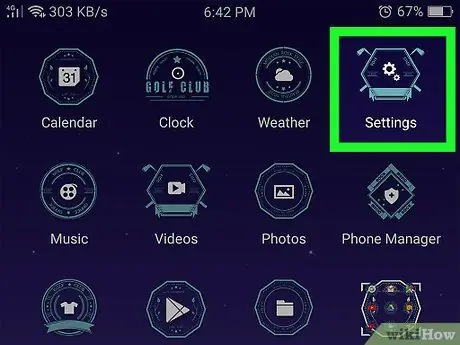
Bước 1. Mở menu cài đặt thiết bị Android
(“Cài đặt”).
Nhấn vào biểu tượng “Cài đặt” trông giống như một bánh răng.
Bạn cũng có thể vuốt xuống từ đầu màn hình (bạn có thể cần sử dụng hai ngón tay) và nhấn vào biểu tượng bánh răng ở góc trên bên phải của menu thả xuống xuất hiện
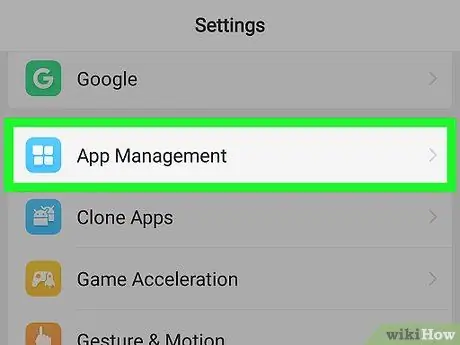
Bước 2. Vuốt màn hình và chạm vào Ứng dụng
Nó ở đầu menu. Sau đó, danh sách các ứng dụng đã cài đặt trên thiết bị sẽ được hiển thị.
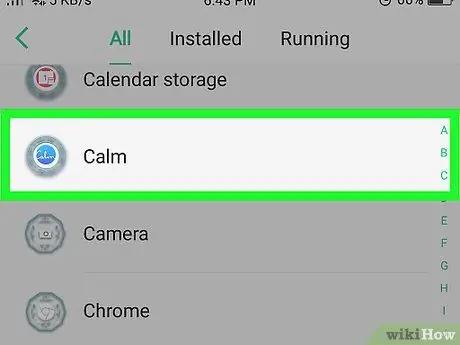
Bước 3. Chọn ứng dụng
Vuốt cho đến khi bạn tìm thấy ứng dụng mình muốn đóng, sau đó chạm vào ứng dụng để mở trang của ứng dụng đó.
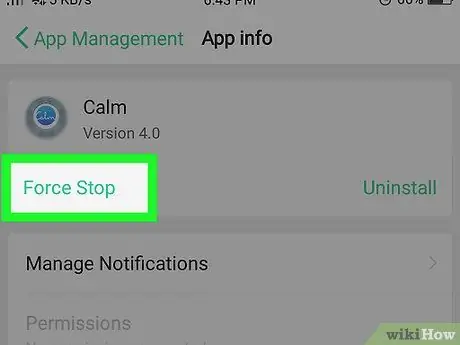
Bước 4. Chạm vào Dừng hoặc BỊ PHẢI DỪNG LẠI.
Nó ở trên cùng của màn hình.
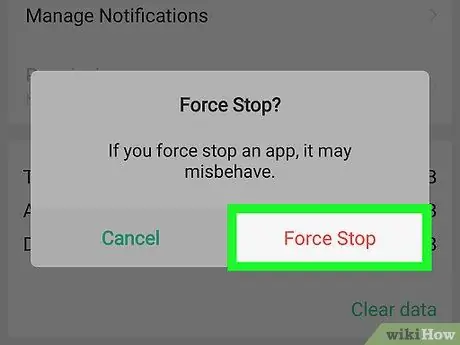
Bước 5. Chạm vào OK khi được nhắc
Sau đó, ứng dụng sẽ bị đóng và quá trình chạy nền sẽ bị chấm dứt.
Phương pháp 3/3: Sử dụng Tùy chọn nhà phát triển
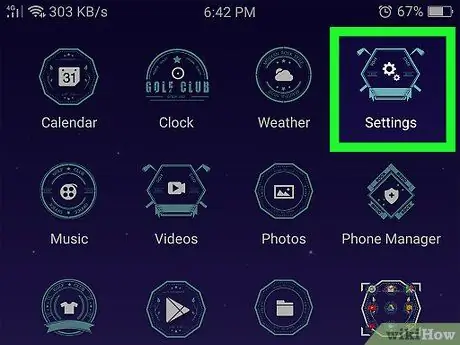
Bước 1. Mở menu cài đặt thiết bị Android
(“Cài đặt”).
Nhấn vào biểu tượng “Cài đặt” trông giống như một bánh răng.
Bạn cũng có thể vuốt xuống từ đầu màn hình (bạn có thể cần sử dụng hai ngón tay) và nhấn vào biểu tượng bánh răng ở góc trên bên phải của menu thả xuống xuất hiện
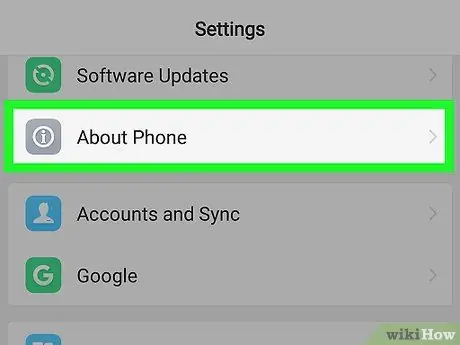
Bước 2. Vuốt màn hình và chạm vào Giới thiệu về điện thoại
Nó ở cuối menu.
Trên điện thoại có hệ điều hành Android Oreo (8.0), bạn cần chạm vào tùy chọn “ Hệ thống ”Trước khi vuốt màn hình.
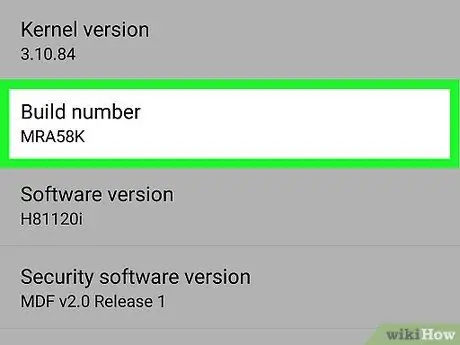
Bước 3. Di chuyển đến tiêu đề "Số bản dựng"
Tiêu đề này ở cuối trình đơn.
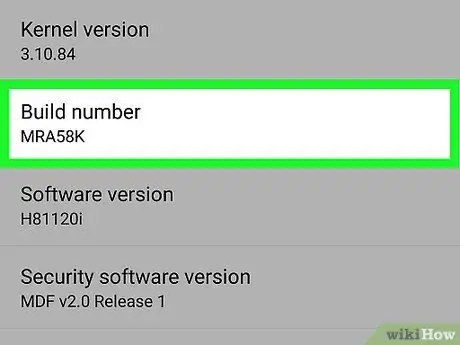
Bước 4. Chạm vào tiêu đề "Số bản dựng" từ 7 đến 10 lần
Sau khi chạm vào nó một vài lần, bạn sẽ thấy thông báo "Bạn hiện là nhà phát triển!" (Hoặc thông báo tương tự).
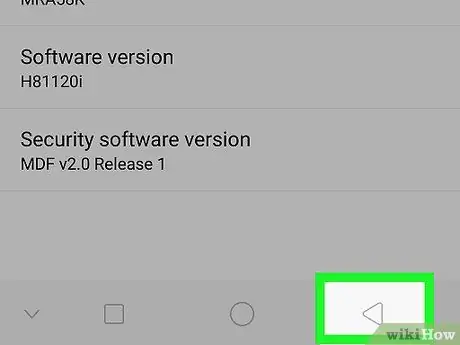
Bước 5. Chạm vào nút “Quay lại”
Nút này nằm ở góc trên bên trái của màn hình hoặc ở cuối thiết bị Android của bạn.
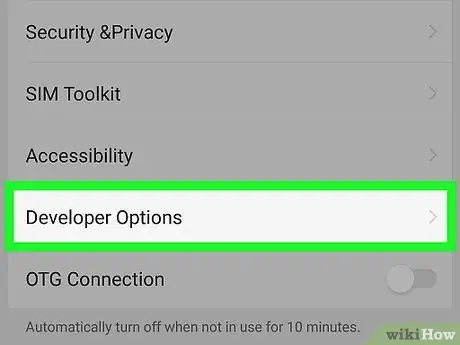
Bước 6. Chạm vào Tùy chọn nhà phát triển
Tùy chọn này gần “ Về điện thoại ”.
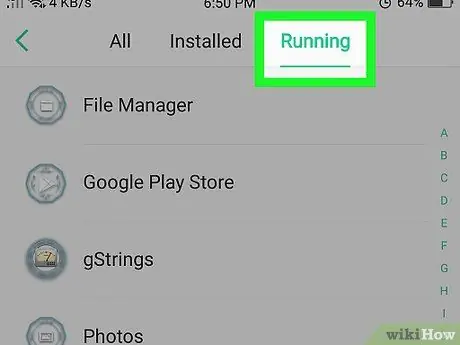
Bước 7. Tìm và nhấn Dịch vụ đang chạy
Tùy chọn này nằm ở đầu trang “Tùy chọn dành cho nhà phát triển”, nhưng vị trí của tùy chọn “ Dịch vụ đang chạy ”Trên thiết bị Android của bạn có thể khác.
Trên một số thiết bị Android, tùy chọn này được gắn nhãn là “ Quy trình ”.
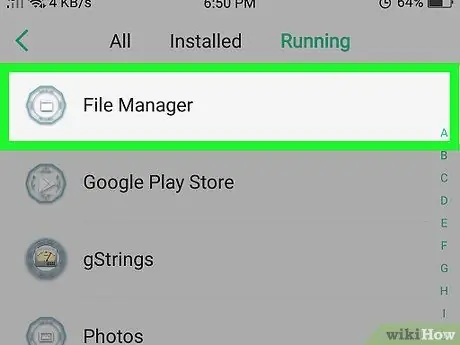
Bước 8. Chọn ứng dụng bạn muốn đóng
Duyệt qua danh sách các dịch vụ hoặc ứng dụng đang chạy cho đến khi bạn tìm thấy ứng dụng bạn muốn đóng, sau đó chạm vào ứng dụng đó.
Đảm bảo bạn chạm vào tên của ứng dụng (ví dụ: " WhatsApp ”) Khi chọn nó.
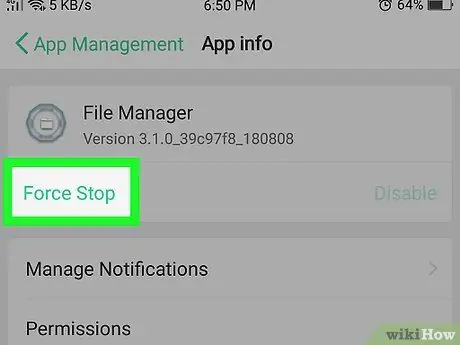
Bước 9. Chạm vào Dừng
Sau đó, ứng dụng sẽ bị đóng để mọi dịch vụ trên menu được kết nối với ứng dụng cũng sẽ bị dừng.






