Để khóa ứng dụng trên thiết bị Android, bạn cần tải xuống ứng dụng khóa từ Cửa hàng Google Play. Ứng dụng này cho phép bạn tạo mã PIN hoặc khóa hình mở khóa được yêu cầu mỗi khi bạn muốn mở một ứng dụng. Có một số tủ khóa ứng dụng mà bạn có thể nhận được trên Cửa hàng Play.
Bươc chân
Phương pháp 1/3: Sử dụng AppLock
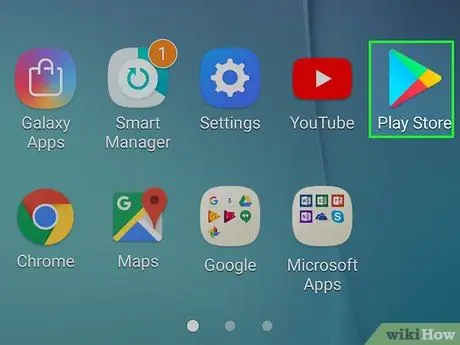
Bước 1. Chạm vào biểu tượng Cửa hàng Google Play
Bạn có thể tìm thấy biểu tượng này trong danh sách ứng dụng hoặc màn hình chính của thiết bị. Biểu tượng cũng có thể được lưu trữ trong một thư mục có nhãn "Play".
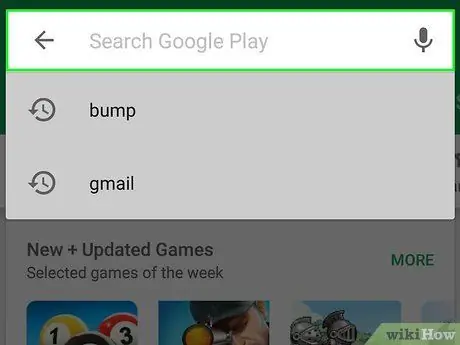
Bước 2. Chạm vào thanh Tìm kiếm
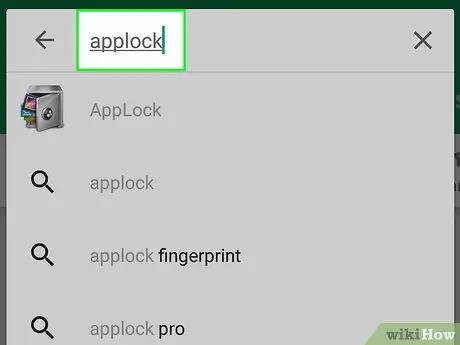
Bước 3. Nhập applock vào trường tìm kiếm
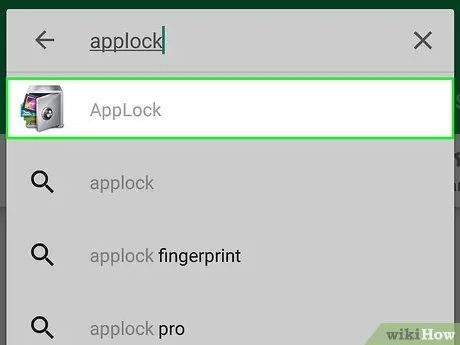
Bước 4. Chạm vào tùy chọn “AppLock” do DoMobile Labs phát triển
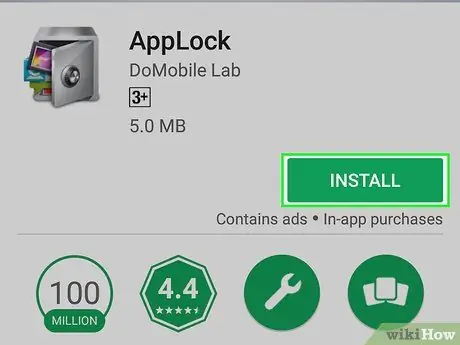
Bước 5. Chạm vào nút Cài đặt
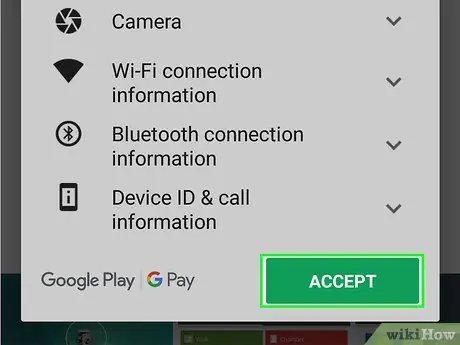
Bước 6. Chạm vào Chấp nhận
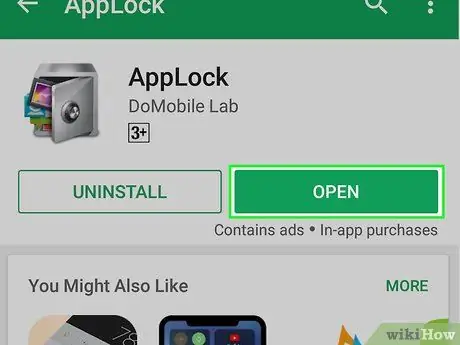
Bước 7. Chọn Mở
Nút này được hiển thị sau khi AppLock được cài đặt.
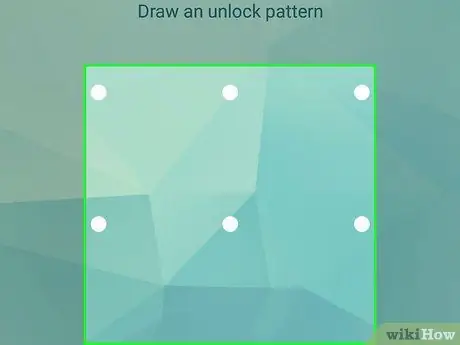
Bước 8. Tạo khóa hình để mở khóa AppLock
Bạn cần kết nối ít nhất 4 dấu chấm với một dòng.
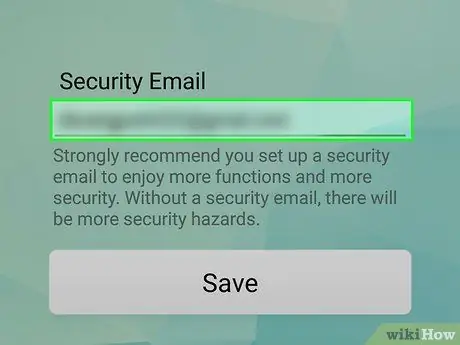
Bước 9. Nhập địa chỉ email bảo mật
Với địa chỉ này, bạn có thể khôi phục ứng dụng nếu quên mật mã phải nhập bất cứ lúc nào.
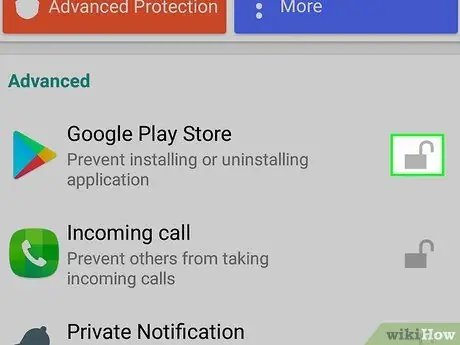
Bước 10. Chạm vào biểu tượng khóa bên cạnh ứng dụng bạn muốn khóa
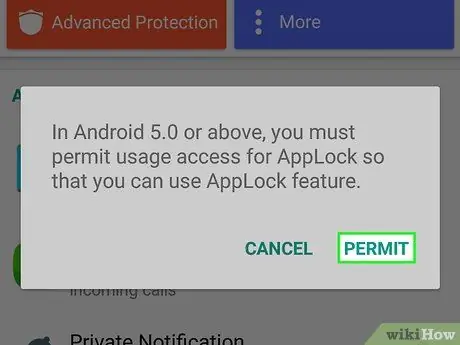
Bước 11. Chạm vào Cho phép nếu được nhắc
Nếu bạn cần quyền truy cập, hãy chạm vào Applock trong danh sách xuất hiện và trượt công tắc "Cho phép sử dụng quyền truy cập" sang vị trí bật ("Bật").
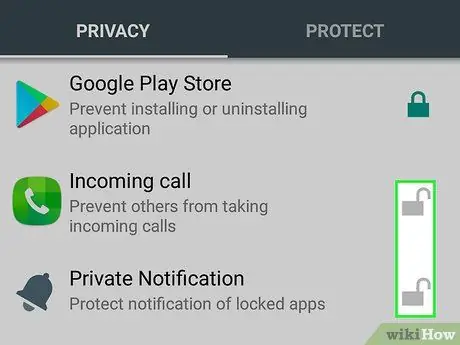
Bước 12. Chạm vào ứng dụng khác mà bạn muốn khóa
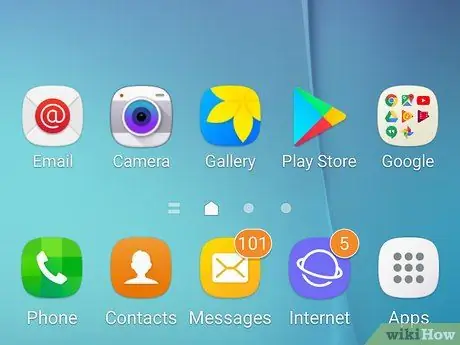
Bước 13. Quay lại màn hình chính của thiết bị
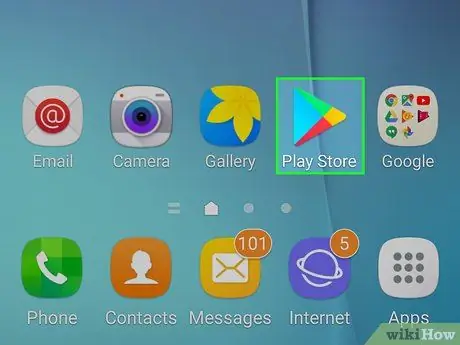
Bước 14. Chạm vào ứng dụng bị khóa để thử mở nó
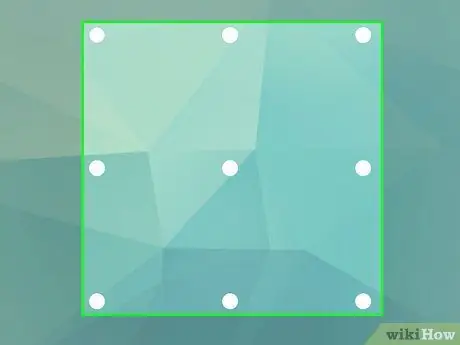
Bước 15. Tạo hình khóa để mở khóa các ứng dụng bị khóa
Nếu thành công, ứng dụng sẽ được mở.
Phương pháp 2/3: Sử dụng App Locker
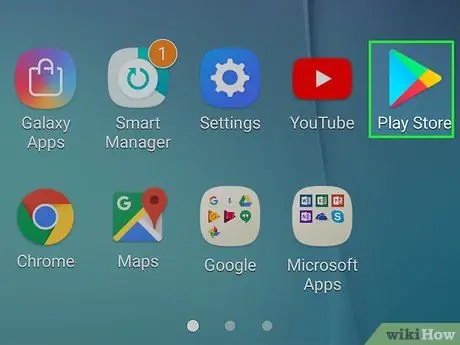
Bước 1. Chạm vào biểu tượng Cửa hàng Google Play
Bạn có thể tìm thấy biểu tượng trên màn hình chính hoặc danh sách ứng dụng của thiết bị.
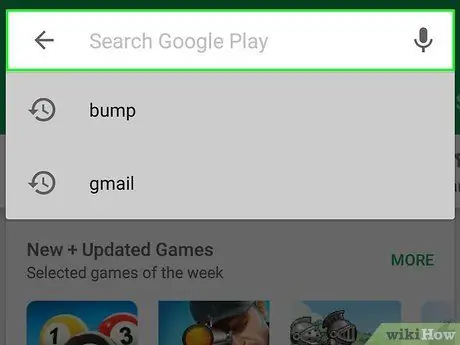
Bước 2. Chạm vào thanh Tìm kiếm
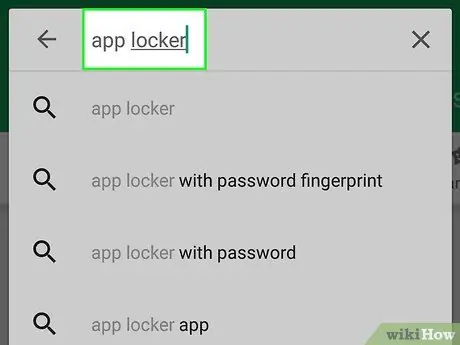
Bước 3. Nhập khóa ứng dụng vào trường tìm kiếm
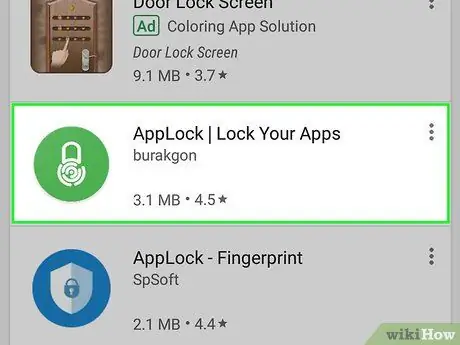
Bước 4. Nhấn vào tùy chọn "App Locker" của Burakgon
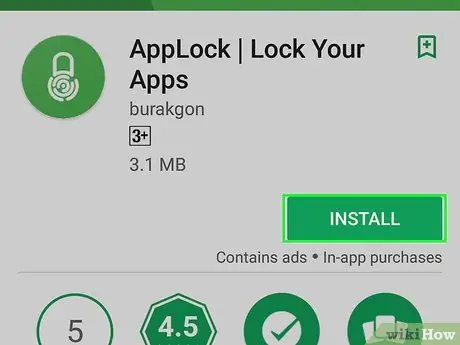
Bước 5. Chạm vào Cài đặt
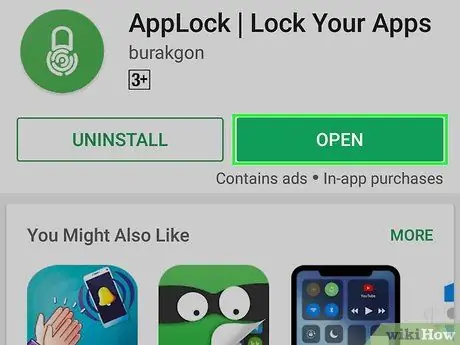
Bước 6. Chọn Mở
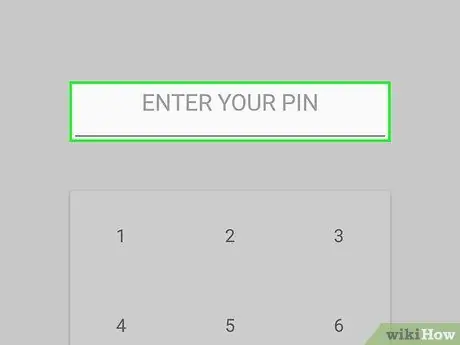
Bước 7. Chạm vào mã PIN bạn muốn sử dụng
Mã PIN này sẽ khóa App Locker, cũng như bất kỳ ứng dụng nào khác mà bạn muốn.
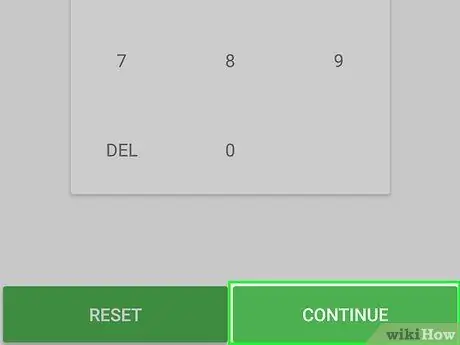
Bước 8. Chạm vào Tiếp tục
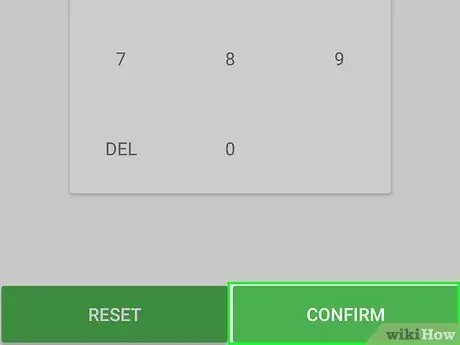
Bước 9. Chạm lại vào mã PIN và chọn Xác nhận
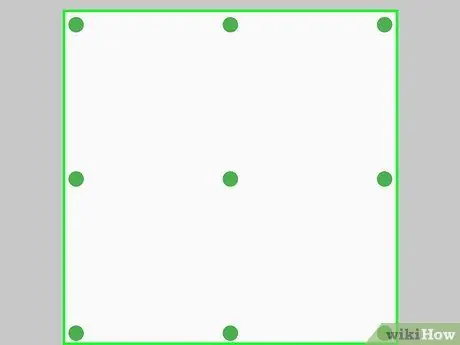
Bước 10. Vẽ mẫu khóa
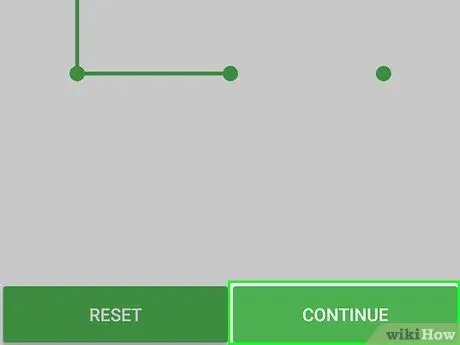
Bước 11. Chạm vào Tiếp tục
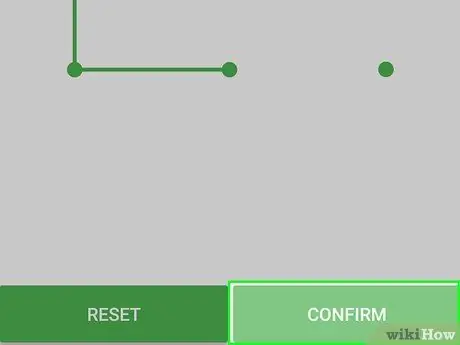
Bước 12. Vẽ lại mẫu và chạm vào Xác nhận
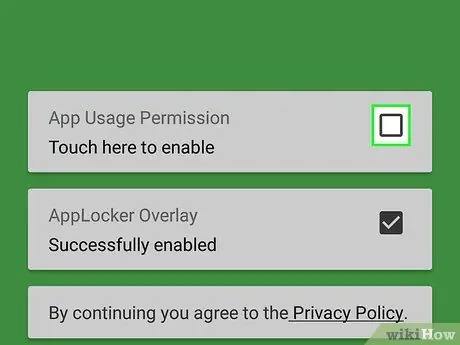
Bước 13. Chạm vào thông báo trợ năng (“Trợ năng”) xuất hiện và làm theo lời nhắc
Bạn có thể cần cấp quyền truy cập vào App Locker để ứng dụng hoạt động. Chạm vào nút "Nhấp vào đây để bật" và làm theo lời nhắc xuất hiện.
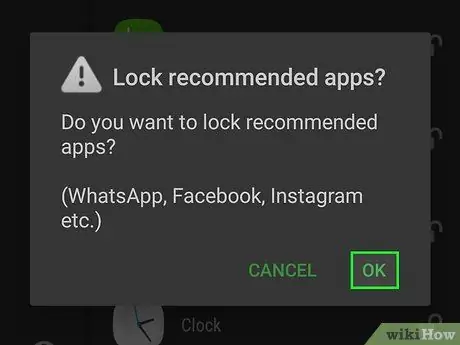
Bước 14. Chạm vào OK hoặc Hủy đối với ứng dụng được đề xuất
App Locker sẽ yêu cầu bạn tự động khóa các ứng dụng truyền thông xã hội, chẳng hạn như Facebook và WhatsApp. Bạn có thể chạm vào “OK” để chấp nhận đề xuất hoặc “Hủy” để từ chối.
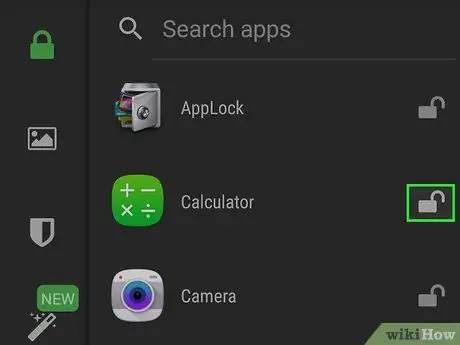
Bước 15. Chạm vào biểu tượng ổ khóa bên cạnh ứng dụng bạn muốn khóa
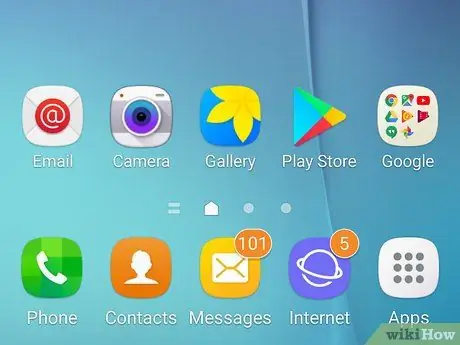
Bước 16. Quay lại màn hình chính của thiết bị
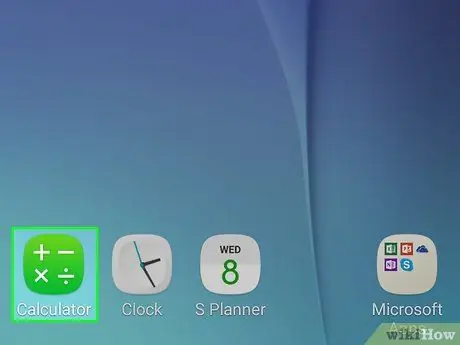
Bước 17. Chạm vào biểu tượng ứng dụng bị khóa để mở khóa
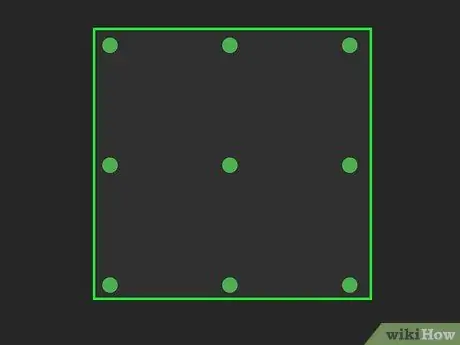
Bước 18. Vẽ hình khóa hoặc sử dụng vân tay để mở khóa ứng dụng
Nếu mẫu được nhập thành công hoặc bạn quét vân tay đã đăng ký, ứng dụng sẽ được mở.
Phương pháp 3/3: Sử dụng Khóa ứng dụng
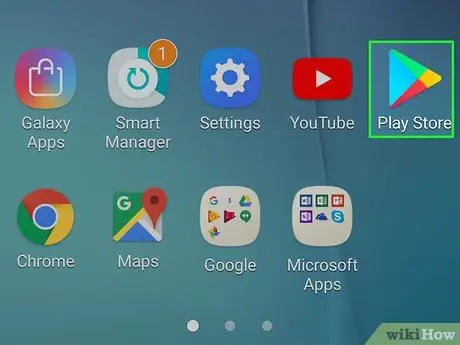
Bước 1. Chạm vào biểu tượng Cửa hàng Google Play
Bạn có thể tìm thấy biểu tượng này trong danh sách tất cả các ứng dụng được cài đặt trên thiết bị.
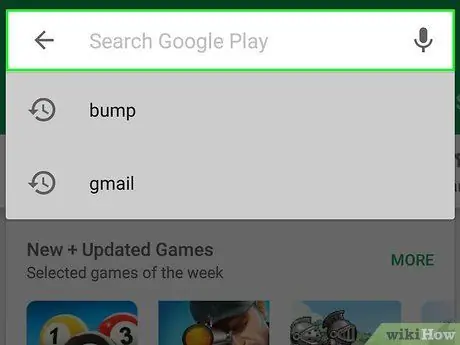
Bước 2. Chạm vào thanh Tìm kiếm
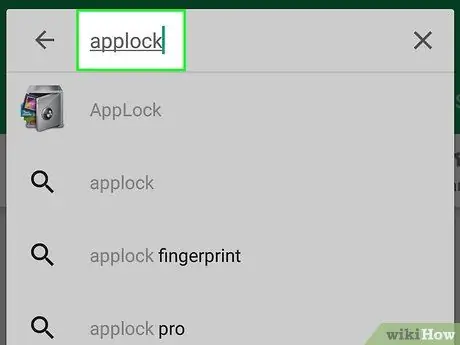
Bước 3. Nhập khóa ứng dụng vào thanh tìm kiếm
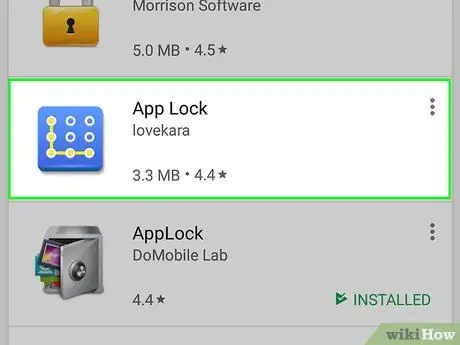
Bước 4. Chạm vào tùy chọn “Khóa ứng dụng” do lovekara phát triển
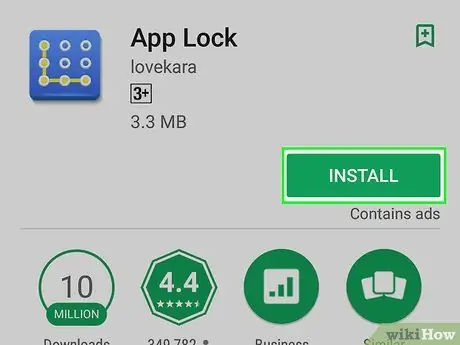
Bước 5. Chạm vào Cài đặt
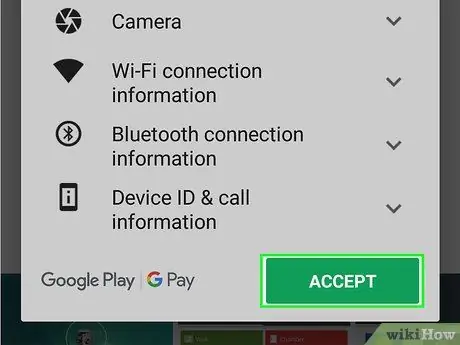
Bước 6. Chọn Chấp nhận
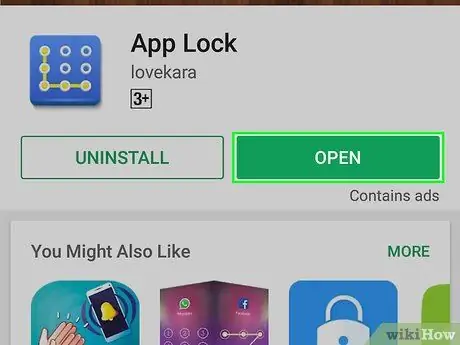
Bước 7. Chạm vào Mở
Nút này được hiển thị sau khi ứng dụng được cài đặt.
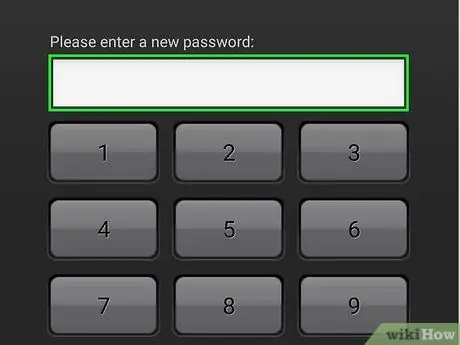
Bước 8. Nhập mã PIN
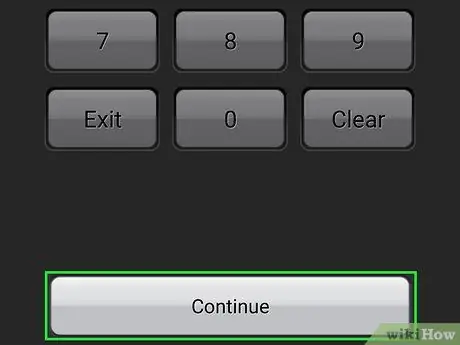
Bước 9. Chạm vào Tiếp tục
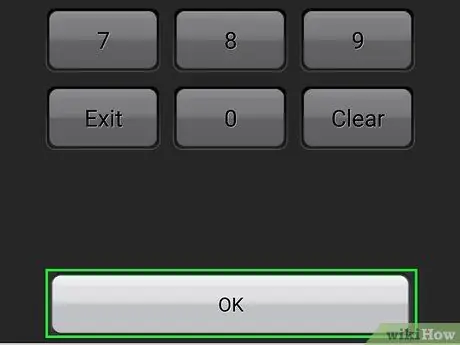
Bước 10. Nhập lại mã PIN và chạm vào OK
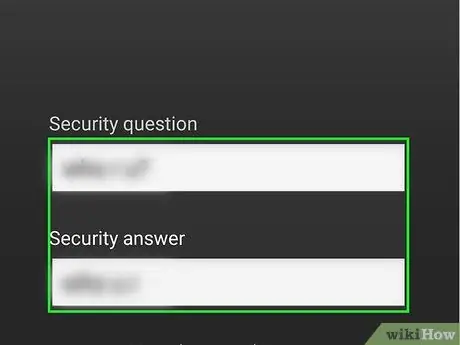
Bước 11. Nhập câu hỏi bảo mật và câu trả lời
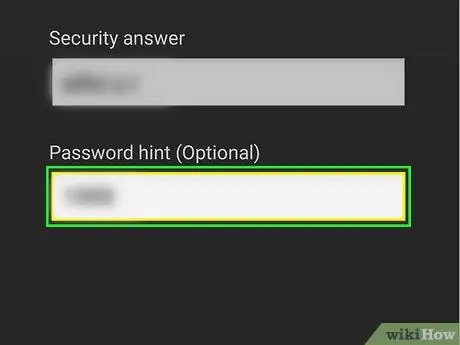
Bước 12. Nhập gợi ý mật khẩu (tùy chọn)
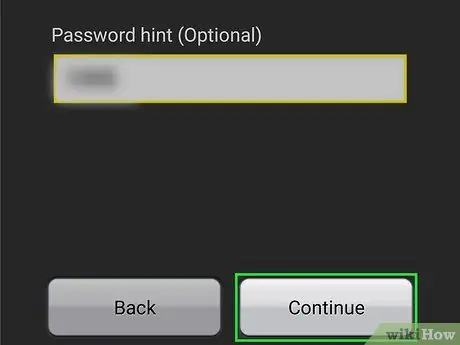
Bước 13. Chạm vào Tiếp tục
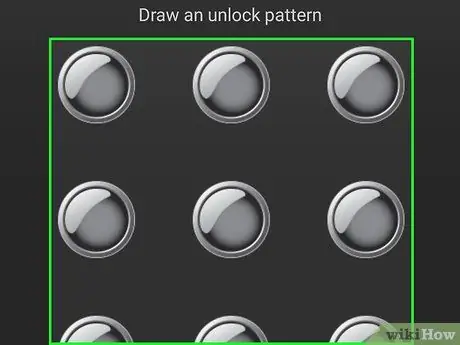
Bước 14. Vẽ mẫu khóa
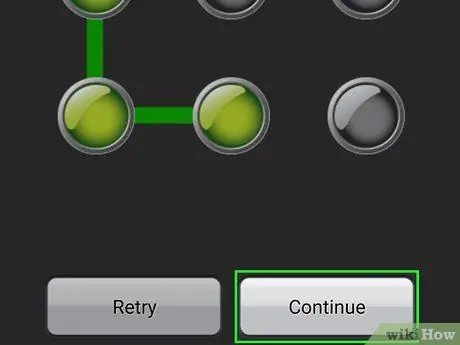
Bước 15. Chạm vào Tiếp tục
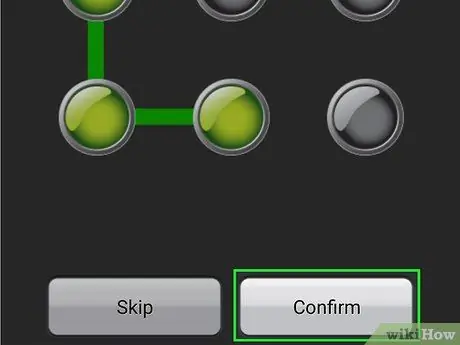
Bước 16. Vẽ lại khóa mẫu và chạm vào Xác nhận
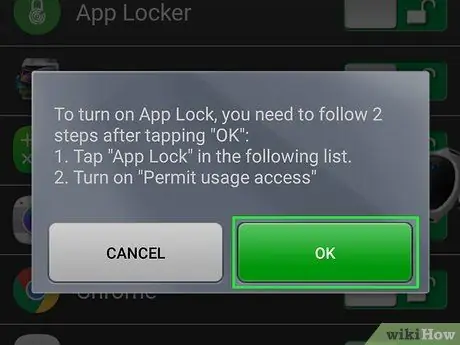
Bước 17. Chạm vào OK
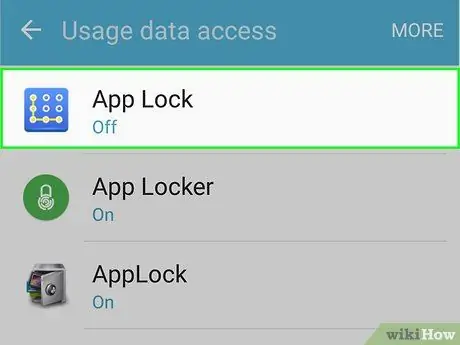
Bước 18. Chọn Khóa ứng dụng trên danh sách Dịch vụ
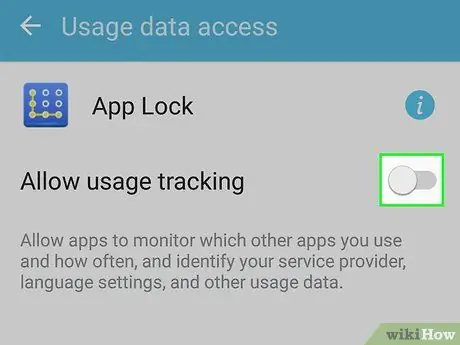
Bước 19. Trượt thanh trượt để bật Khóa ứng dụng
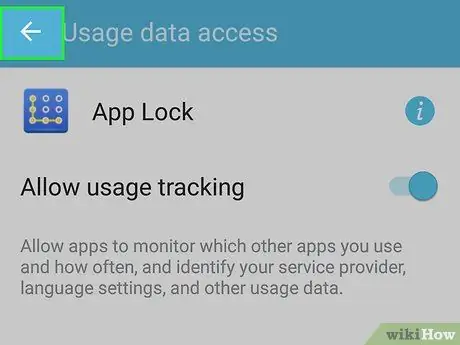
Bước 20. Quay lại ứng dụng App Lock
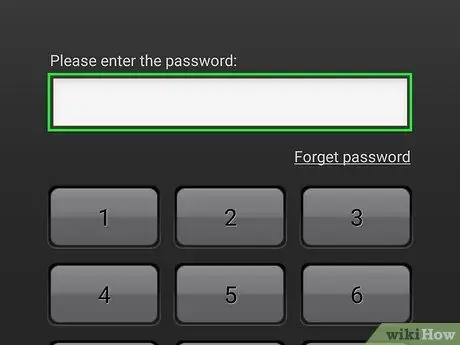
Bước 21. Nhập mã PIN đã được chỉ định trước đó
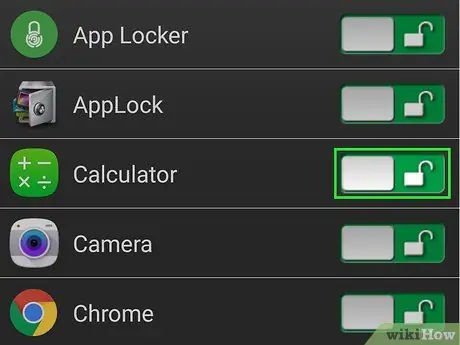
Bước 22. Chạm vào biểu tượng ổ khóa bên cạnh ứng dụng bạn muốn khóa
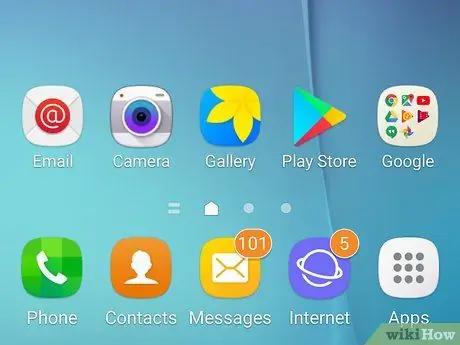
Bước 23. Trở lại màn hình chính
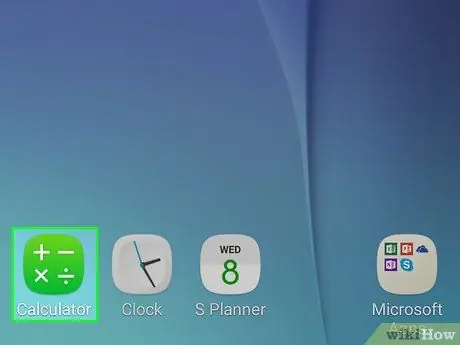
Bước 24. Thử mở ứng dụng bị khóa
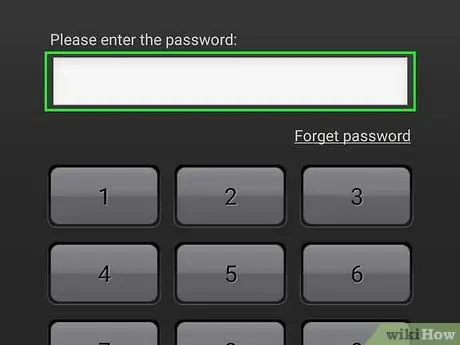
Bước 25. Nhập mã PIN để mở ứng dụng
Nếu nhập đúng mã, ứng dụng sẽ mở ngay lập tức.






