WikiHow này hướng dẫn bạn cách đặt lại mật khẩu Instagram đã quên trên điện thoại, máy tính bảng và máy tính của bạn. Miễn là bạn có quyền truy cập vào địa chỉ email hoặc số điện thoại di động được liên kết với tài khoản, bạn có thể đặt lại mật khẩu của mình thông qua màn hình đăng nhập trên thiết bị Android, iPad, iPhone hoặc trang web Instagram.com. Nếu tài khoản đã được liên kết với Facebook, bạn có thể đăng nhập vào Instagram thông qua Facebook trong các tùy chọn được cung cấp trên màn hình đăng nhập.
Bươc chân
Phương pháp 1/3: Sử dụng thiết bị Android
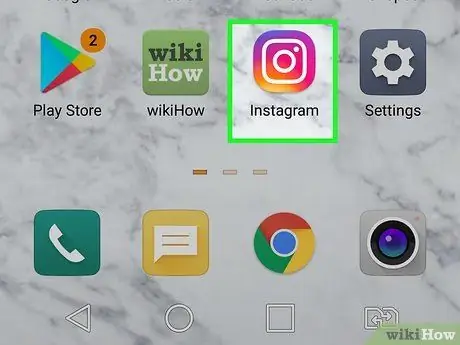
Bước 1. Khởi chạy Instagram trên máy tính bảng hoặc điện thoại của bạn
Biểu tượng là một hộp máy ảnh màu trắng với các chuyển màu tím, đỏ và cam trong ngăn kéo ứng dụng. Thao tác này sẽ mở màn hình đăng nhập.
-
Nếu bạn đã đăng nhập và muốn thay đổi mật khẩu của mình, hãy nhấn vào biểu tượng hồ sơ ở dưới cùng, nhấn vào menu ở trên cùng bên phải, sau đó chọn Cài đặt > Quyền riêng tư và Bảo mật > Mật khẩu để tạo mật khẩu mới.
-
Nếu quên mật khẩu, hãy chạm vào đặt lại nó bằng Facebook (nếu có), hoặc Quên mật khẩu?
để tiếp tục quá trình sử dụng phương pháp này.
-
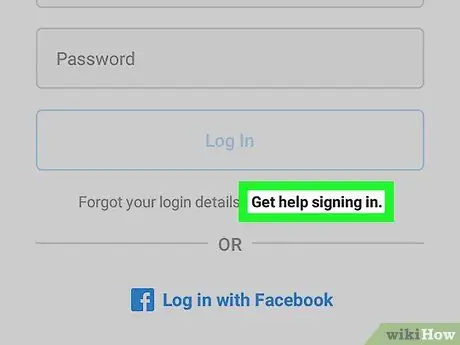
Bước 2. Chạm vào Nhận trợ giúp để đăng nhập
Tùy chọn này nằm bên dưới trường đăng nhập.
Có lẽ trước tiên bạn nên chạm vào Đăng nhập.
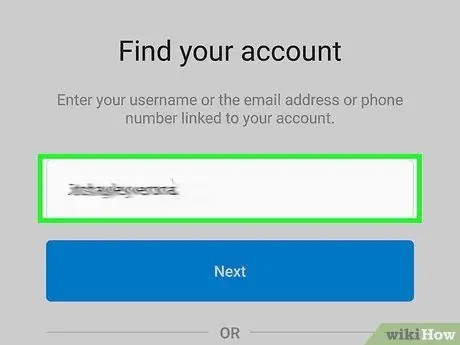
Bước 3. Nhập tên người dùng, số điện thoại di động hoặc địa chỉ email của bạn
Đảm bảo bạn nhập số điện thoại di động hoặc địa chỉ email được liên kết với tài khoản.
- Bạn phải có thể truy cập số điện thoại di động hoặc địa chỉ email này để hoàn tất quá trình đặt lại mật khẩu.
- Khi tài khoản Instagram được liên kết với Facebook, hãy nhấn Đăng nhập Facebook ở dưới cùng, sau đó đăng nhập bằng tài khoản Facebook của bạn. Nếu bạn quên thông tin đăng nhập Facebook, hãy xem bài viết wikiHow về cách đổi mật khẩu Facebook trên thiết bị Android.
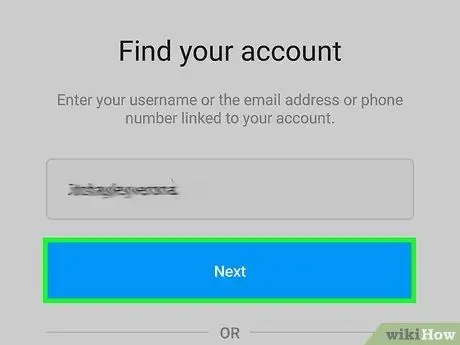
Bước 4. Chạm vào nút Tiếp theo màu xanh lam
Bạn sẽ gặp một trong ba điều:
- Nếu bạn nhập một địa chỉ email, bạn sẽ nhận được một liên kết xác nhận trong email đó.
- Nếu bạn nhập số điện thoại di động, một liên kết hoặc mã xác nhận sẽ được gửi đến số đó qua tin nhắn SMS.
- Nếu bạn nhập tên người dùng, bạn sẽ được cung cấp tùy chọn để chỉ định phương thức gửi mã xác nhận. Các phương pháp sẽ khác nhau tùy thuộc vào cách bạn tạo tài khoản của mình. Chạm vào Gửi và SMS để lấy mã qua điện thoại di động, hoặc Gửi email để lấy nó qua email.
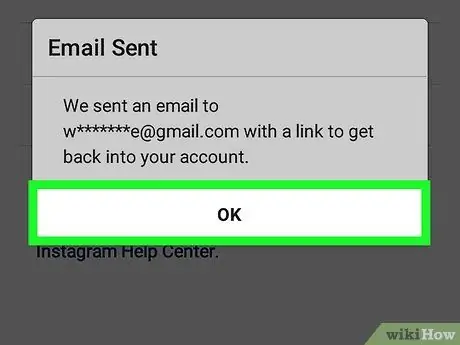
Bước 5. Chạm vào OK để xác nhận
Nút ở cuối cửa sổ bật lên.
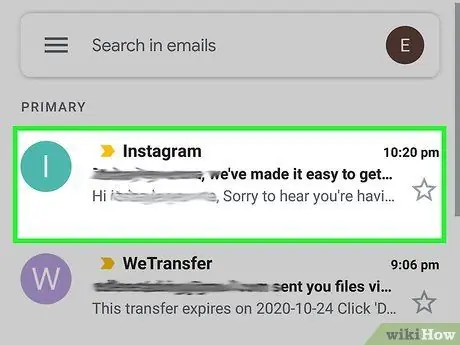
Bước 6. Mở email hoặc tin nhắn SMS được gửi bởi Instagram
Thư có chứa một liên kết bắt đầu bằng
Nếu bạn chưa nhận được email từ Instagram sau vài phút chờ đợi, hãy thử kiểm tra thư mục Thư rác, Xã hội, hoặc Cập nhật.
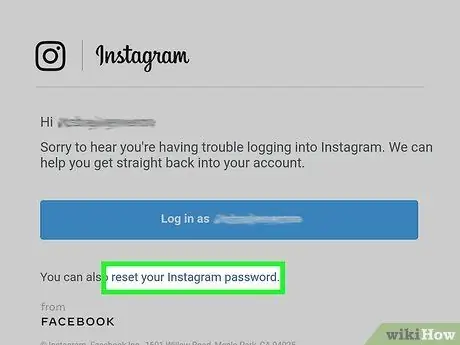
Bước 7. Chạm vào liên kết để đặt lại mật khẩu
Màn hình thiết bị sẽ hiển thị trang để nhập mật khẩu mới cho tài khoản Instagram của bạn.
Nếu tin nhắn văn bản chứa mã (không phải liên kết), hãy nhập mã vào trường trống trên Instagram, sau đó nhấn Kế tiếp để xác minh.
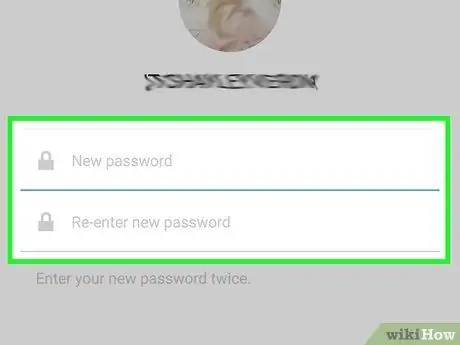
Bước 8. Nhập mật khẩu mới 2 lần
Nhập mật khẩu mới vào 2 trường văn bản được cung cấp trên trang này.
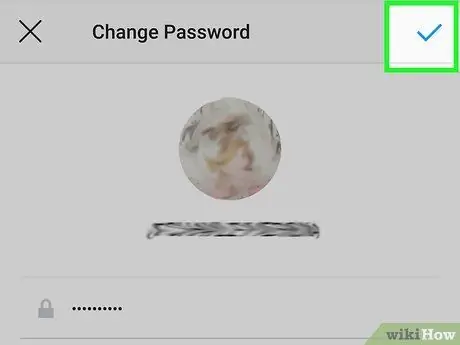
Bước 9. Chạm vào Đặt lại mật khẩu nằm ở cuối trang
Khi mật khẩu đã được đặt lại, bây giờ bạn có thể đăng nhập vào Instagram.
Phương pháp 2/3: Sử dụng iPhone và iPad
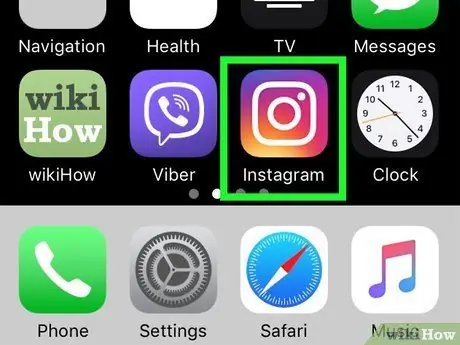
Bước 1. Khởi chạy Instagram trên thiết bị di động
Biểu tượng là một hộp máy ảnh màu trắng với các chuyển màu tím, đỏ và cam trên màn hình chính. Trang đăng nhập sẽ được hiển thị.
-
Nếu bạn đã đăng nhập và muốn thay đổi mật khẩu của mình, hãy nhấn vào biểu tượng hồ sơ ở dưới cùng, nhấn vào menu ở trên cùng bên phải, sau đó chọn Cài đặt. Tạo mật khẩu mới bằng cách chọn Bảo vệ > Mật khẩu.
Nếu bạn quên mật khẩu, hãy đăng xuất và tiếp tục quá trình bằng phương pháp này
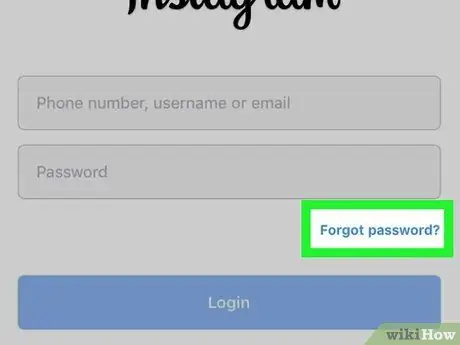
Bước 2. Chạm vào Quên mật khẩu?
Liên kết màu xanh lam này nằm bên dưới trường đăng nhập trống.
- Để đến màn hình đăng nhập này, bạn có thể phải chạm vào nút Đăng nhập màu xanh lam đầu tiên.
- Nếu tài khoản Instagram của bạn đã được liên kết với tài khoản Facebook, bạn có thể đăng nhập bằng cách nhấn vào liên kết Facebook. Nếu bạn quên mật khẩu Facebook, hãy đọc Cách đặt lại mật khẩu Facebook đã quên.
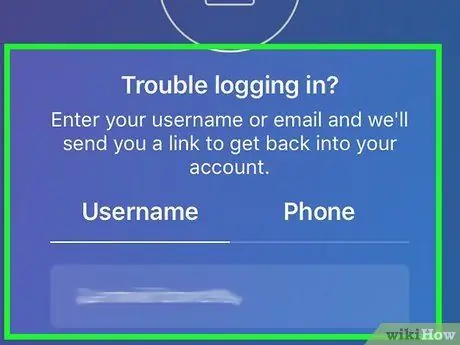
Bước 3. Chọn tùy chọn để đặt lại mật khẩu
Bạn có thể đặt lại mật khẩu của mình bằng cách nhấp vào liên kết để đặt lại mật khẩu hoặc nhập mã được gửi đến địa chỉ email hoặc số điện thoại di động của bạn. Cách lấy liên kết hoặc mã:
- Sử dụng tên người dùng: Chạm vào tên tài khoản, sau đó nhập tên người dùng Instagram và chạm vào Kế tiếp. Chọn số điện thoại di động hoặc địa chỉ email (một số chữ cái bị ẩn), sau đó chạm vào Gửi liên kết đăng nhập.
- Sử dụng địa chỉ email: Chạm vào tên tài khoản, và nhập địa chỉ email của bạn vào ô trống được cung cấp. Chạm vào Kế tiếp để gửi một liên kết đăng nhập.
- Sử dụng số điện thoại di động: Chạm vào Điện thoại, nhập số điện thoại, sau đó chạm vào Kế tiếp. Bạn sẽ nhận được mã xác minh qua tin nhắn SMS trên điện thoại của mình.
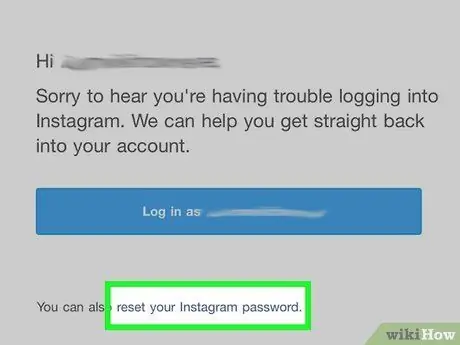
Bước 4. Nhấn vào liên kết Đặt lại mật khẩu Instagram của bạn trong email (chỉ dành cho email)
Bỏ qua bước này nếu bạn đang sử dụng số điện thoại di động. Nếu bạn đã nhận được email từ Instagram, hãy chạm vào liên kết đã cho (không nút màu xanh lam có nội dung "Đăng nhập") để mở trang đặt lại mật khẩu.
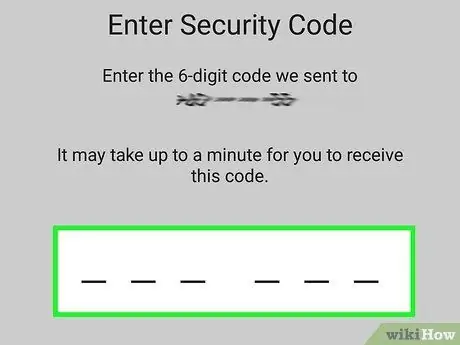
Bước 5. Nhập mã xác nhận vào tin nhắn văn bản, sau đó chạm vào Tiếp theo (chỉ dành cho điện thoại)
Bỏ qua bước này nếu bạn đã sử dụng email để nhận liên kết. Sau khi nhập mã trong tin nhắn văn bản, màn hình thiết bị sẽ hiển thị trang đặt lại mật khẩu.
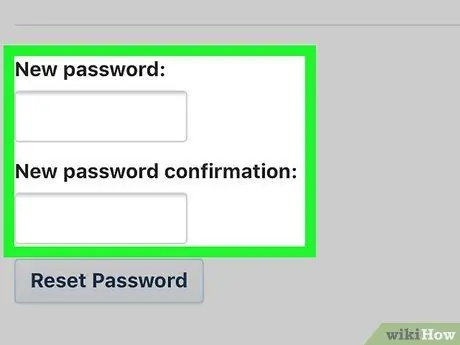
Bước 6. Nhập mật khẩu mới 2 lần
Nhập mật khẩu vào 2 trường văn bản được cung cấp.
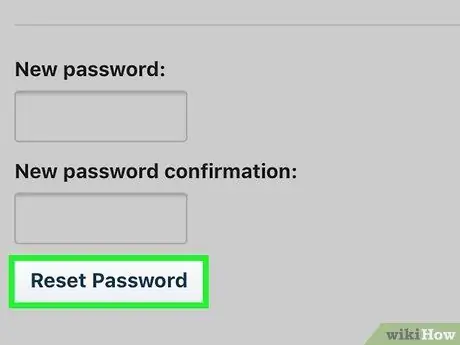
Bước 7. Chạm vào Đặt lại mật khẩu ở cuối trang
Khi mật khẩu của bạn đã được đặt lại, bây giờ bạn có thể đăng nhập vào Instagram bằng thông tin đăng nhập mới.
Phương pháp 3/3: Sử dụng trình duyệt web
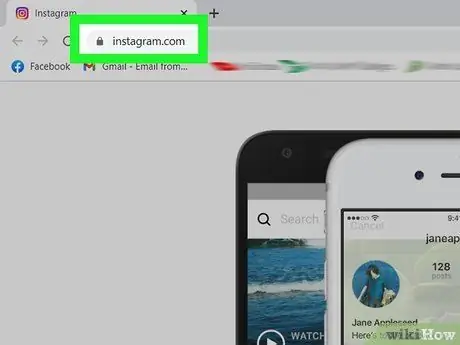
Bước 1. Khởi chạy trình duyệt web và truy cập
Trang đăng nhập Instagram sẽ được hiển thị.
-
Nếu một trang nguồn cấp dữ liệu xuất hiện (không phải thông tin đăng nhập), điều đó có nghĩa là bạn đã đăng nhập. Nhấp vào ảnh hồ sơ của bạn ở góc trên cùng bên phải, sau đó nhấp vào biểu tượng bánh răng ở đầu hồ sơ của bạn. Cách đặt lại mật khẩu:
- Nếu bạn biết mật khẩu hiện tại của mình và muốn thay đổi, hãy nhập mật khẩu cũ, sau đó nhập và xác nhận mật khẩu mới. Lưu các thay đổi của bạn bằng cách nhấp vào một nút Đổi mật khẩu.
-
Nếu bạn quên mật khẩu, hãy nhấp vào Quên mật khẩu?
ở cuối biểu mẫu và tiếp tục quy trình bằng phương pháp này.
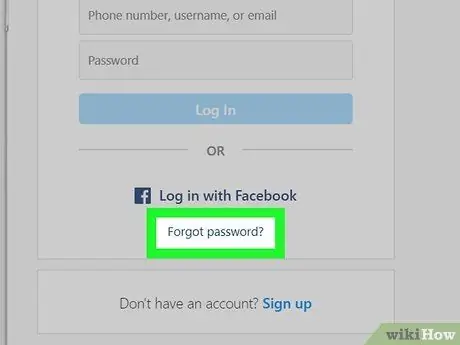
Bước 2. Nhấp vào Quên mật khẩu?
Nút này nằm bên dưới các tùy chọn đăng nhập ở trên cùng bên phải của màn hình.
Nếu tài khoản Instagram được tạo qua Facebook, hãy nhấp vào Đăng nhập Facebook và đăng nhập bằng tài khoản Facebook của bạn. Nếu bạn quên mật khẩu Facebook, hãy đọc Cách đặt lại mật khẩu Facebook đã quên.
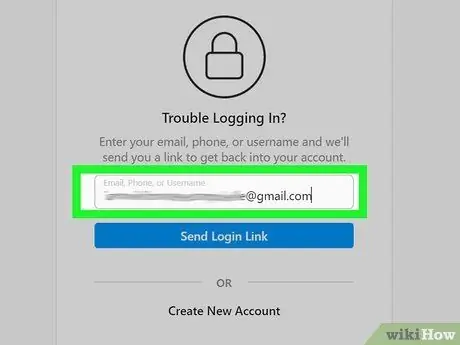
Bước 3. Nhập địa chỉ email, số điện thoại di động hoặc tên người dùng được liên kết với tài khoản
Bạn có thể chọn lấy liên kết xác nhận qua địa chỉ email hoặc số điện thoại di động của mình.
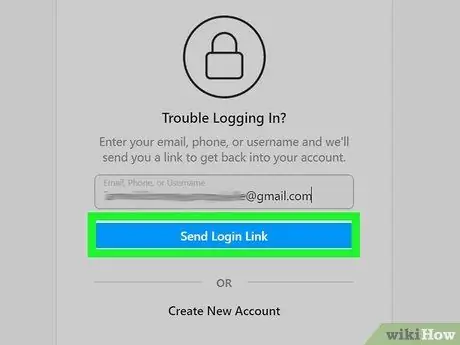
Bước 4. Nhấp vào nút Gửi liên kết đăng nhập
Bạn có thể tìm thấy nút màu xanh lam này bên dưới biểu mẫu. Mã đặt lại mật khẩu sẽ được gửi đến địa chỉ email hoặc số điện thoại di động của bạn.
Nếu bạn không thể tìm thấy địa chỉ email hoặc số điện thoại mà bạn đã nhập, có thể bạn đã tạo một tài khoản bằng cách sử dụng thông tin khác
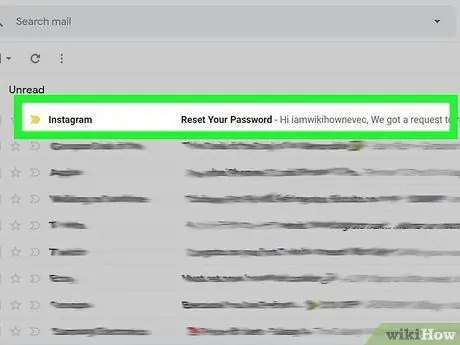
Bước 5. Mở email hoặc tin nhắn SMS được gửi bởi Instagram
Thư có chứa một liên kết bắt đầu bằng
Nếu bạn chưa nhận được email từ Instagram sau vài phút chờ đợi, hãy thử kiểm tra thư mục Thư rác, Xã hội, hoặc Cập nhật.
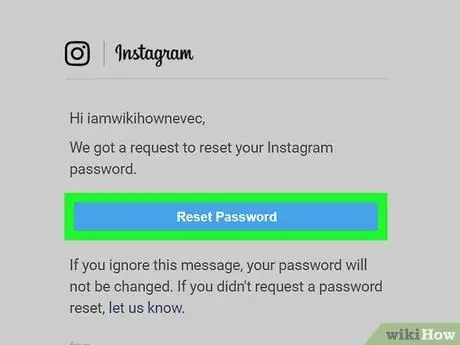
Bước 6. Nhấp hoặc chạm vào liên kết để đặt lại mật khẩu
Thao tác này sẽ mở ra một trang để nhập mật khẩu mới.
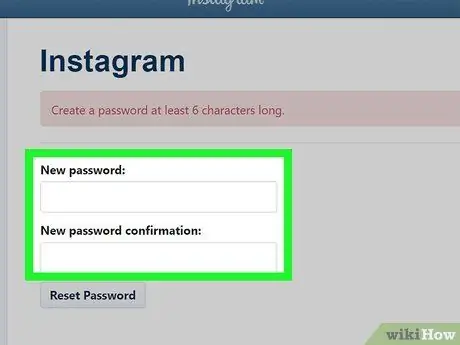
Bước 7. Nhập mật khẩu mới 2 lần
Bạn phải nhập nó vào 2 trường văn bản được cung cấp trên trang này.
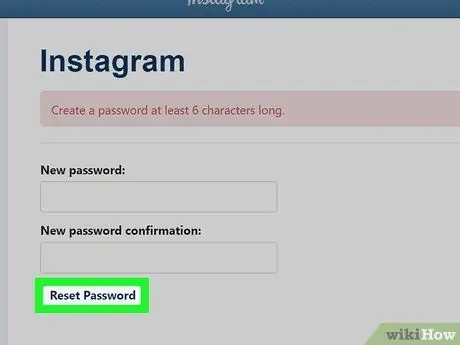
Bước 8. Nhấp hoặc chạm vào Đặt lại mật khẩu
Nó ở cuối trang. Miễn là mật khẩu khớp, bạn sẽ có thể truy cập tài khoản Instagram của mình bằng mật khẩu mới.






