Sử dụng ứng dụng Ảnh để chia sẻ hình ảnh với bạn bè và gia đình qua email.
Bươc chân
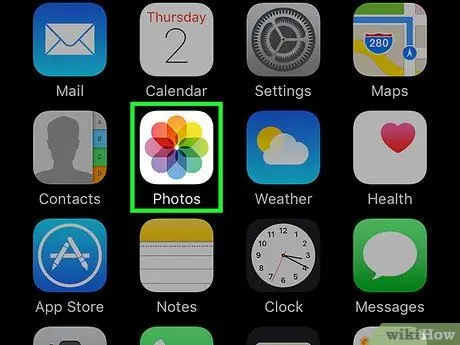
Bước 1. Chạm vào biểu tượng Ảnh trên màn hình chính của iPhone để mở ứng dụng Ảnh
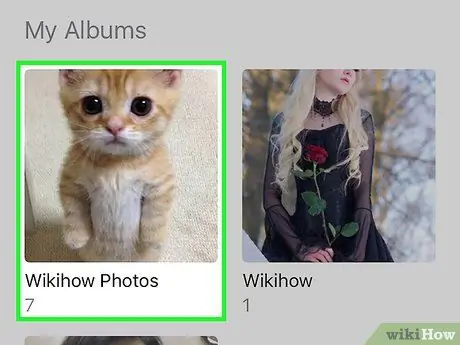
Bước 2. Nhấn vào album chứa ảnh bạn muốn chia sẻ
Bạn cũng có thể nhấn vào "Đã chia sẻ" ở cuối giao diện.
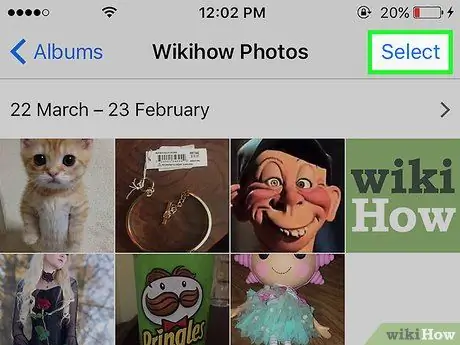
Bước 3. Nhấn vào nút "Chọn" ở trên cùng bên phải của giao diện
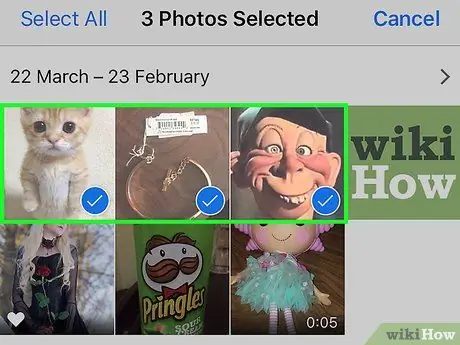
Bước 4. Nhấn vào từng ảnh bạn muốn chia sẻ cho đến khi hộp kiểm xuất hiện trên ảnh, sau đó nhấn vào nút "Chia sẻ"
Bạn có thể gửi tối đa 5 ảnh cùng một lúc.
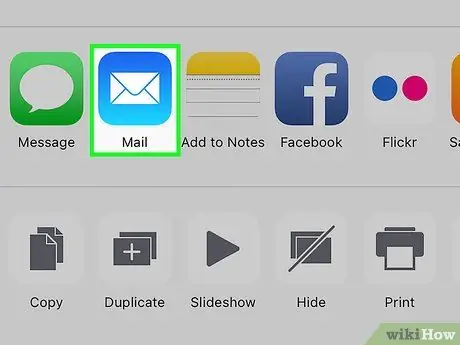
Bước 5. Nhấn vào Thư trên menu xuất hiện
Nếu tùy chọn đó không khả dụng, có thể bạn chưa thiết lập tài khoản email trên iPhone của mình hoặc bạn đã chọn nhiều hơn 5 ảnh.
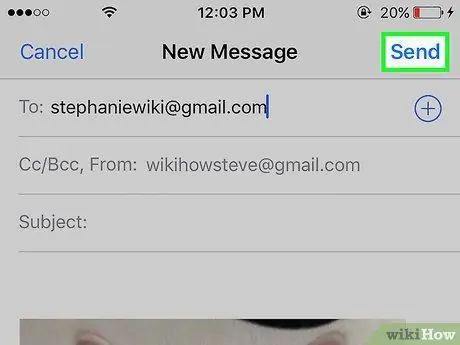
Bước 6. Một email mới với tệp đính kèm ảnh bạn đã chọn đã sẵn sàng để gửi như bình thường
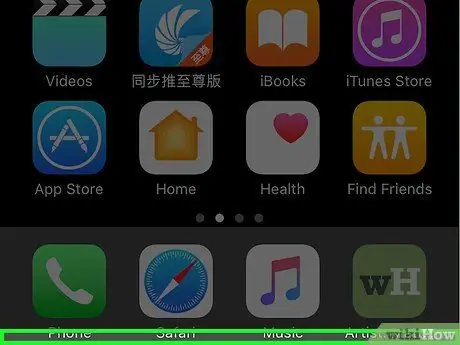
Bước 7. Thực hiện
Lời khuyên
- Để đảm bảo ảnh được gửi nhanh chóng, hãy kết nối iPhone với mạng Wi-Fi, thay vì sử dụng mạng di động, khi gửi ảnh.
- Bạn cũng có thể sử dụng Photo Stream trong ứng dụng Photos nếu bạn và người nhận có tài khoản iCloud và đã bật Photo Stream.






