Trong bóng tối, màn hình iPhone của bạn có thể trông quá sáng, ngay cả khi được đặt ở mức độ sáng tối thiểu. Hầu hết người dùng iPhone chọn giải pháp của bên thứ ba để giải quyết vấn đề này, chẳng hạn như bảo vệ màn hình tối hoặc ứng dụng bẻ khóa. Hóa ra, iPhone thực sự cung cấp chế độ ban đêm kể từ iOS 8, như một phần của cài đặt thu phóng màn hình. Bạn có thể truy cập các cài đặt này bằng ba lần nhấp, nhưng các cài đặt này được ẩn rất sâu trong cài đặt trợ năng.
Bươc chân
Phương pháp 1/2: Đặt chế độ ban đêm
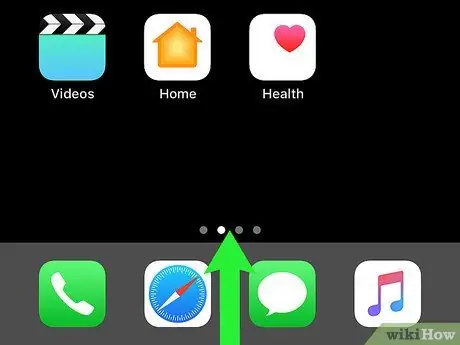
Bước 1. Mở ứng dụng Cài đặt
Nhấn vào "Chung", sau đó chọn "Trợ năng".
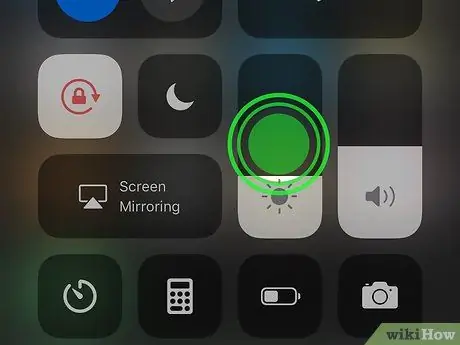
Bước 2. Nhấn vào tab "Thu phóng"
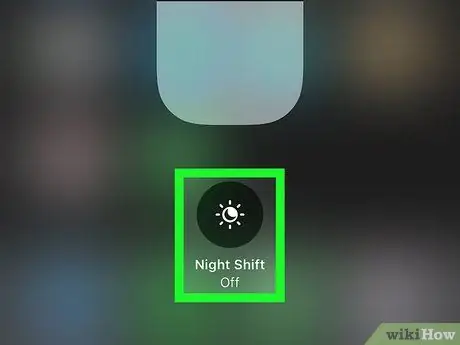
Bước 3. Hãy chắc chắn rằng bạn chọn "Full Screen Zoom" để áp dụng chế độ ban đêm cho toàn bộ màn hình iPhone

Bước 4. Trượt công tắc "Thu phóng" sang vị trí "Bật" cho đến khi nút chuyển sang màu xanh lục
Màn hình iPhone của bạn có thể phóng to hoặc hiển thị một số bộ lọc nhất định, nhưng điều này không ảnh hưởng đến các bước tiếp theo.
Nếu menu được phóng to và bạn không thể thấy tất cả các tùy chọn, hãy nhấn đúp vào màn hình bằng ba ngón tay để thu nhỏ
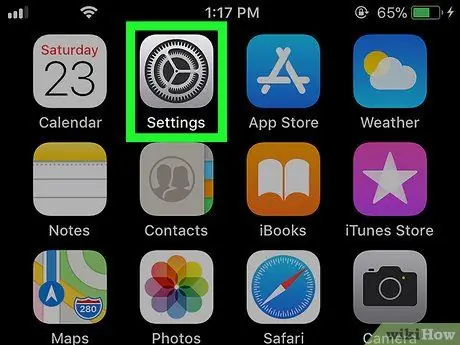
Bước 5. Nhấn nhanh ba lần vào màn hình bằng ba ngón tay để kích hoạt cài đặt thu phóng
Các vòi chậm có thể không được phát hiện hoặc chúng có thể được phát hiện là hai vòi. Thao tác nhấn hai lần sẽ khiến màn hình hiển thị thu nhỏ hoặc phóng to.
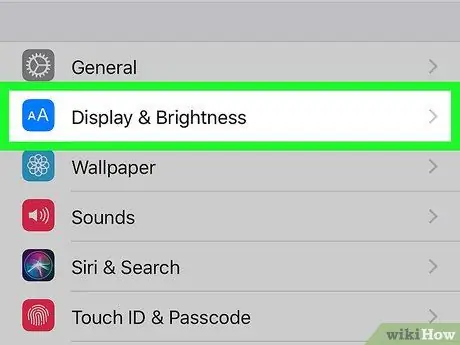
Bước 6. Tắt chức năng thu phóng màn hình nếu muốn bằng cách trượt nút thu phóng ở cuối màn hình về phía bên trái
Để tắt tính năng thu phóng màn hình, hãy trượt nút về vị trí 0%.
Nhấn vào tùy chọn "Ẩn bộ điều khiển" nếu nó tồn tại để ẩn bộ điều khiển thu phóng
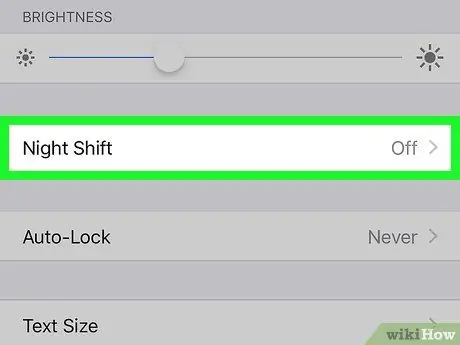
Bước 7. Nhấp vào "Chọn Bộ lọc" trên menu "Tùy chọn Thu phóng"
Sau đó, chọn "Ánh sáng yếu" và chạm vào bất kỳ đâu trên màn hình bên ngoài menu "Thu phóng" để đóng các tùy chọn.
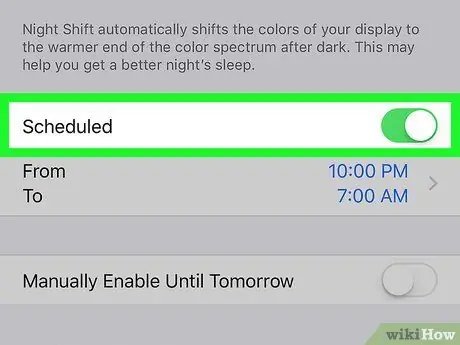
Bước 8. Xin chúc mừng, bây giờ bạn đã thiết lập thành công chế độ ban đêm trên iPhone của mình
Để tắt chế độ ban đêm, hãy tắt "Thu phóng" trong cài đặt hoặc chọn "Không" trong menu "Chọn Bộ lọc".
Để giúp bạn bật và tắt bộ lọc này dễ dàng hơn, hãy đọc các bước tiếp theo
Phương pháp 2/2: Tạo lối tắt ba lần nhấn
Để truy cập cài đặt chế độ ban đêm dễ dàng hơn, bạn có thể tạo phím tắt kích hoạt thu phóng màn hình và bộ lọc ban đêm
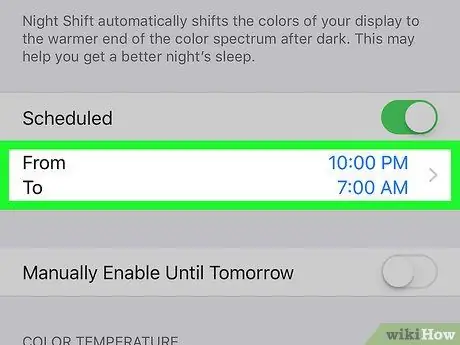
Bước 1. Mở ứng dụng Cài đặt
Nhấn vào "Chung", sau đó chọn "Trợ năng". Sau đó, nhấn vào "Phím tắt trợ năng".
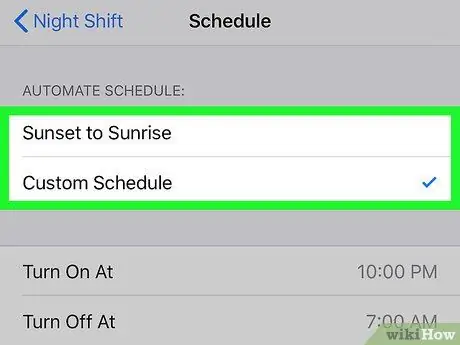
Bước 2. Nhấn vào tùy chọn "Thu phóng" để thêm phím tắt
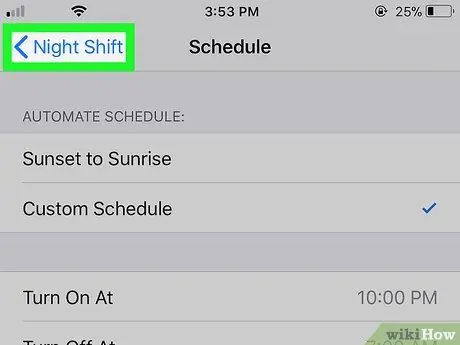
Bước 3. Sử dụng các phím tắt
Sau khi thiết lập, bạn chỉ cần chạm vào nút Home ba lần để kích hoạt chế độ ban đêm.
Nếu bạn thiết lập nhiều phím tắt trợ năng, bạn sẽ thấy cửa sổ "Tùy chọn trợ năng" khi bạn nhấn nút Trang chủ ba lần. Chọn "Thu phóng" trên menu
Lời khuyên
- Khi chế độ thu phóng được kích hoạt, nhấn đúp vào màn hình bằng ba ngón tay sẽ phóng to hoặc thu nhỏ màn hình. Nếu bạn vô tình phóng to màn hình, hãy nhấn lại vào màn hình bằng ba ngón tay để đưa màn hình trở lại kích thước ban đầu.
- Nếu toàn bộ màn hình chuyển sang màu đen khi bạn phóng to, có thể bạn đã đặt các tùy chọn thu phóng quá xa. Nhấn đúp vào màn hình bằng ba ngón tay để khôi phục màn hình.






