WikiHow này hướng dẫn bạn cách thay đổi mật khẩu tài khoản email Yahoo. Ngoài ra, bài viết này cũng sẽ hướng dẫn bạn thiết lập lại mật khẩu tài khoản Yahoo bị quên.
Bươc chân
Phương pháp 1/4: Sử dụng trang web Yahoo
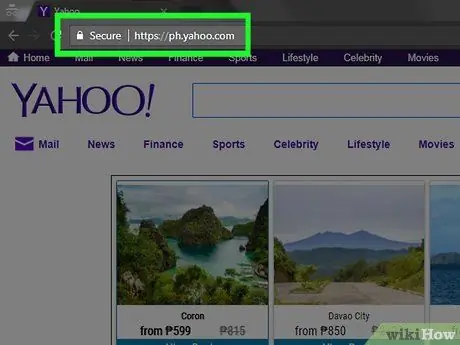
Bước 1. Mở trang web Yahoo
Nếu bạn đã đăng nhập vào tài khoản Yahoo của mình, bạn sẽ thấy ảnh hồ sơ của mình và các chữ cái đầu tiên trong tên của bạn ở góc trên cùng bên phải của trang.
- Nếu bạn chưa đăng nhập vào tài khoản của mình, hãy nhấp vào nút “ Đăng nhập ”Ở góc trên bên phải của trang, nhập địa chỉ email và mật khẩu hiện tại của bạn, sau đó nhấp vào“ Đăng nhập ”.
- Nếu nhà cung cấp dịch vụ internet (ISP) của bạn sử dụng Yahoo! là một tài khoản (ví dụ: AT&T, Frontier, Verizon, BT, Sky, Rogers, Spark hoặc MTS), bạn cần liên hệ với bộ phận dịch vụ khách hàng của họ để được hướng dẫn về quy trình thay đổi mật khẩu tài khoản. Quá trình này khác với quá trình thay đổi tài khoản Yahoo của bạn. Ngoài ra, mỗi nhà cung cấp dịch vụ internet có một quá trình thay đổi khác nhau.
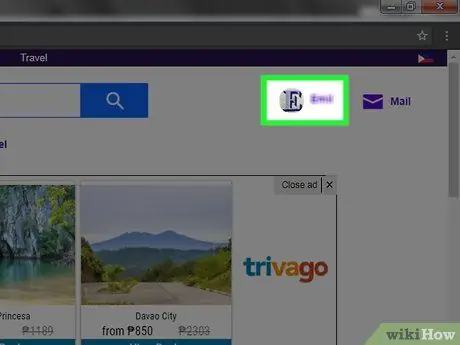
Bước 2. Nhấp vào tên hồ sơ
Tên xuất hiện ở góc trên bên phải màn hình. Tùy chọn này thay thế nút "Đăng nhập" khi bạn đã đăng nhập vào tài khoản của mình.
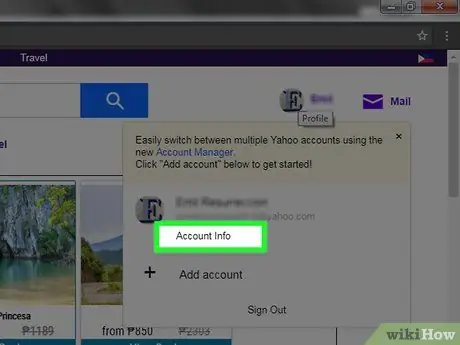
Bước 3. Nhấp vào Thông tin tài khoản
Liên kết này nằm ngay bên dưới tài khoản email Yahoo của bạn trong cửa sổ xuất hiện.
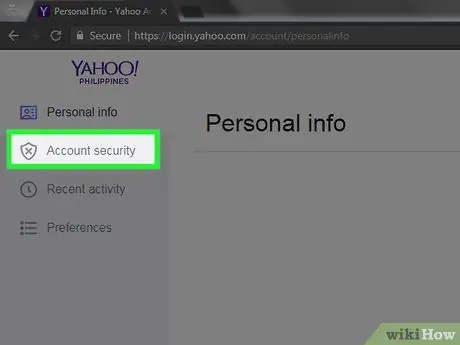
Bước 4. Nhấp vào tab Bảo mật tài khoản
Tab này nằm ở đầu menu, ở phía bên trái của trang "Thông tin tài khoản".
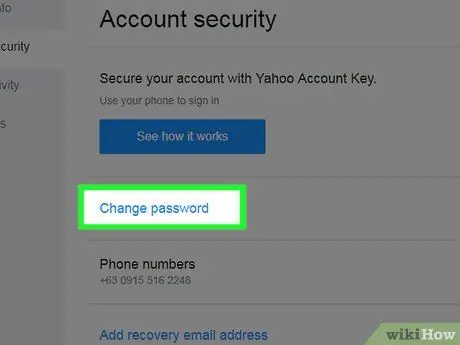
Bước 5. Nhấp vào Thay đổi mật khẩu
Liên kết này ở giữa trang.
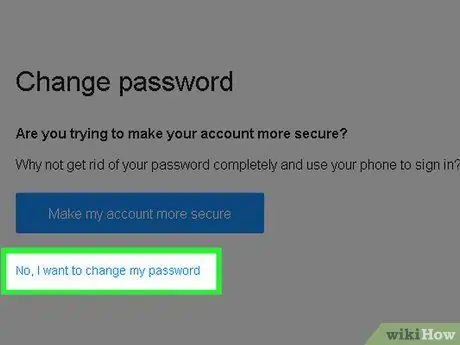
Bước 6. Nhấp vào Không, tôi muốn thay đổi mật khẩu của mình
Liên kết này được hiển thị dưới nút “ Làm cho tài khoản của tôi an toàn hơn ”.
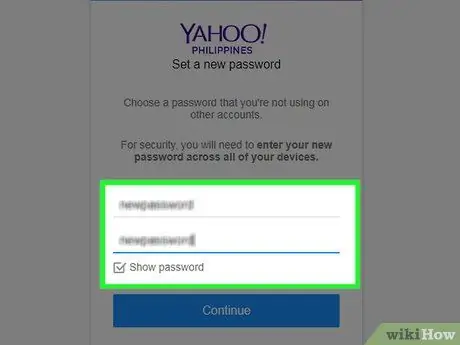
Bước 7. Nhập mật khẩu mới hai lần
Bạn sẽ cần nhập mật khẩu của mình một lần vào trường "Mật khẩu mới", sau đó nhập lại vào trường "Xác nhận mật khẩu mới" ngay bên dưới.
Bạn có thể tích vào ô "Hiển thị mật khẩu" ở cuối màn hình để hiển thị mật khẩu bạn đã nhập
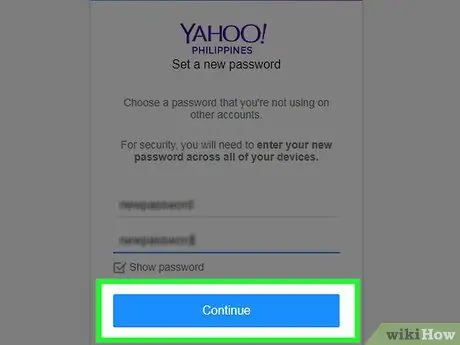
Bước 8. Nhấp vào Tiếp tục
Sau đó, mật khẩu tài khoản Yahoo của bạn được sử dụng trên tất cả các nền tảng sẽ được thay đổi.
Để xác minh, hãy đăng xuất khỏi tài khoản Yahoo của bạn và đăng nhập lại bằng mật khẩu mới
Phương pháp 2/4: Sử dụng ứng dụng dành cho thiết bị di động
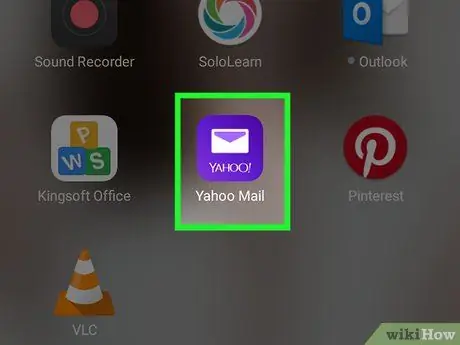
Bước 1. Mở Yahoo Mail
Ứng dụng này được đánh dấu bằng biểu tượng màu tím với phong bì phía trước.
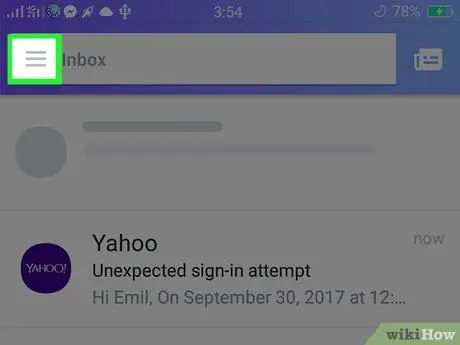
Bước 2. Chạm vào?
. Nó ở góc trên bên trái của màn hình.
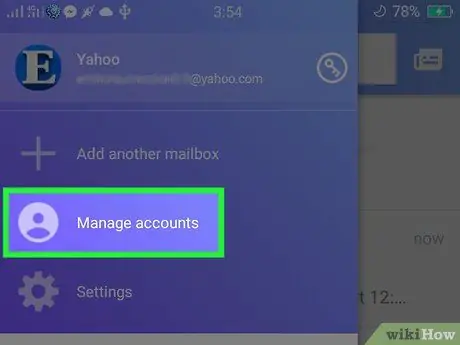
Bước 3. Chạm vào Quản lý tài khoản
Nó ở đầu menu.
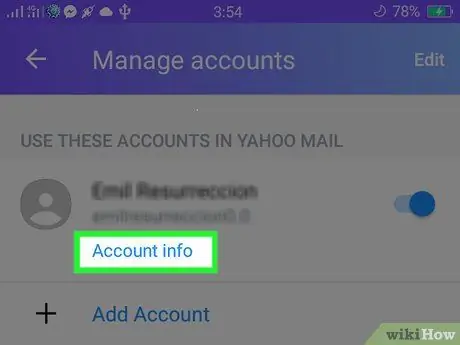
Bước 4. Chạm vào liên kết "Thông tin tài khoản"
Bạn sẽ thấy liên kết dưới tên, ở đầu trang "Tài khoản".
Nếu bạn có nhiều tài khoản Yahoo đang được sử dụng trên một thiết bị, bạn có thể nhấn vào liên kết "Thông tin tài khoản" dưới bất kỳ tên tài khoản nào để xem lại cài đặt tài khoản tương ứng
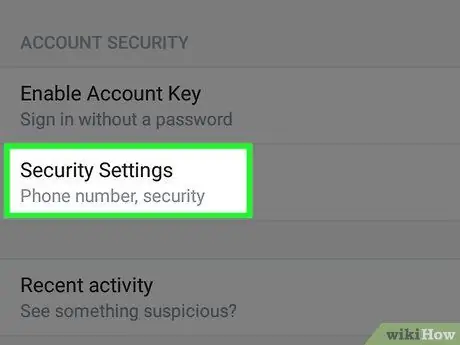
Bước 5. Chạm vào Cài đặt bảo mật
Nó nằm ở cuối trang tài khoản.
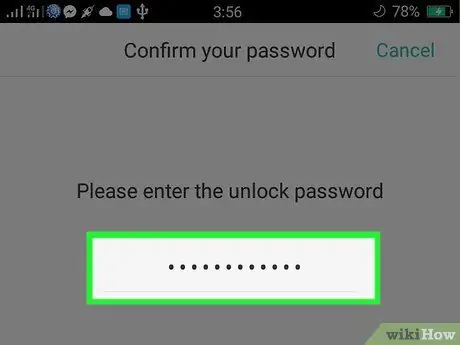
Bước 6. Nhập mật mã điện thoại
Nếu bạn đã đăng nhập vào tài khoản của mình qua ứng dụng Yahoo Mail, bạn sẽ không được nhắc nhập mật khẩu của mình.
Nếu đang sử dụng iPhone có Touch ID, bạn có thể quét vân tay của mình
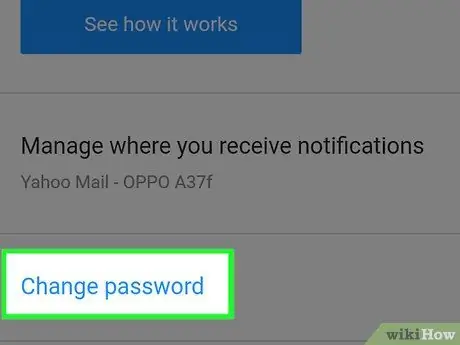
Bước 7. Chạm vào Thay đổi mật khẩu
Nó ở giữa màn hình.
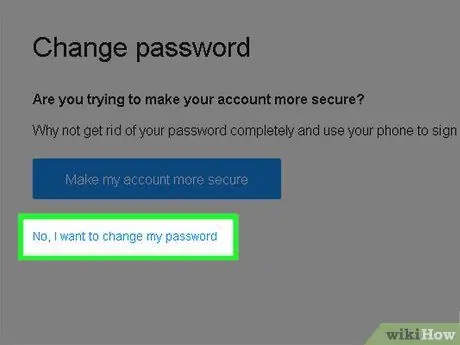
Bước 8. Chạm vào Không, tôi muốn thay đổi mật khẩu của mình
Liên kết màu xám này xuất hiện ở cuối trang, bên dưới “ Làm cho tài khoản của tôi an toàn hơn ”.
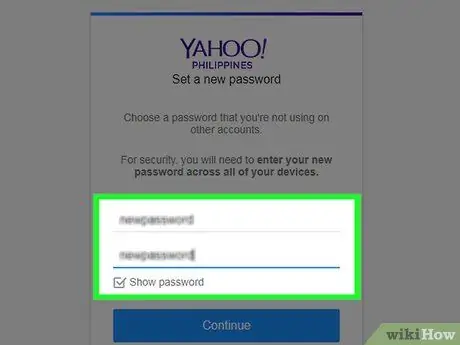
Bước 9. Nhập mật khẩu mới hai lần
Bạn sẽ cần nhập mật khẩu của mình một lần vào trường "Mật khẩu mới", sau đó nhập lại vào trường "Xác nhận mật khẩu mới" ngay bên dưới.
Bạn có thể đánh dấu vào ô "Hiển thị mật khẩu" ở cuối màn hình để hiển thị mật khẩu đã nhập
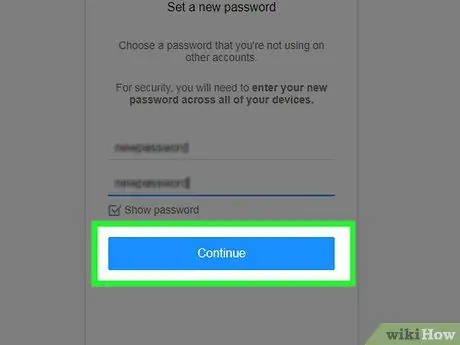
Bước 10. Chạm vào Tiếp tục
Sau đó, mật khẩu tài khoản Yahoo của bạn được sử dụng trên tất cả các nền tảng sẽ được thay đổi.
Để xác minh, hãy đăng xuất khỏi tài khoản Yahoo của bạn và đăng nhập lại bằng mật khẩu mới
Phương pháp 3/4: Đặt lại mật khẩu đã quên qua trang web trên máy tính để bàn
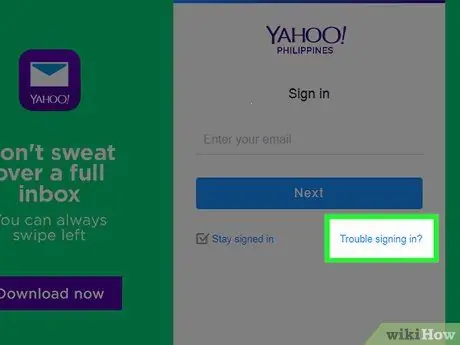
Bước 1. Truy cập trang Trợ giúp Đăng nhập Yahoo
Công cụ này sử dụng một thông tin đăng nhập duy nhất để kết nối bạn với tài khoản.
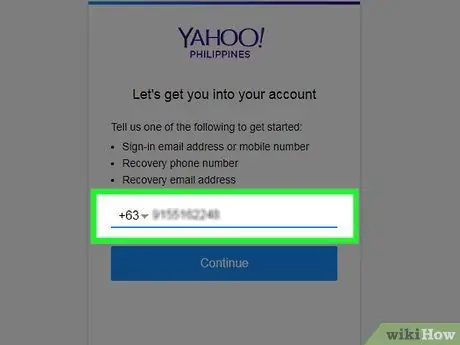
Bước 2. Nhập số điện thoại của bạn
Nhập thông tin này vào trường văn bản ở giữa trang.
Nếu bạn muốn nhập một địa chỉ email khôi phục, hãy nhớ rằng nó phải được đăng ký với địa chỉ email Yahoo trước đó của bạn
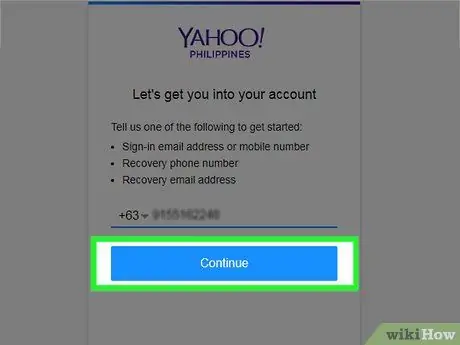
Bước 3. Nhấp vào Tiếp tục
Nó nằm bên dưới trường văn bản trên trang này.
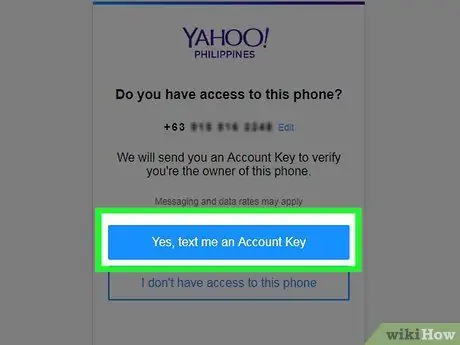
Bước 4. Nhấp vào Có, nhắn cho tôi một Khóa tài khoản
Chọn tùy chọn này nếu bạn có thể truy cập số điện thoại hiển thị trên màn hình.
- Nếu bạn không thể truy cập số điện thoại, hãy nhấp vào “ Tôi không có quyền truy cập " Bạn sẽ nhận được tùy chọn để nhấp vào “ Bắt đầu lại " Sau đó, bạn có thể nhập địa chỉ email khôi phục nếu có.
- Nếu bạn không thể truy cập vào tài khoản email hoặc số điện thoại khôi phục của mình, bạn sẽ không thể đăng nhập lại vào tài khoản của mình.
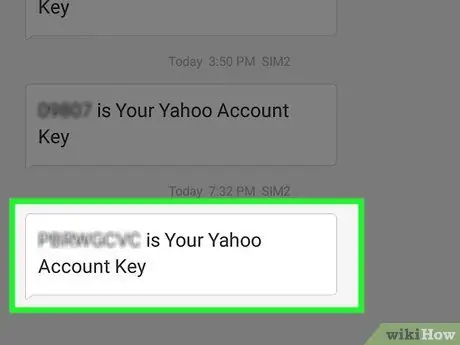
Bước 5. Mở tin nhắn trên điện thoại
Bạn sẽ nhận được một tin nhắn SMS từ một số điện thoại gồm sáu chữ số với thông báo "[mã gồm 8 chữ cái] là Khóa tài khoản Yahoo của bạn."
Nếu muốn sử dụng địa chỉ email khôi phục, bạn cần mở tài khoản email đó. Bạn có thể xem tin nhắn từ Yahoo. Nếu không, hãy kiểm tra thư mục Spam
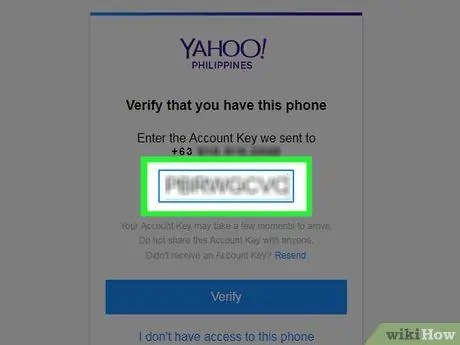
Bước 6. Nhập mã trên trang Yahoo
Trường mã nằm ở giữa trang.
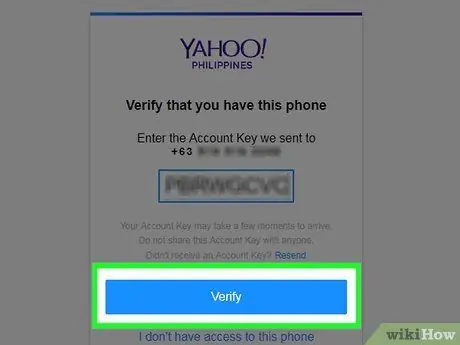
Bước 7. Nhấp vào Xác minh
Nó nằm ở cuối trường văn bản mã.
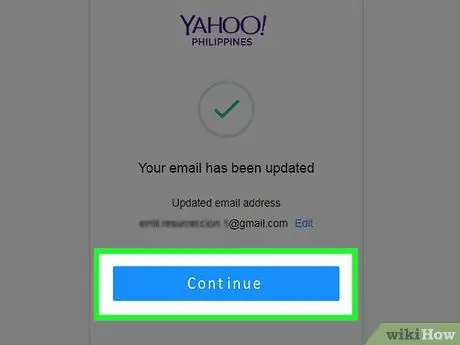
Bước 8. Nhấp vào Tiếp tục
Bạn có tùy chọn để xem lại thông tin tài khoản của mình trên trang này. Sau đó, bạn có thể truy cập lại vào tài khoản của mình. Ở giai đoạn sau, bạn có thể thay đổi mật khẩu tài khoản.
Phương pháp 4/4: Đặt lại mật khẩu qua ứng dụng di động
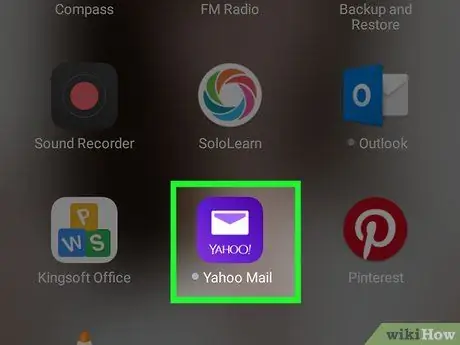
Bước 1. Mở Yahoo Mail
Ứng dụng này được đánh dấu bằng biểu tượng màu tím với phong bì phía trước.
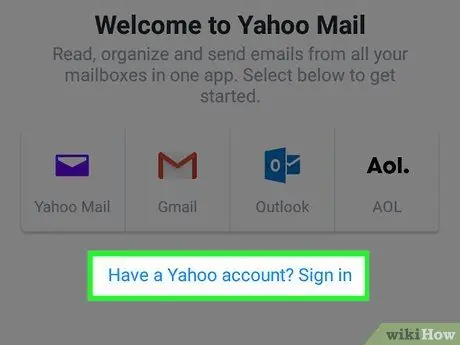
Bước 2. Chạm vào Đăng nhập
Đó là một nút lớn màu xanh lam ở cuối màn hình.
Nếu Yahoo Mail ngay lập tức hiển thị tài khoản Yahoo của bạn, hãy tiến hành quá trình thay đổi mật khẩu như bình thường
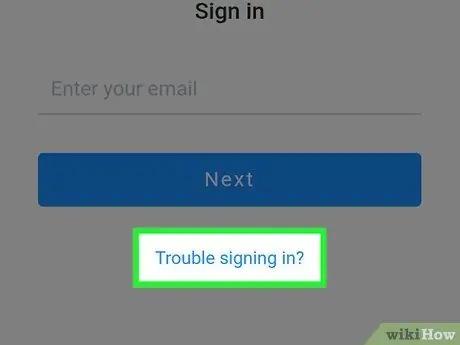
Bước 3. Chạm vào liên kết “Bạn gặp sự cố khi đăng nhập?”. Liên kết này nằm dưới nút “ Kế tiếp ”Trên trang này.
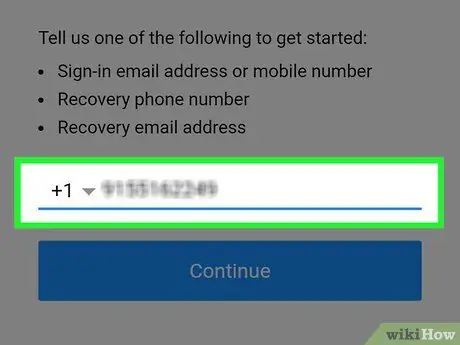
Bước 4. Nhập số điện thoại của bạn
Số này là số bạn đã nhập khi tạo tài khoản Yahoo.
- Bạn cũng có thể nhập địa chỉ email khôi phục, nhưng nó phải được đăng ký bằng tài khoản Yahoo của bạn.
- Nếu bạn không có địa chỉ email khôi phục hoặc số điện thoại đã đăng ký với tài khoản Yahoo của mình, bạn không thể lấy lại tài khoản của mình.
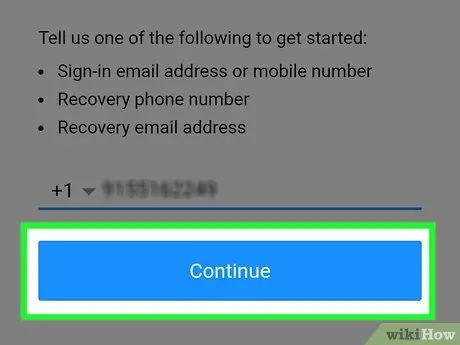
Bước 5. Chạm vào Tiếp tục
Nó ở cuối màn hình.
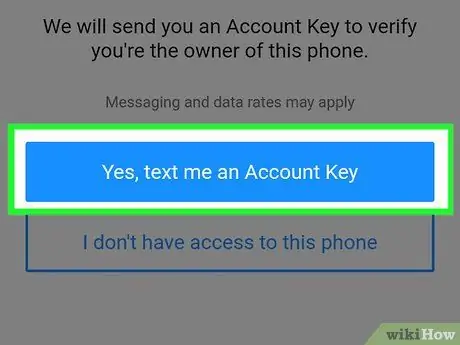
Bước 6. Chạm vào Có, nhắn cho tôi một Khóa tài khoản
Sau đó, Yahoo sẽ gửi một tin nhắn ngắn chứa mã gồm tám chữ cái đến số điện thoại của bạn (hoặc đến địa chỉ email mà bạn chọn làm địa chỉ khôi phục).
Nếu bạn sử dụng địa chỉ email khôi phục, tùy chọn này sẽ được gắn nhãn "email" thay vì "văn bản"
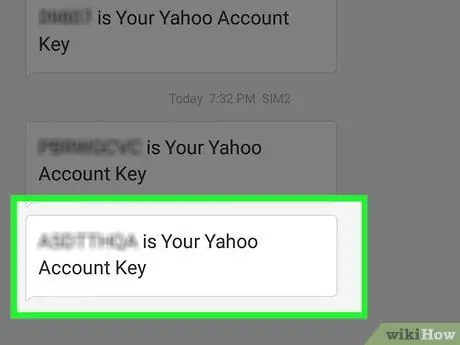
Bước 7. Mở tin nhắn trên điện thoại
Bạn có thể thấy một tin nhắn SMS từ một số có sáu chữ số với thông báo “[mã 8 chữ cái] là Khóa tài khoản Yahoo của bạn.”
Nếu muốn sử dụng địa chỉ email khôi phục, bạn cần mở tài khoản email đó. Bạn có thể xem tin nhắn từ Yahoo. Nếu không, hãy kiểm tra thư mục Spam
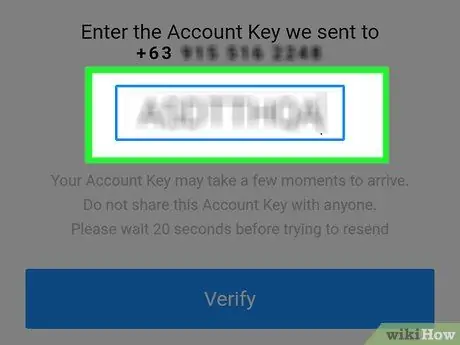
Bước 8. Nhập mã trên trang Yahoo
Trường mã được hiển thị ở giữa trang.
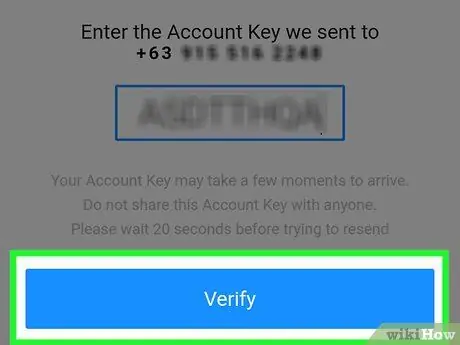
Bước 9. Chạm vào Xác minh
Nút này nằm bên dưới trường văn bản trên trang.
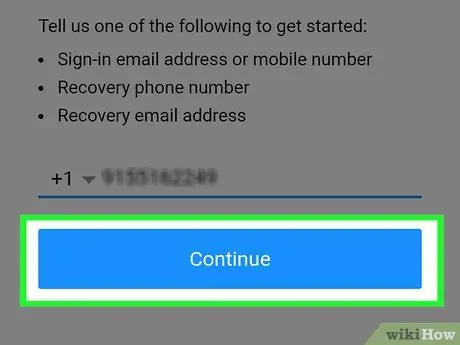
Bước 10. Chạm vào Tiếp tục
Sau đó, bạn sẽ đăng nhập vào tài khoản của mình. Ở giai đoạn sau, bạn có thể thay đổi mật khẩu tài khoản.






