WikiHow này hướng dẫn bạn cách đăng xuất khỏi tài khoản WhatsApp trên máy tính, thiết bị Android hoặc thiết bị iOS. Mặc dù không có nút “Đăng xuất” cho ứng dụng di động WhatsApp, bạn vẫn có thể đăng xuất khỏi tài khoản của mình bằng cách xóa dữ liệu ứng dụng (Android) hoặc chính ứng dụng (iPhone và iPad).
Bươc chân
Phương pháp 1/3: Đối với thiết bị Android
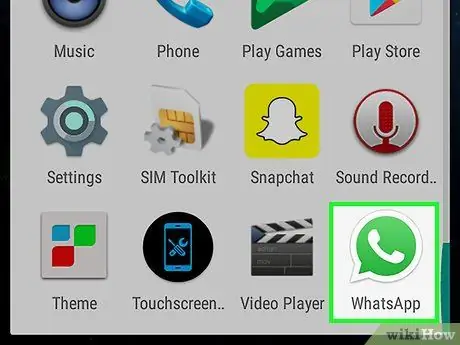
Bước 1. Mở WhatsApp
Ứng dụng này được biểu thị bằng biểu tượng bong bóng trò chuyện màu xanh lục xuất hiện trên màn hình chính hoặc ngăn kéo ứng dụng.
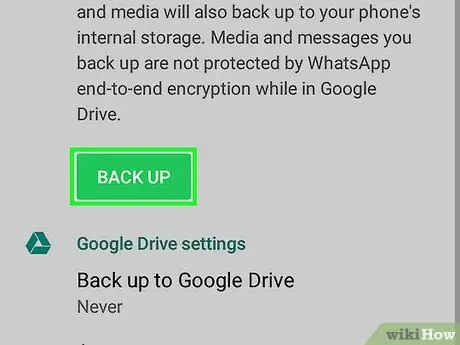
Bước 2. Sao chép dữ liệu của bạn
Vì WhatsApp không có nút ("Đăng xuất") tích hợp sẵn, bạn sẽ cần đăng xuất bằng cách xóa dữ liệu của ứng dụng khỏi thiết bị. Để đảm bảo bạn không bị mất lịch sử trò chuyện, trước tiên hãy sao chép dữ liệu ứng dụng vào tài khoản Google của bạn. Để sao chép nó:
- Nhấn vào nút ở góc trên bên phải của màn hình.
- Chạm vào " Cài đặt ”Ở cuối trình đơn thả xuống.
- Chạm vào " Trò chuyện ”.
- Chạm vào " Sao lưu trò chuyện ”.
- Lựa chọn " Sao lưu ”.
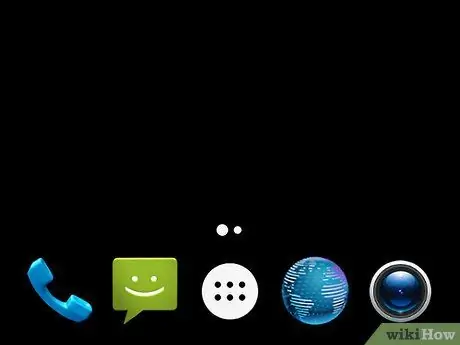
Bước 3. Nhấn nút “Trang chủ”
Đó là một nút tròn ở dưới cùng giữa màn hình. Sau đó, bạn sẽ được đưa đến màn hình chính của thiết bị.
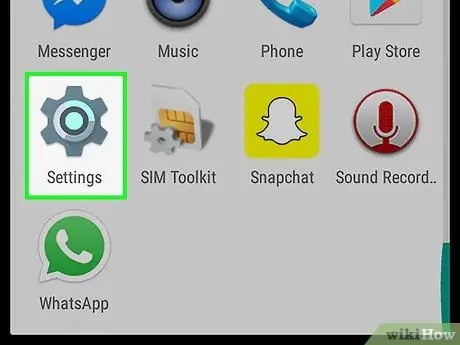
Bước 4. Mở menu cài đặt thiết bị Cài đặt Android
Menu này được biểu thị bằng biểu tượng bánh răng màu xám trên màn hình chính hoặc trang ứng dụng.
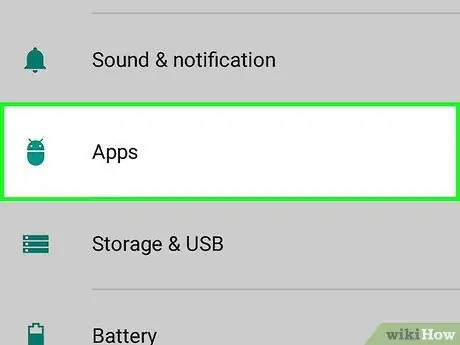
Bước 5. Vuốt màn hình và chạm vào Ứng dụng
Tùy chọn này nằm trong phần "Thiết bị".
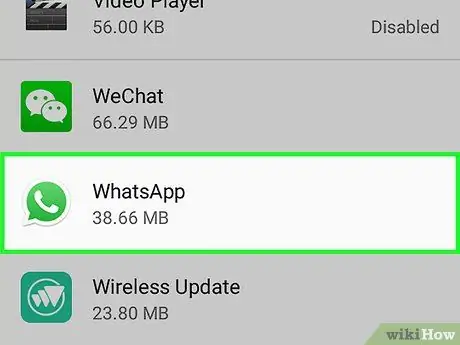
Bước 6. Vuốt màn hình và chạm vào WhatsApp
Các ứng dụng trên trang này được liệt kê theo thứ tự bảng chữ cái, vì vậy bạn có thể cần phải vuốt đủ xa để tìm ứng dụng WhatsApp.
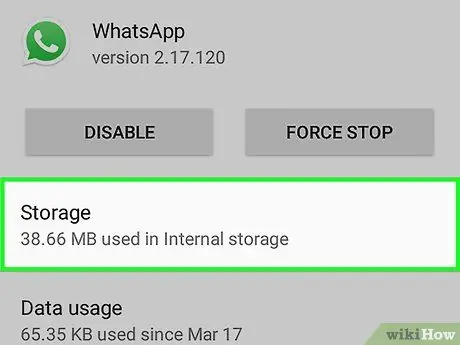
Bước 7. Chạm vào Bộ nhớ
Nếu bạn không thấy tùy chọn “Bộ nhớ” nhưng tìm thấy nút có nhãn “Xóa dữ liệu”, hãy chuyển sang bước tiếp theo.
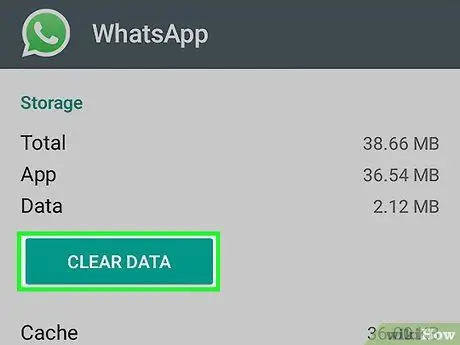
Bước 8. Chạm vào nút Xóa dữ liệu
Nếu bạn thấy thông báo xác nhận yêu cầu bạn xóa cài đặt và tệp ứng dụng, hãy chạm vào “OK”. Nếu không, hãy chuyển sang bước tiếp theo.
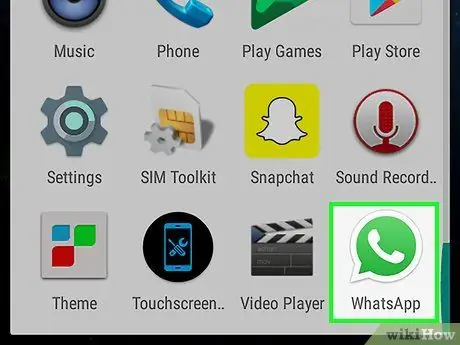
Bước 9. Mở WhatsApp
Sau khi mở, trang đăng nhập sẽ được hiển thị. Điều này cho thấy rằng bạn đã đăng xuất thành công khỏi tài khoản của mình.
Nếu bạn muốn đăng nhập lại vào tài khoản của mình, hãy mở WhatsApp và nhập tên người dùng và mật khẩu của tài khoản. Bạn sẽ được yêu cầu chạm vào nút “ Khôi phục ”Để khôi phục bản sao dữ liệu đã tạo trước đó.
Phương pháp 2/3: Đối với iPhone và iPad
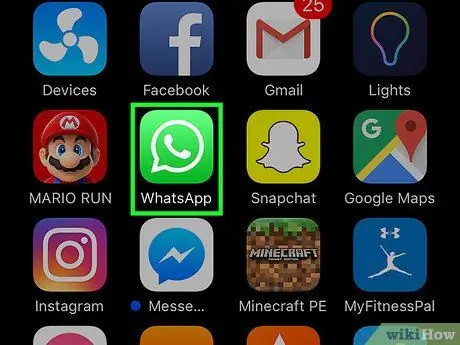
Bước 1. Mở WhatsApp
Ứng dụng này được đánh dấu bằng biểu tượng bong bóng thoại màu xanh lục xuất hiện trên màn hình chính.
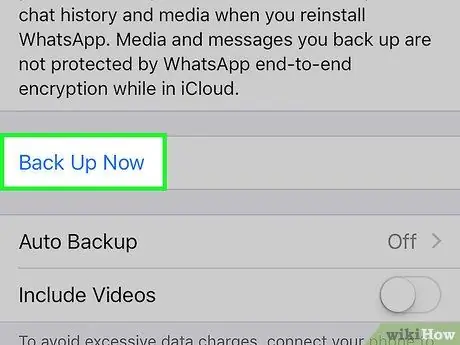
Bước 2. Sao chép lịch sử trò chuyện trước
Vì WhatsApp không tích hợp sẵn nút ("Đăng xuất"), bạn sẽ cần gỡ cài đặt ứng dụng để đăng xuất khỏi tài khoản của mình. Để đảm bảo bạn không bị mất lịch sử tin nhắn, trước tiên hãy sao chép lịch sử vào iCloud. Để sao chép nó:
- Chạm vào " Cài đặt " Nó ở góc dưới bên phải của màn hình.
- Chạm vào " Trò chuyện ”.
- Lựa chọn " Sao lưu trò chuyện ”.
- Lựa chọn " Sao lưu ngay ”.

Bước 3. Nhấn nút “Trang chủ”
Đó là một nút tròn lớn ở trung tâm dưới cùng của thiết bị. Sau đó, bạn sẽ được đưa đến màn hình chính.
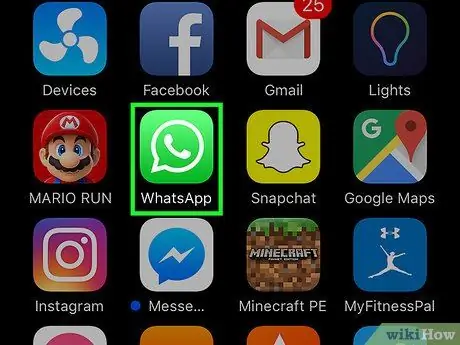
Bước 4. Chạm và giữ biểu tượng WhatsApp
Bạn có thể nhấc ngón tay lên khi biểu tượng bắt đầu lắc lư.
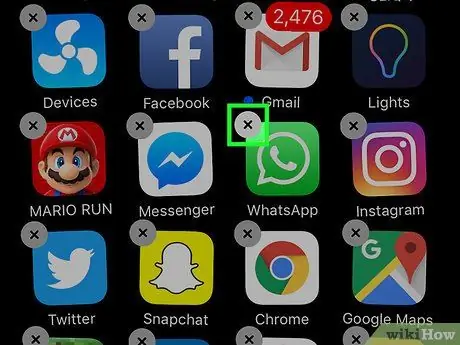
Bước 5. Chạm vào nút “X” có trên biểu tượng WhatsApp
Sau đó, một cửa sổ bật lên sẽ được hiển thị.
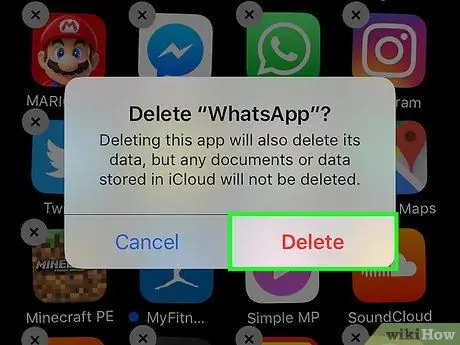
Bước 6. Chạm vào nút Xóa
Sau đó, ứng dụng sẽ bị xóa khỏi thiết bị.
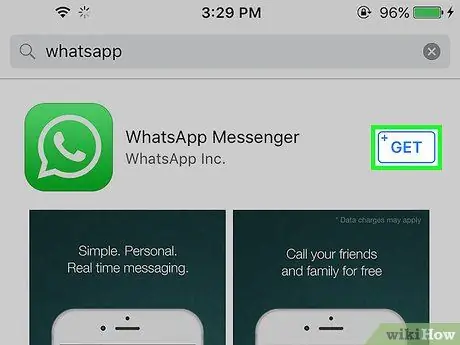
Bước 7. Tải xuống WhatsApp nếu bạn muốn đăng nhập lại tài khoản
Bạn có thể tải xuống bằng cách tìm kiếm “WhatsApp” trong App Store, sau đó nhấn vào biểu tượng đám mây xuất hiện trong kết quả tìm kiếm. Khi bạn đăng nhập lại vào tài khoản của mình, bạn sẽ được yêu cầu nhấn vào tùy chọn “ Khôi phục ”Để khôi phục dữ liệu / lịch sử trò chuyện.
Phương pháp 3/3: Đối với WhatsApp Web hoặc Máy tính để bàn
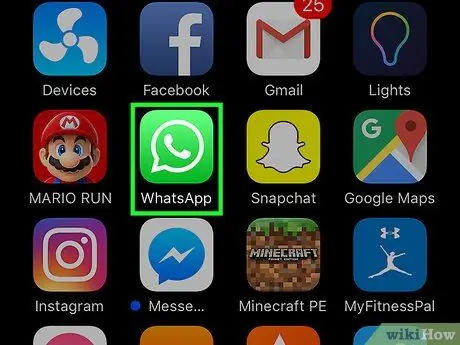
Bước 1. Mở WhatsApp qua thiết bị di động
Ứng dụng này được đánh dấu bằng biểu tượng bong bóng trò chuyện màu xanh lục được hiển thị trên màn hình chính hoặc trang ứng dụng (Android).
- Sử dụng phương pháp này để đăng xuất khỏi tài khoản WhatsApp của bạn (thường được truy cập bằng ứng dụng máy tính để bàn hoặc phiên bản web của WhatsApp) khi bạn không sử dụng máy tính.
- Nếu bạn đang sử dụng máy tính, bạn có thể đăng xuất khỏi tài khoản của mình bằng cách nhấp vào nút và chọn “ Đăng xuất ”.
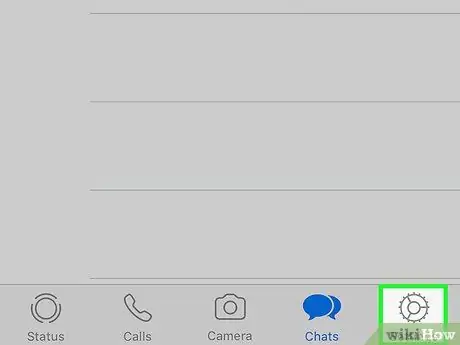
Bước 2. Chạm vào nút Cài đặt
Nó ở góc dưới bên phải của ứng dụng.
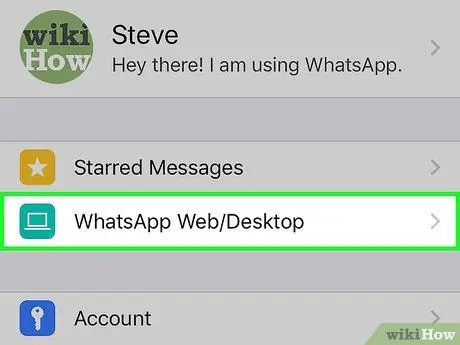
Bước 3. Chạm vào WhatsApp Web / Desktop
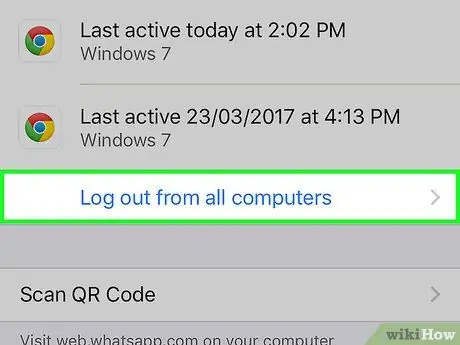
Bước 4. Chạm vào Đăng xuất khỏi tất cả máy tính
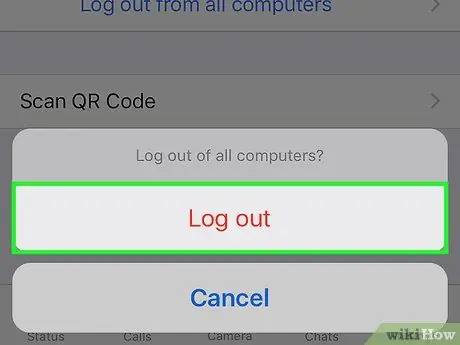
Bước 5. Chạm vào Đăng xuất để xác nhận lựa chọn
Các phiên WhatsApp vẫn đang hoạt động trên máy tính sẽ bị đóng.






