WikiHow này hướng dẫn bạn cách tạo quảng cáo cho doanh nghiệp của bạn trên Facebook. Để quảng cáo trên Facebook, bạn phải có một trang Facebook cho doanh nghiệp bạn điều hành. Việc tạo trang có thể được thực hiện miễn phí.
Bươc chân
Phần 1/4: Lập kế hoạch Chiến dịch Quảng cáo Mới
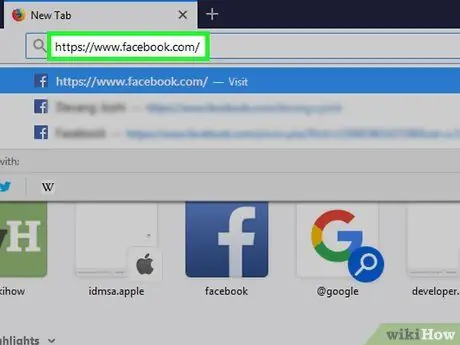
Bước 1. Mở Facebook
Truy cập thông qua trình duyệt web trên máy tính của bạn. Một trang nguồn cấp tin tức hoặc “nguồn cấp tin tức” sẽ được mở ra nếu bạn đã đăng nhập vào tài khoản của mình.
Nếu không, hãy nhập địa chỉ email (hoặc số điện thoại) và mật khẩu tài khoản của bạn ở góc trên cùng bên phải của trang, sau đó nhấp vào “ Đăng nhập " ("Vào").
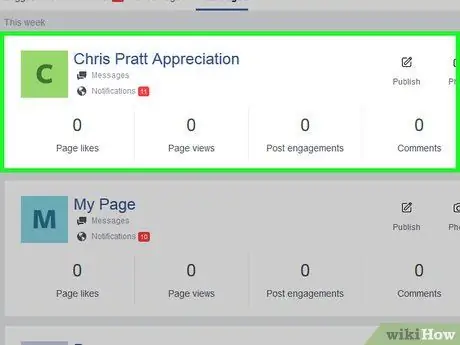
Bước 2. Tạo một trang kinh doanh nếu bạn chưa có
Để quảng cáo, trước tiên bạn phải có ít nhất một người hâm mộ hoặc trang doanh nghiệp trên Facebook.
Nếu bạn có các trang không liên quan đến doanh nghiệp bạn đang kinh doanh, bạn nên tạo một trang kinh doanh riêng trước khi tiếp tục
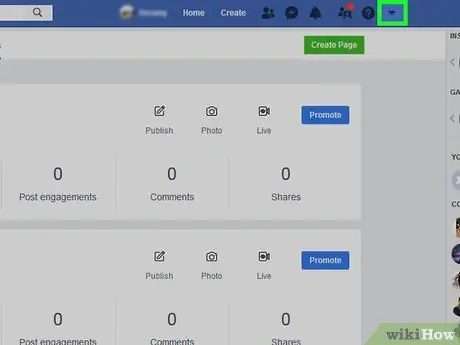
Bước 3. Nhấp vào biểu tượng menu
Nó nằm ở góc trên bên phải của trang Facebook News Feed. Sau khi nhấp vào, một menu thả xuống sẽ xuất hiện.
Trên một số phân đoạn và phiên bản của trang web Facebook, nút này được hiển thị dưới dạng biểu tượng bánh răng
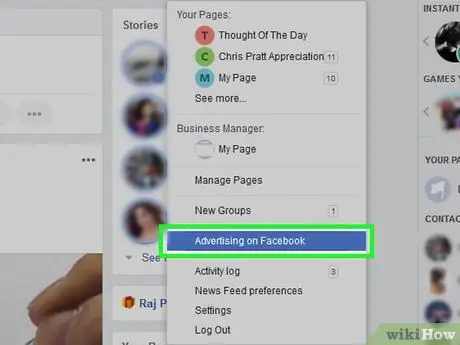
Bước 4. Nhấp vào Tạo quảng cáo
Tùy chọn này nằm ở cuối trình đơn thả xuống. Sau đó, cửa sổ Power Editor là trình tạo quảng cáo mặc định của Facebook sẽ được hiển thị.
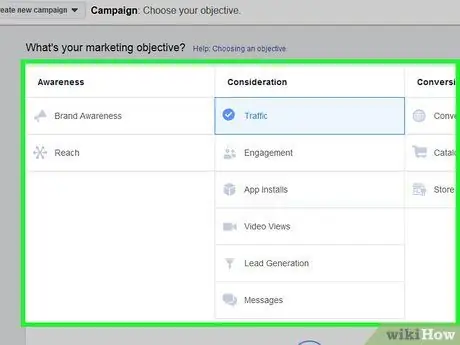
Bước 5. Chọn một mục tiêu tiếp thị
Nhấp vào một trong các tab dưới tiêu đề "Mục tiêu tiếp thị của bạn là gì".
Điểm đến bạn chọn tùy thuộc vào quyết định của bạn. Tuy nhiên, các tùy chọn quảng cáo ban đầu sẽ khác nhau tùy thuộc vào mục tiêu bạn chọn
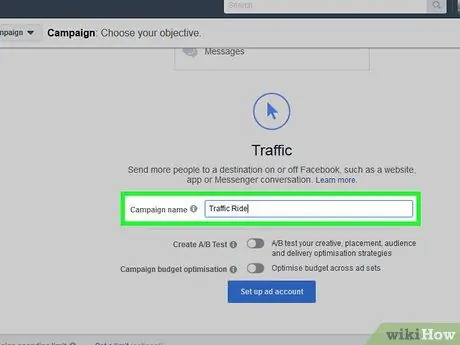
Bước 6. Cuộn xuống và nhập tên quảng cáo
Trong trường "Tên Chiến dịch", hãy nhập tên mong muốn cho quảng cáo của bạn.
- Tiêu đề hoặc tên đã nhập là riêng tư và chỉ dùng để phân biệt quảng cáo bạn tạo với các quảng cáo khác đang chạy.
- Nếu bạn chọn " Chuyển đổi ”(“Chuyển đổi”) làm đích, bạn cũng cần nhấp vào hộp thả xuống“Kết quả chính”(“Kết quả chính”) và chọn kết quả mong muốn.
- Nếu bạn chọn " Hôn ước ”(“Lời mời”), chọn loại lời mời hoặc tương tác mong muốn trong tiêu đề“Cam kết”(“Lời mời”).
- Đối với một số mục đích, bạn có thể chọn hộp "Tạo Thử nghiệm Phân tách" để chạy hai loại quảng cáo đồng thời để chúng có thể được so sánh với nhau.
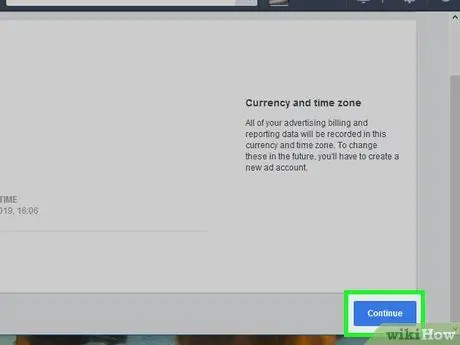
Bước 7. Nhấp vào Tiếp tục
Đó là một nút màu xanh lam ở cuối trang. Bạn sẽ được đưa đến phân đoạn cài đặt quảng cáo chính để xác định đối tượng.
Phần 2/4: Xác định đối tượng
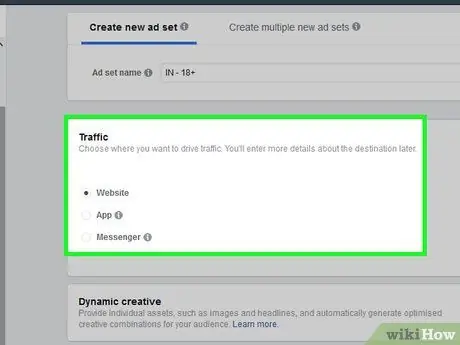
Bước 1. Chỉnh sửa các tùy chọn quảng cáo ban đầu
Bạn có thể thấy một biểu mẫu hoặc hộp thả xuống ở đầu trang, tùy thuộc vào mục tiêu tiếp thị đã được chọn trước đó. Điền vào biểu mẫu hoặc chọn một tùy chọn trước khi chuyển sang phân đoạn "Đối tượng" ("Audience").
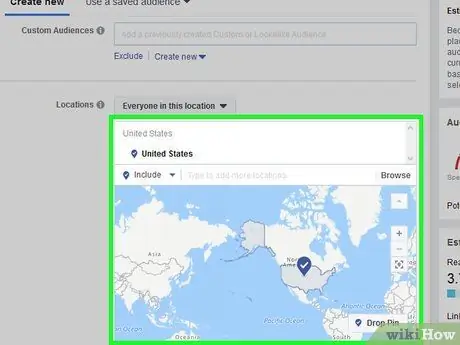
Bước 2. Chọn vị trí đối tượng
Trong phần “Vị trí”, hãy xóa vị trí được hiển thị tự động (ví dụ: “Hoa Kỳ” hoặc “Hoa Kỳ”) nếu cần bằng cách chọn vị trí đó và nhấp vào “ NS ở góc trên cùng bên phải. Sau đó, nhập một vị trí cụ thể (ví dụ: quốc gia và thành phố của bạn).
Bạn cũng có thể điều chỉnh tùy chọn mục tiêu quảng cáo của mình bằng cách nhấp vào hộp kiểm "Vị trí" và chọn một tùy chọn khác từ trình đơn thả xuống
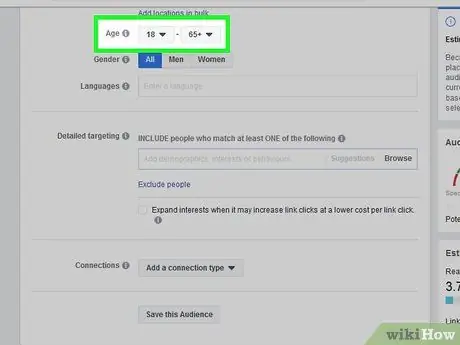
Bước 3. Chọn độ tuổi khán giả mong muốn
Cuộn đến phần "Độ tuổi", sau đó chọn độ tuổi tối thiểu của khán giả từ hộp thả xuống độ tuổi ngoài cùng bên trái và độ tuổi tối đa từ hộp thả xuống bên phải.
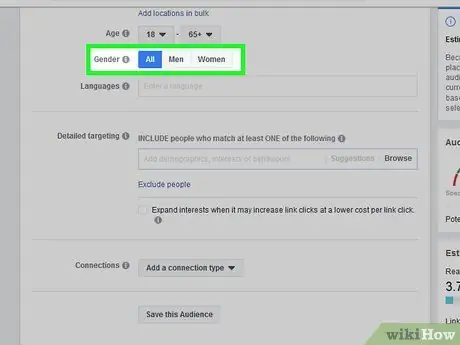
Bước 4. Xác định giới tính nếu cần thiết
Nếu bạn muốn nhắm mục tiêu quảng cáo của mình đến đối tượng nam hoặc nữ, hãy nhấp vào tùy chọn “ Đàn ông ”(“Nam”) hoặc“ đàn bà ”(“Phụ nữ”) trong phân đoạn“Giới tính”.
- Tự động, tùy chọn " Tất cả các ”(“Tất cả”) sẽ được chọn.
- Thật không may, Facebook không cung cấp các tùy chọn giới tính ngoài "Nam" ("Nam"), "Phụ nữ" ("Nữ") và "Tất cả" ("Tất cả").
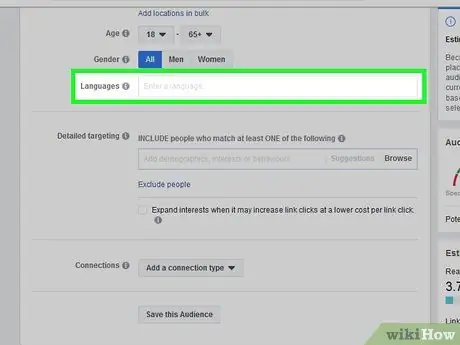
Bước 5. Thêm ngôn ngữ nếu bạn muốn
Nếu bạn muốn hiển thị quảng cáo của mình bằng nhiều ngôn ngữ, bạn có thể nhập ngôn ngữ khác vào trường "Ngôn ngữ" và nhấp vào phương ngữ thích hợp từ trình đơn thả xuống.
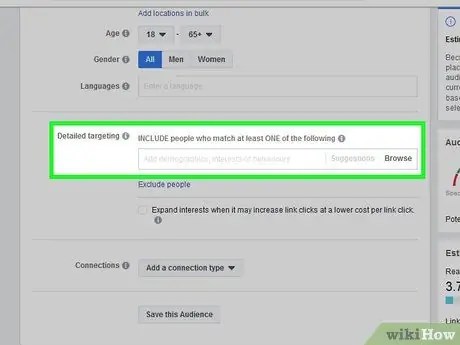
Bước 6. Liệt kê các mục tiêu chi tiết hơn
Nếu bạn muốn nhắm mục tiêu một lĩnh vực nhân khẩu học cụ thể hơn (ví dụ: nhà phân tích kinh doanh), hãy nhập một vài chữ cái đầu tiên của tên lĩnh vực nhân khẩu học mong muốn vào cột "Nhắm mục tiêu Chi tiết" ("Mục tiêu Chi tiết"), sau đó nhấp vào kết quả thích hợp từ menu thả - menu xuống và lặp lại bước này nếu cần.
Bạn cũng có thể nhấp vào nút “ Duyệt qua ”(“Tìm kiếm”) ở bên phải cột cho các tùy chọn khu vực nhân khẩu học có sẵn.
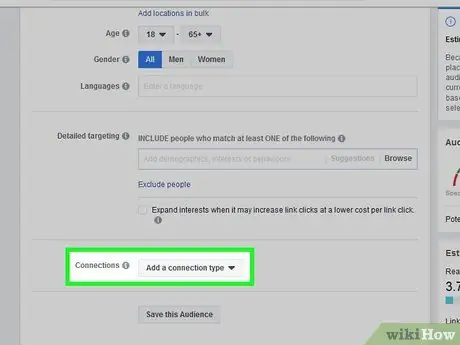
Bước 7. Chọn kiểu kết nối
Nhấp vào hộp thả xuống "Kết nối", chọn một danh mục (ví dụ: Trang Facebook ”Hoặc“Trang Facebook”), và nhấp vào tùy chọn mong muốn từ menu bật ra.
Ví dụ: để nhắm mục tiêu người dùng của ứng dụng bạn đang thiết kế, hãy chọn tùy chọn “ Ứng dụng ”(“Ứng dụng”) trong menu thả xuống“Kết nối”, sau đó nhấp vào“ Những người đã sử dụng ứng dụng của bạn ”(“Những người sử dụng ứng dụng của bạn”) từ menu.
Phần 3/4: Điều chỉnh Vị trí Quảng cáo và Ngân sách
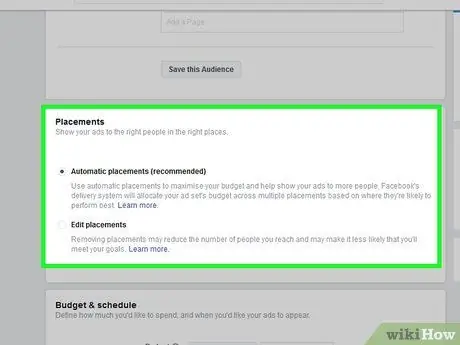
Bước 1. Chọn vị trí đặt quảng cáo
Trong phần "Vị trí" của trang, hãy đảm bảo rằng hộp "Vị trí Tự động (Được đề xuất)" được chọn. Với tùy chọn này, quảng cáo sẽ được đặt ở các vị trí đã được Facebook thử nghiệm, cũng như Instagram và các sản phẩm khác của Facebook.
Nếu bạn muốn chỉ định một vị trí cụ thể, hãy chọn hộp "Chỉnh sửa Vị trí" và chọn tùy chọn mong muốn từ trình đơn
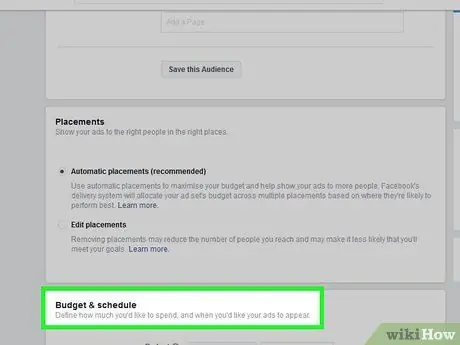
Bước 2. Cuộn đến phần "Ngân sách & Lịch biểu" ("Ngân sách và Lịch biểu")
Phân đoạn này ở cuối trang.
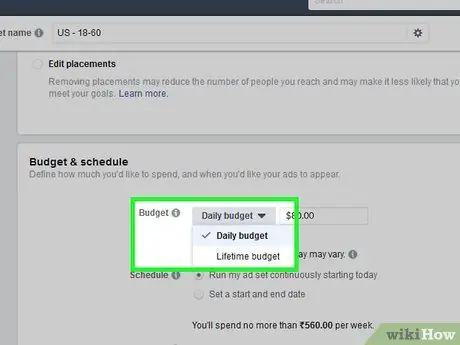
Bước 3. Xác định ngân sách
Theo mặc định, Facebook tuân theo ngân sách quảng cáo trong lợi nhuận hàng ngày. Nếu bạn muốn chuyển sang ngân sách một lần, hãy nhấp vào nút “ Ngân sách hàng ngày ”(“Ngân sách Hàng ngày”) và nhấp vào“ Ngân sách trọn đời ”(“Ngân sách trọn đời) từ menu thả xuống.
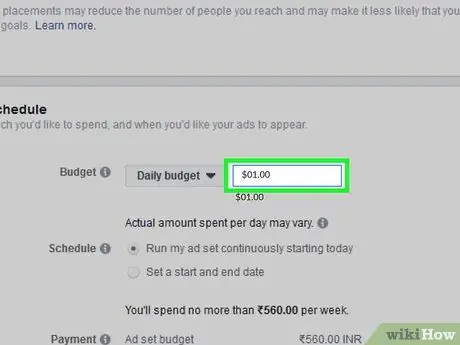
Bước 4. Nhập giới hạn ngân sách
Nhập ngân sách hàng ngày của bạn bằng đô la Mỹ (hoặc chi phí vòng / chu kỳ nếu bạn đã chọn tùy chọn “ Ngân sách trọn đời ”) Mà bạn có thể thiết lập trong cột bên phải của tiêu đề" Ngân sách "(" Ngân sách ").
Ngân sách tối thiểu cho quảng cáo hàng ngày là 1 đô la Mỹ (khoảng 14 nghìn rupiah) mỗi ngày, trong khi quảng cáo trọn đời yêu cầu ngân sách tối thiểu là 30 đô la Mỹ (khoảng 420 nghìn rupiah) mỗi ngày
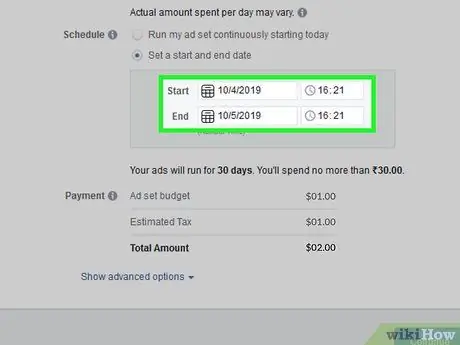
Bước 5. Lập lịch quảng cáo
Bạn có thể chọn ngày bắt đầu của quảng cáo bằng cách nhấp vào hộp ngày "Bắt đầu" và chọn ngày từ trình đơn thả xuống, sau đó chỉ định thời gian chạy của quảng cáo bằng cách nhấp vào hộp đồng hồ và điều chỉnh thời gian mong muốn.
Bạn có thể điều chỉnh ngày và giờ kết thúc chiến dịch theo cách tương tự
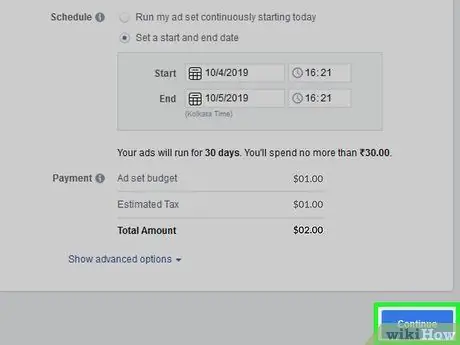
Bước 6. Nhấp vào Tiếp tục
Đó là một nút màu xanh lam ở cuối trang. Sau đó, các tùy chọn quảng cáo đã được thiết lập từ trước đến nay sẽ được lưu lại và bạn sẽ được đưa đến trang tiếp theo, chính là quá trình tạo quảng cáo.
Phần 4/4: Tạo Quảng cáo
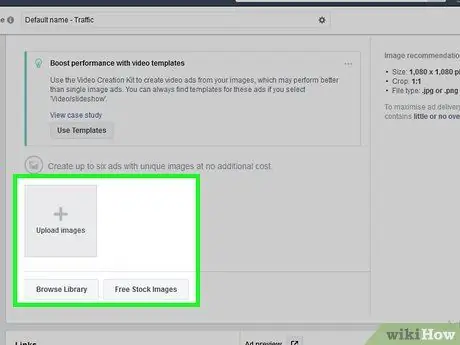
Bước 1. Bám sát vào quảng cáo trực quan
Khi quảng cáo trên Facebook, video và ảnh có xu hướng thu hút nhiều sự chú ý hơn so với quảng cáo chỉ có văn bản. Sẽ tốt hơn nếu bạn dành thời gian và nỗ lực vào việc tạo video hoặc ảnh được thiết kế đẹp mắt để quảng cáo trang, thay vì chỉ tải lên một bài đăng văn bản.
Hãy nhớ rằng văn bản vẫn là một phần quan trọng trong quảng cáo của bạn bởi vì bạn cần sử dụng nó để tạo lời gọi hành động và thêm liên kết địa chỉ trang web
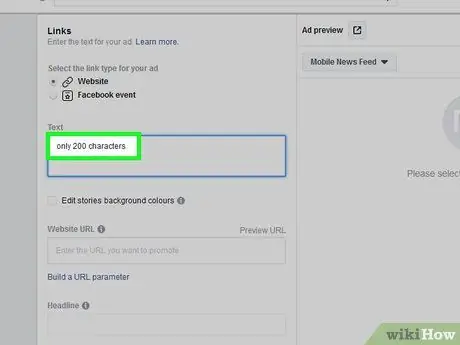
Bước 2. Đảm bảo rằng quảng cáo được giữ ngắn gọn
Video tải lên phải có thời lượng dưới một phút, trong khi quảng cáo văn bản phải dài dưới 200 ký tự. Độ dài hoặc độ dài văn bản ngắn có thể thu hút nhiều người dùng hơn đáng kể so với các video hoặc bài đăng dài hơn.
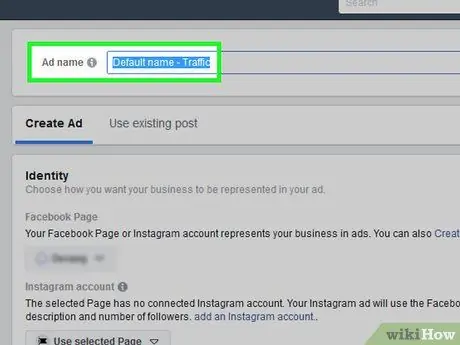
Bước 3. Thêm tên cho quảng cáo
Tên này là tiêu đề sẽ xuất hiện phía trên quảng cáo. Nhập tiêu đề mong muốn vào cột "Tên Quảng cáo" ở đầu trang.
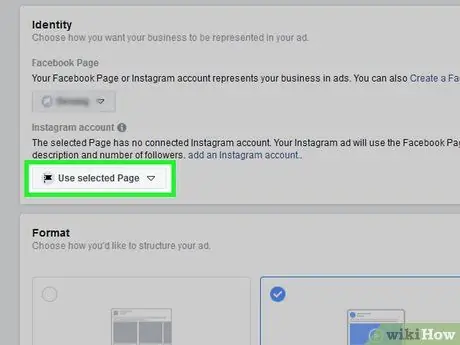
Bước 4. Chọn trang kinh doanh của bạn nếu cần
Nếu bạn đã chọn nhiều trang kinh doanh, hãy nhấp vào hộp thả xuống "Trang Facebook" ("Trang Facebook"), sau đó nhấp vào trang bạn muốn quảng cáo trên menu thả xuống.
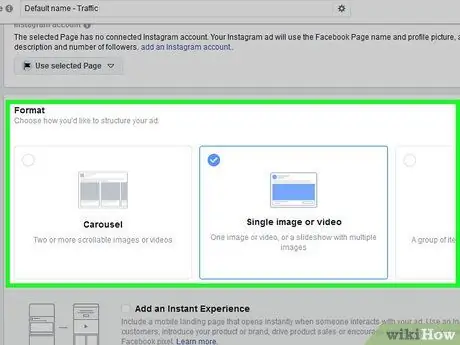
Bước 5. Chọn một định dạng quảng cáo
Trong tiêu đề "Định dạng", hãy nhấp vào hộp kiểm bên cạnh loại quảng cáo bạn muốn hiển thị cho người dùng Facebook, Instagram hoặc các nền tảng khác mà Facebook kết nối.
Bạn có bốn định dạng chính: “Carousel” (quảng cáo kiểu băng chuyền), “Single Image” (hình ảnh đơn), “Single Video” (video đơn) và “Slideshow” (trang trình bày)
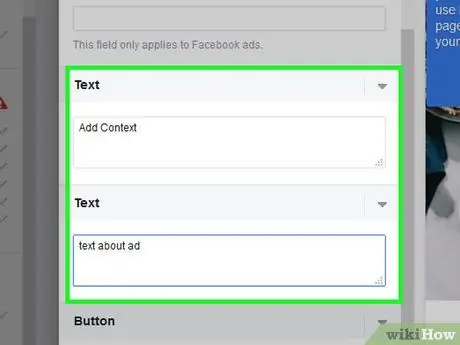
Bước 6. Chỉnh sửa các tùy chọn quảng cáo khác
Bạn có thể cuộn đến phân đoạn "Văn bản" hoặc "Văn bản" (hoặc "Phương tiện" (hoặc "Phương tiện", sau đó là "Văn bản") ở cuối trang và thêm văn bản, hình ảnh và / hoặc video cho quảng cáo, tùy thuộc trên định dạng quảng cáo đã chọn.
- Ví dụ: bạn có thể muốn thêm URL trang web vào quảng cáo của mình. Để thêm, hãy chọn hộp "Thêm URL trang web" và nhập địa chỉ trang web của bạn.
- Ngay cả khi bạn sử dụng video làm phương tiện chính để tiếp cận khán giả, hãy nhập văn bản vào trường "Văn bản" để thêm ngữ cảnh và gọi hành động.
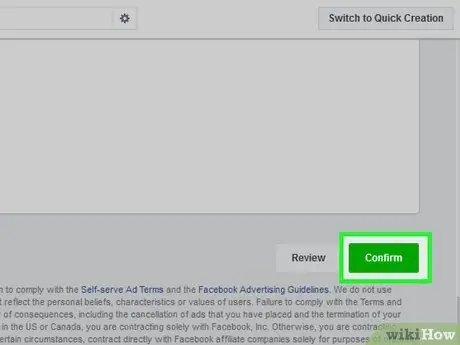
Bước 7. Di chuyển đến màn hình và nhấp vào Xác nhận ("Xác nhận")
Đó là một nút màu xanh lá cây ở cuối trang. Quảng cáo sẽ được lưu và bắt đầu hiển thị vào ngày đã định.






