Để sử dụng eBay, trang bán hàng trực tuyến lớn nhất thế giới, trước tiên bạn cần tạo một tài khoản. Với tài khoản eBay, bạn có thể đấu giá các mặt hàng đấu giá, mua sản phẩm trực tiếp (như trên Amazon.com), và thậm chí trở thành người bán trực tuyến bằng cách bán hoặc đấu giá các mặt hàng của bạn cho những người mua khác trên thế giới. Xem bước 1 bên dưới để bắt đầu.
Bươc chân
Phần 1/2: Tạo tài khoản cơ bản
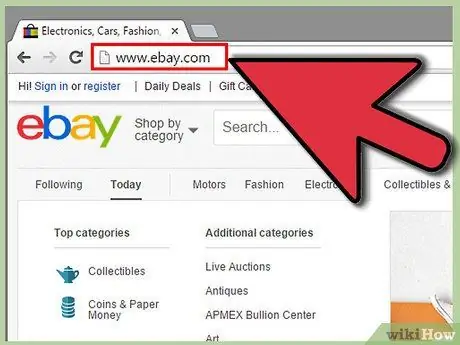
Bước 1. Truy cập trang chủ eBay
Để truy cập nó, hãy nhập https://www.ebay.com vào thanh điều hướng của trình duyệt hoặc tìm kiếm "eBay" trong công cụ tìm kiếm.
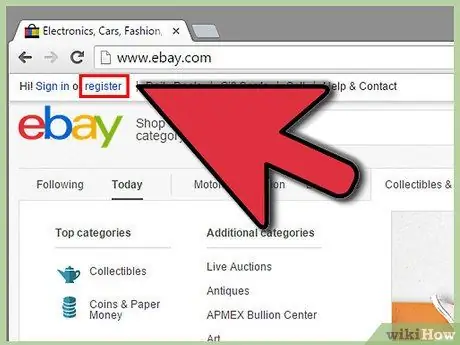
Bước 2. Nhấp vào liên kết "Đăng ký"
Ở trên cùng bên trái của trang chính eBay, bạn sẽ thấy dòng chữ "Xin chào! Hãy đăng nhập hoặc đăng ký", trừ khi bạn đã đăng nhập vào tài khoản. Nhấp vào "Đăng ký" để bắt đầu quá trình tạo tài khoản.
Bạn vẫn có thể tìm kiếm các mặt hàng trên eBay mà không cần tài khoản, nhưng bạn sẽ được nhắc tạo tài khoản nếu bạn cố gắng bán hoặc mua bất kỳ thứ gì
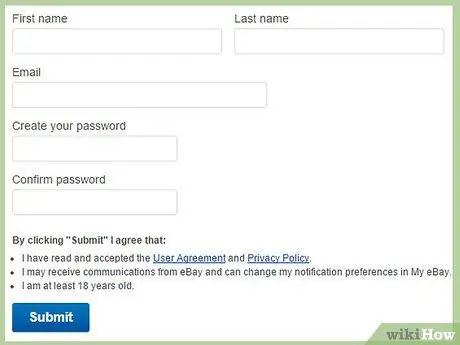
Bước 3. Nhập thông tin liên hệ của bạn trên trang tiếp theo
Trên trang đăng ký, bạn sẽ được yêu cầu nhập họ và tên, địa chỉ email và mật khẩu cho tài khoản của mình.
- Đảm bảo bạn nhập địa chỉ email mà bạn có thể truy cập. Địa chỉ email này sẽ được sử dụng để lấy mật khẩu của bạn nếu bạn quên mật khẩu của mình.
- Mật khẩu của bạn phải đáp ứng yêu cầu về độ dài tối thiểu và sử dụng cả số và chữ cái. Bạn có thể muốn sao chép thông tin này vào một tài liệu và lưu trữ tài liệu ở một nơi an toàn.
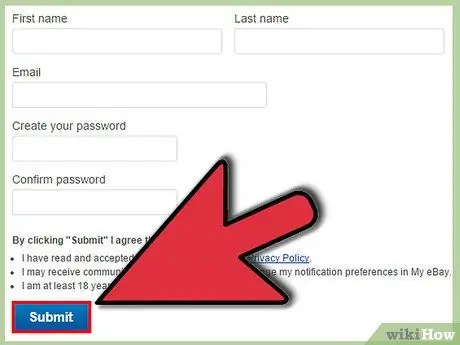
Bước 4. Đồng ý với thỏa thuận người dùng và các điều khoản bảo mật bằng cách nhấp vào "Gửi"
Bằng cách tạo tài khoản eBay, bạn đồng ý cho phép eBay hợp pháp cho phép eBay sử dụng thông tin bạn nhập vì lợi ích của họ. Vui lòng đọc thỏa thuận người dùng và điều khoản bảo mật của eBay để biết thêm thông tin.
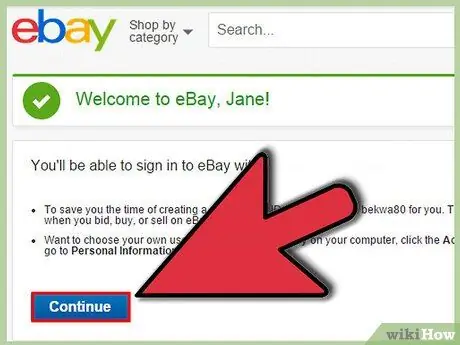
Bước 5. Chấp nhận tên người dùng do hệ thống chọn
Sau khi nhập xong thông tin tài khoản, bạn sẽ được đưa đến màn hình "Thành công". Trên màn hình này, bạn sẽ được thông báo rằng eBay đã chọn tên người dùng cho bạn. Tên này là một cái tên mà tất cả cư dân eBay sẽ biết. Khi bạn đặt giá thầu, mua hoặc bán, những người dùng khác sẽ biết tên này. Nhấp vào "Tiếp tục", và bạn sẽ được đưa trở lại trang chính.
Nếu bạn không thích tên người dùng đã cho, bạn có thể dễ dàng thay đổi nó thành bất kỳ tên người dùng nào bạn thích. Xem dưới cùng của bài viết này để biết thông tin
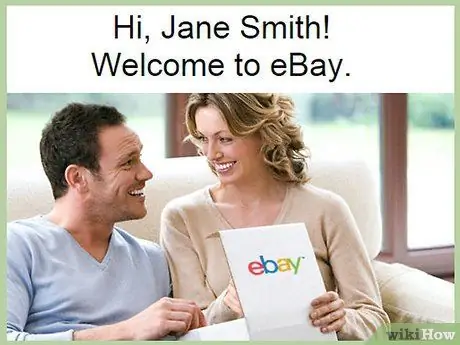
Bước 6. Bắt đầu với eBay
Xin chúc mừng - tài khoản của bạn hiện đã được kích hoạt và bạn có thể bắt đầu sử dụng eBay. Bạn sẽ nhận được một email từ eBay với thông báo chào mừng chính thức tại địa chỉ email bạn đã nhập.
Hãy nhớ rằng bạn phải cung cấp thông tin thanh toán để bán hoặc mua trên eBay. Bạn sẽ được yêu cầu nhập thông tin này khi bạn cố gắng mua, bán hoặc đặt giá thầu trên bất kỳ thứ gì trên trang web. eBay chấp nhận nhiều phương thức thanh toán nhưng khuyến khích người dùng sử dụng PayPal cho mục đích thanh toán
Phần 2/2: Thay đổi tên người dùng
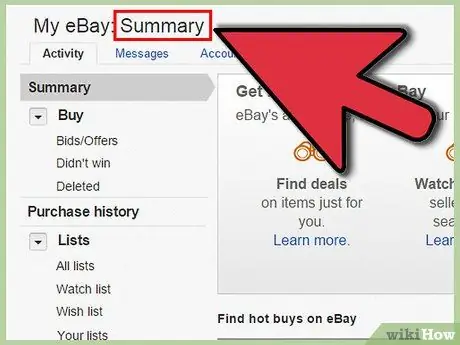
Bước 1. Truy cập trang chủ eBay
Nếu bạn chưa sử dụng eBay, hãy truy cập
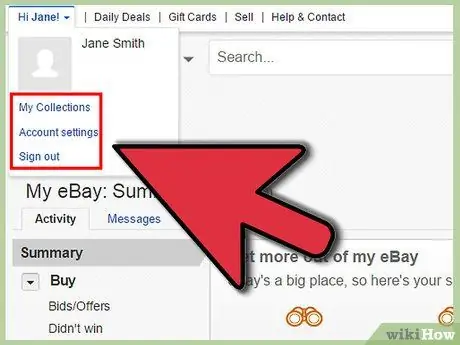
Bước 2. Chuyển đến menu tài khoản ở góc trên cùng bên trái
Di chuột qua "Xin chào, (tên của bạn)" ở góc trên bên trái của trang. Bạn sẽ thấy menu có các tùy chọn "Bộ sưu tập của tôi", "Cài đặt tài khoản" và "Đăng xuất".
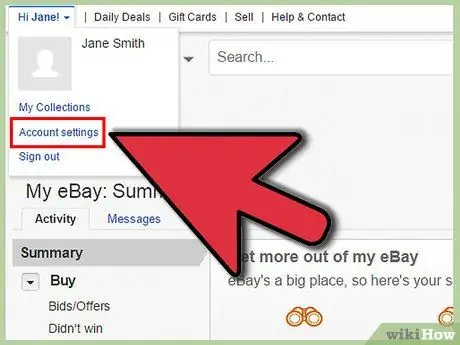
Bước 3. Nhấp vào "Cài đặt tài khoản"
Bạn sẽ được đưa đến trang quản lý tài khoản của mình. Tại đây, bạn có nhiều tùy chọn để cung cấp thông tin cá nhân, thiết lập cài đặt cá nhân, v.v.
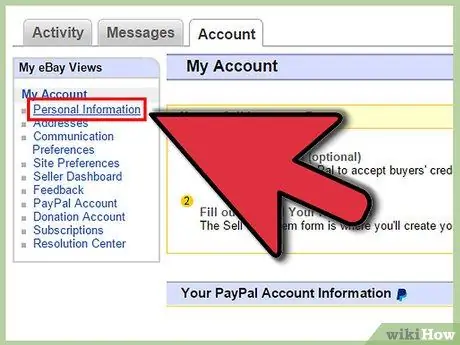
Bước 4. Nhấp vào "Thông tin cá nhân" ở bên trái
Ở phía bên trái của trang, bạn sẽ thấy một hộp chứa liên kết với "Thông tin cá nhân" được liệt kê ở trên cùng. Nhấp vào liên kết.
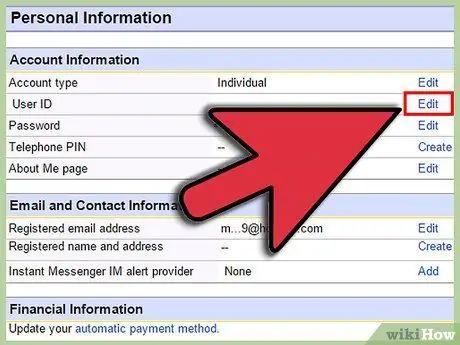
Bước 5. Nhấp vào "Chỉnh sửa" bên cạnh "ID người dùng"
Bạn sẽ thấy một bảng nhỏ chứa một số thông tin bạn đã nhập khi tạo tài khoản. Trong dòng thứ hai, bạn sẽ thấy tên người dùng của mình. Nhấp vào "Chỉnh sửa" ở ngoài cùng bên phải của dòng này.
Hãy nhớ rằng bạn có thể chỉnh sửa tất cả thông tin trên trang này nếu bạn muốn
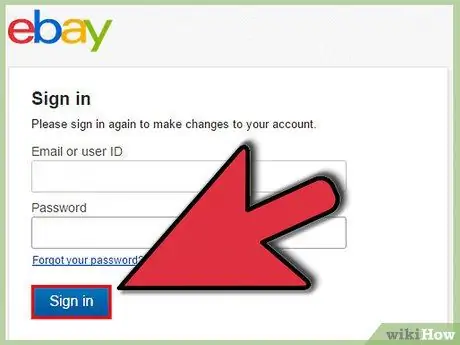
Bước 6. Đăng nhập lại
Bạn sẽ được yêu cầu đăng nhập lại vào tài khoản của mình để đảm bảo rằng bạn là chủ sở hữu của tài khoản sẽ thay đổi tên người dùng. Tên người dùng của bạn đã có sẵn ở đó, vì vậy bạn chỉ cần nhập mật khẩu bạn đã nhập khi tạo tài khoản của mình. Nhấp vào "Đăng nhập" khi bạn hoàn tất.
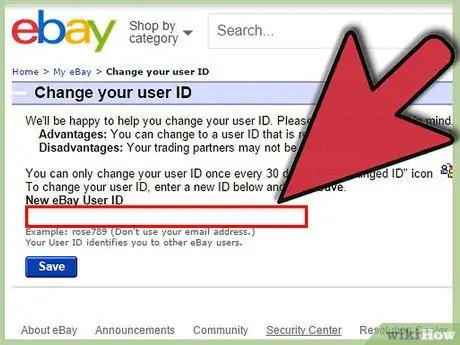
Bước 7. Chọn một tên tài khoản mới
Trên màn hình tiếp theo, bạn sẽ được yêu cầu nhập tên người dùng bạn muốn. Hãy nhớ rằng bạn chỉ có thể thay thế nó một lần sau mỗi 30 ngày, vì vậy hãy lựa chọn cẩn thận! Nhấp vào "Lưu" khi bạn hoàn tất.






