Lưu danh bạ trên thẻ SIM rất hữu ích khi bạn muốn bắt đầu sử dụng điện thoại mới và không muốn nhập từng danh bạ vào điện thoại. Các số bạn chuyển sang thẻ SIM được lưu trên thẻ SIM và có thể được nhìn thấy trên mọi điện thoại đã lắp thẻ SIM.
Bươc chân
Phương pháp 1/3: Lưu danh bạ vào thẻ SIM trên iPhone (Chỉ dành cho người dùng iPhone đã bẻ khóa)
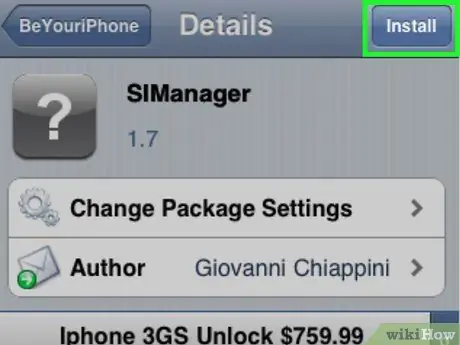
Bước 1. Tải xuống ứng dụng SIManager từ Cydia trên điện thoại iPhone đã jailbreak của bạn
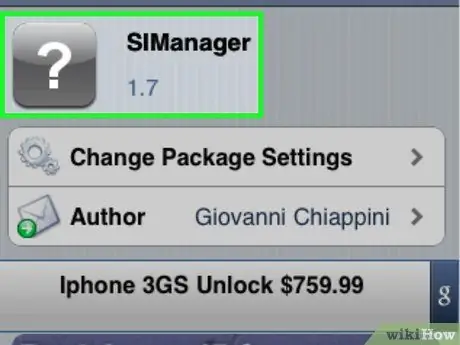
Bước 2. Mở SIManager sau khi quá trình tải xuống hoàn tất
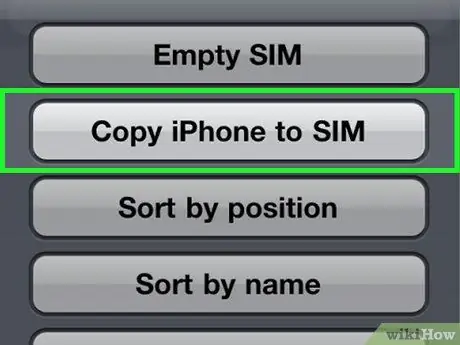
Bước 3. Chạm vào "Cài đặt" ở cuối màn hình và chọn "Sao chép iPhone vào SIM
Tất cả danh bạ trên iPhone của bạn sẽ được sao chép vào thẻ SIM.
Phương pháp 2/3: Lưu danh bạ vào thẻ SIM trên Android
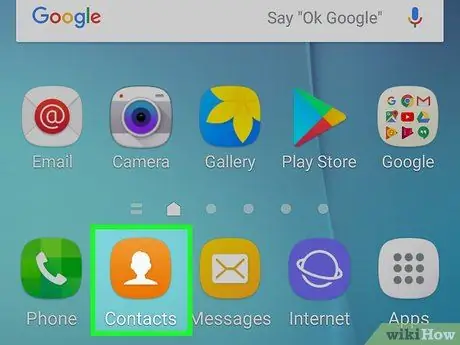
Bước 1. Chạm vào "Danh bạ" trên màn hình chính trên điện thoại Android
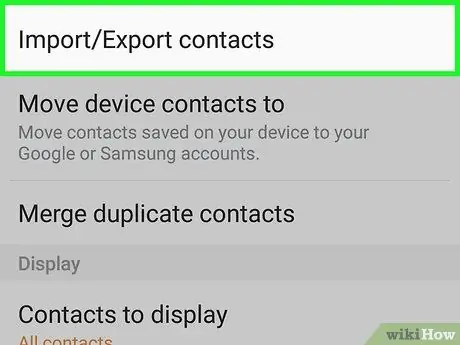
Bước 2. Nhấn hoặc nhấn nút Menu trên điện thoại, sau đó chọn "Thêm"
Trên một số điện thoại, tùy chọn “Thêm” có thể được thay thế bằng “Nhập / Xuất”
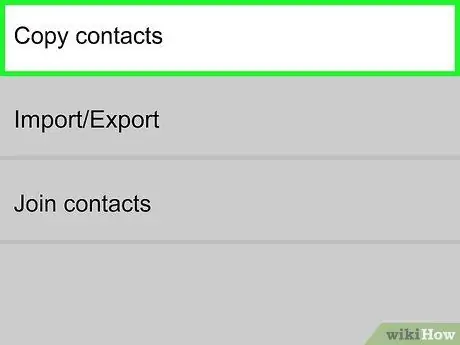
Bước 3. Chọn “Sao chép Danh bạ
”
Nếu bạn được cung cấp tùy chọn để xuất hoặc nhập danh bạ, hãy chọn tùy chọn “Xuất sang SIM” và tiến hành bước tiếp theo
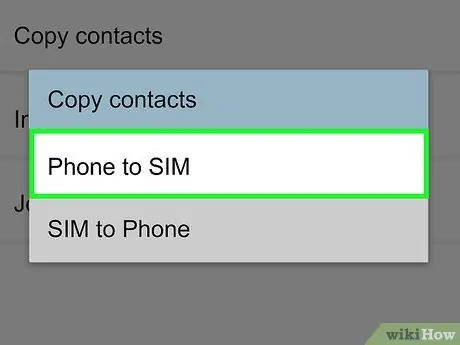
Bước 4. Nhấn “Điện thoại vào SIM
”
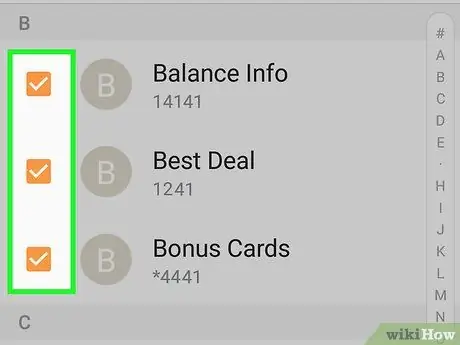
Bước 5. Chọn các số liên lạc bạn muốn chuyển sang thẻ SIM hoặc chọn tùy chọn để chọn tất cả các số liên lạc
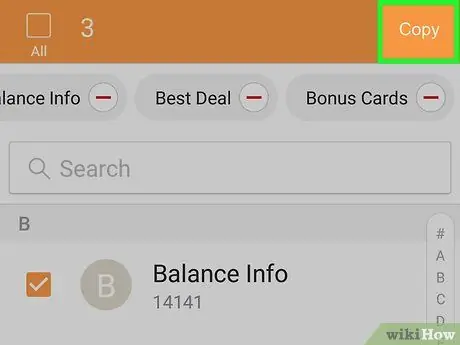
Bước 6. Nhấn “Sao chép” hoặc “OK
” Tất cả các số liên lạc bạn đã chọn bây giờ sẽ được chuyển sang thẻ SIM.
Phương pháp 3/3: Lưu danh bạ vào thẻ SIM trên BlackBerry
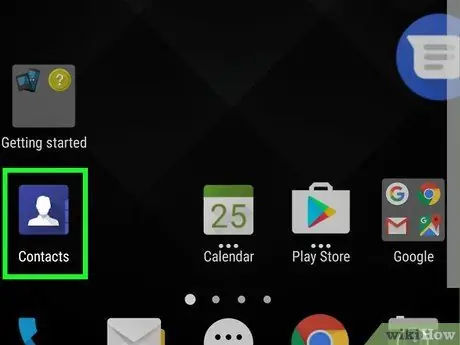
Bước 1. Mở menu, sau đó chọn “Danh bạ” trên Blackberry của bạn
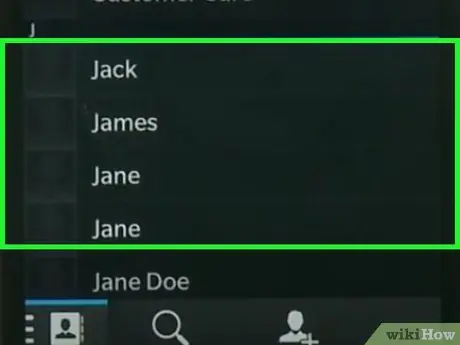
Bước 2. Tìm và nhấp vào số liên lạc bạn muốn sao chép vào thẻ SIM
Nếu bạn đang sử dụng BlackBerry 10, hãy vuốt xuống và nhấn vào “Cài đặt”
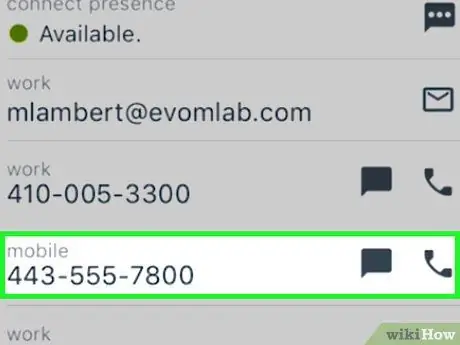
Bước 3. Điều hướng đến số điện thoại của liên hệ và nhấn nút Menu trên BlackBerry của bạn
Nếu bạn đang sử dụng Blackberry 10, hãy nhấn vào “Sao chép danh bạ từ thiết bị sang thẻ SIM”. Tất cả danh bạ của bạn sẽ được chuyển từ điện thoại của bạn sang thẻ SIM
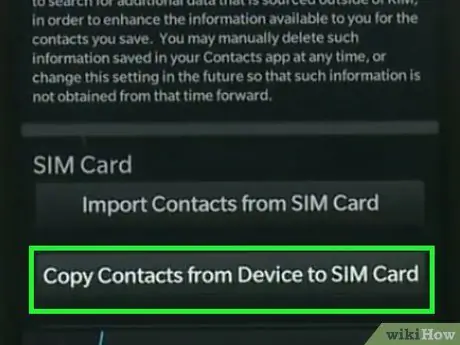
Bước 4. Chọn “Sao chép vào Danh bạ SIM
”
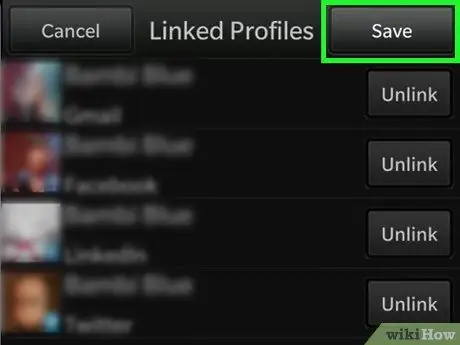
Bước 5. Nhấn lại nút menu, sau đó chọn “Lưu
”
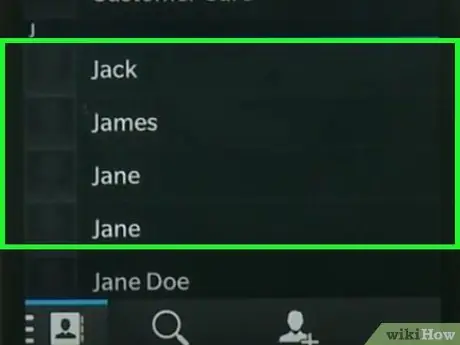
Bước 6. Lặp lại các bước 2-5 để di chuyển từng số liên lạc bạn muốn
Bạn chỉ có thể chuyển từng danh bạ từ BlackBerry sang thẻ SIM của mình.
Cảnh báo
- Theo mặc định, iPhone không cho phép bạn lưu thông tin liên lạc và số điện thoại trên thẻ SIM. Nếu bạn muốn chuyển danh bạ iPhone sang thẻ SIM, bạn sẽ cần bẻ khóa iPhone của mình và cài đặt ứng dụng SIManager. Sau đó, làm theo các bước trên.
- Hiện tại, người dùng Windows Phone không thể sao chép danh bạ vào thẻ SIM và phải sao lưu danh bạ vào tài khoản Microsoft.
- Thẻ SIM chỉ có thể lưu trữ 250 số điện thoại. Nếu bạn có hơn 250 địa chỉ liên hệ, bạn có thể muốn sao lưu thông tin liên hệ vào một dịch vụ như iCloud trên iPhone hoặc Google trên Android.






