Người dùng iPhone và điện thoại Android có thể tạm thời chặn SMS (dịch vụ tin nhắn ngắn) bằng một số cách. Ngoài việc tạm thời chặn một số liên lạc, bạn cũng có thể tắt mọi "phiền toái" trên điện thoại iPhone và Android, chẳng hạn như thông báo tin nhắn văn bản. Trên iPhone, bạn thậm chí có thể tắt thông báo từ một số liên lạc hoặc chuỗi trò chuyện cụ thể!
Bươc chân
Phương pháp 1/6: iPhone - Tắt dữ liệu di động
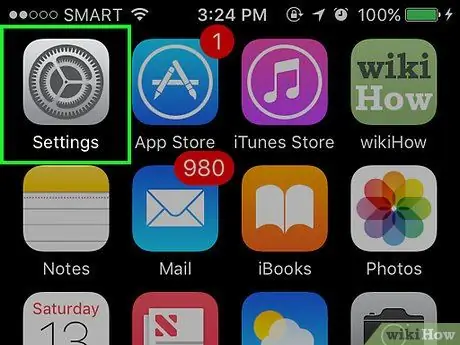
Bước 1. Mở menu cài đặt thiết bị hoặc “Cài đặt”
Bằng cách tắt dữ liệu di động của thiết bị, bạn có thể tạm thời tắt tính năng nhận tin nhắn văn bản hoặc cuộc gọi trên iPhone.
Bạn vẫn có thể nhận tin nhắn iMessages và MMS (dịch vụ đa phương tiện hoặc các dịch vụ đa phương tiện) qua mạng WiFi. Tuy nhiên, không giống như tin nhắn tức thì, chúng không yêu cầu dữ liệu di động và có thể được gửi qua WiFi. Nếu bạn cũng muốn chặn tin nhắn iMessages và MMS, hãy tắt WiFi của thiết bị
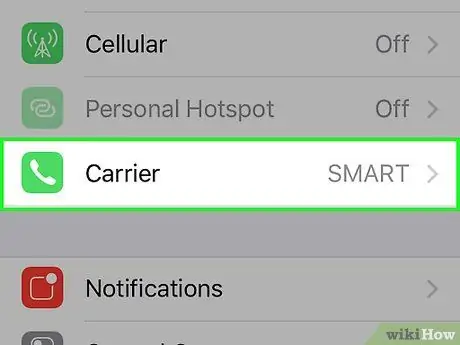
Bước 2. Chọn "Di động"
Nếu bạn muốn tắt WiFi của thiết bị, hãy nhấp vào “Wi-Fi”
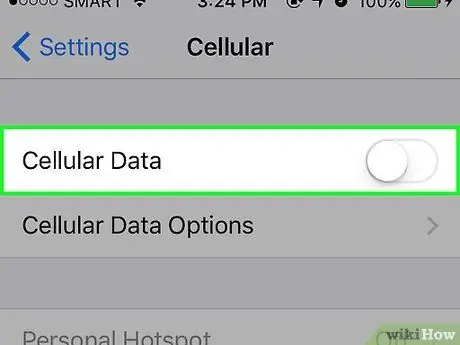
Bước 3. Tắt dữ liệu di động bằng cách trượt công tắc bên cạnh tùy chọn “Dữ liệu di động” về phía bên trái
Màu chuyển đổi sẽ chuyển sang màu xám. Bây giờ, bạn sẽ không còn nhận được tin nhắn ngắn (SMS) hoặc cuộc gọi điện thoại.
Nếu muốn, bạn có thể quay lại phần WiFi của menu cài đặt và trượt công tắc bên cạnh tùy chọn “Wi-Fi” sang bên trái. Màu chuyển đổi sẽ chuyển sang màu xám và bạn cũng sẽ không nhận được bất kỳ tin nhắn iMessages hoặc MMS nào
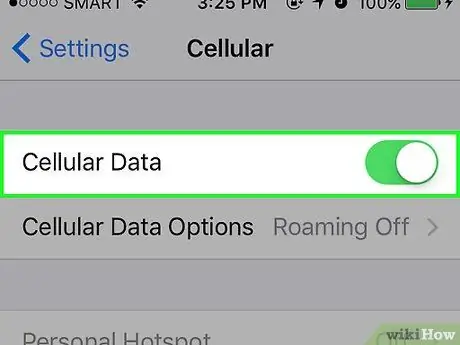
Bước 4. Bật lại dữ liệu di động bằng cách trượt công tắc bên cạnh tùy chọn “Dữ liệu di động” về phía bên phải
Màu chuyển đổi sẽ chuyển sang màu xanh lục và bạn sẽ có thể nhận lại tin nhắn văn bản và cuộc gọi điện thoại.
Để bật lại WiFi trên thiết bị của bạn, hãy trượt nút gạt bên cạnh tùy chọn “Wi-Fi” sang bên phải. Màu chuyển đổi sẽ chuyển sang màu xanh lục và bạn lại có thể gửi và nhận cuộc gọi, tin nhắn văn bản và yêu cầu FaceTime từ người khác
Phương pháp 2/6: iPhone - Chặn và Mở khóa Danh bạ
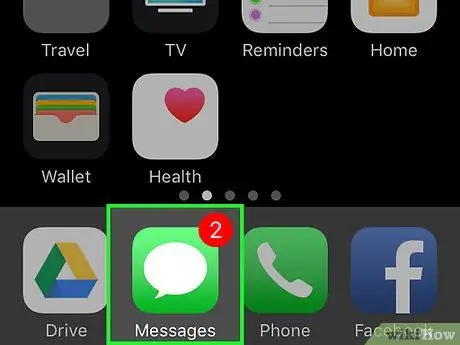
Bước 1. Mở ứng dụng Tin nhắn
Khi bạn chặn một số liên lạc, bạn sẽ không nhận được cuộc gọi điện thoại, tin nhắn văn bản hoặc yêu cầu FaceTime từ người dùng đó nữa. Ngoài ra, anh ấy sẽ không nhận được thông báo rằng bạn đã chặn anh ấy.
Ngoài ra, bạn có thể mở ứng dụng Điện thoại
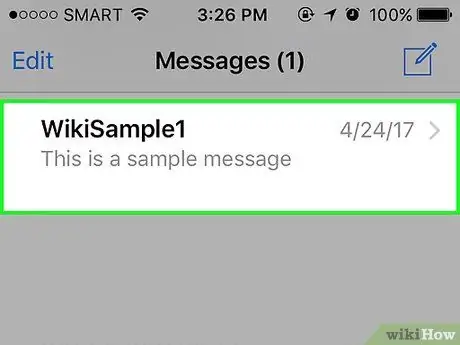
Bước 2. Nhấp vào mục trò chuyện với liên hệ bạn muốn chặn
Nếu bạn mở ứng dụng Điện thoại, hãy nhấp vào tùy chọn “Danh bạ”. Nó ở cuối màn hình. Sau đó, chọn liên hệ bạn muốn chặn
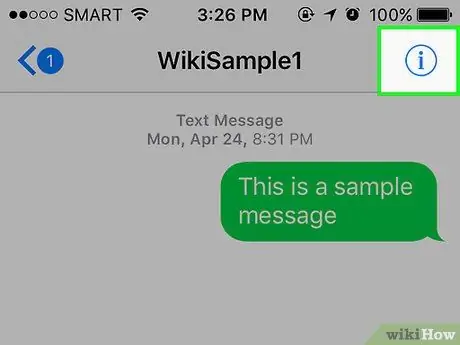
Bước 3. Nhấp vào "Chi tiết"
Bạn có thể tìm thấy tùy chọn "Chi tiết" ở góc trên cùng bên phải của màn hình. Tùy chọn này được hiển thị bên cạnh tên của liên hệ đã chọn.
Bỏ qua bước này nếu trước đó bạn đã mở ứng dụng Điện thoại
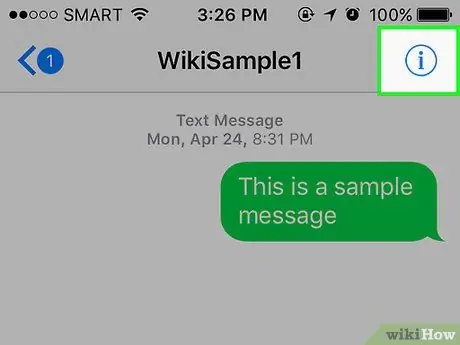
Bước 4. Nhấp vào biểu tượng thông tin
Biểu tượng này (chữ “i” nhỏ trong vòng tròn) ở bên phải tên của liên hệ.
Bỏ qua bước này nếu bạn đã mở ứng dụng Điện thoại trước đó
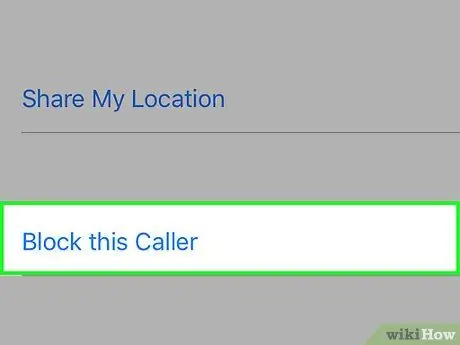
Bước 5. Cuộn xuống cuối trang và chọn “Chặn người gọi này”
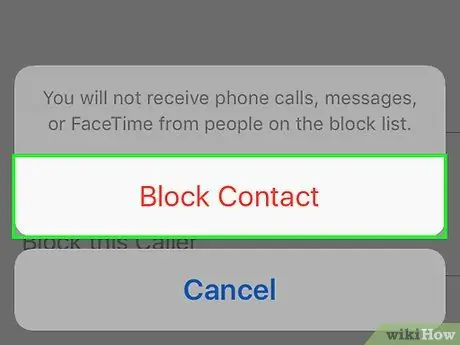
Bước 6. Chọn "Chặn liên hệ"
Vì người dùng được đề cập sẽ không biết rằng bạn đã chặn họ, họ vẫn có thể gửi tin nhắn văn bản, iMessages hoặc MMS và liên hệ với bạn. Tuy nhiên, thiết bị sẽ không lưu tin nhắn và bạn sẽ không thể xem tin nhắn anh ấy đã gửi khi bỏ chặn liên hệ được đề cập.
Nếu bạn xóa mục trò chuyện khỏi hộp thư đến Tin nhắn, bạn không thể khôi phục hoặc nhận các tin nhắn đã bị xóa sau khi liên hệ được bỏ chặn
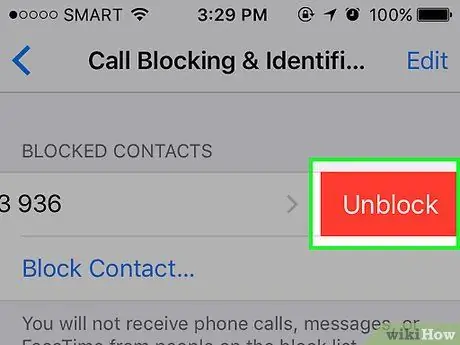
Bước 7. Bỏ chặn danh bạ qua menu cài đặt thiết bị hoặc “Cài đặt”
- Mở menu cài đặt (“Cài đặt”).
- Nhấp vào “Điện thoại”, “Tin nhắn” hoặc “FaceTime”. Bạn có thể quản lý các liên hệ bị chặn thông qua ba phân đoạn.
- Xác định vị trí và nhấp vào tùy chọn "Bị chặn".
- Chạm vào “Chỉnh sửa”. Tìm tùy chọn “Chỉnh sửa” ở góc trên cùng bên phải của màn hình.
- Tìm liên hệ cần được bỏ chặn.
- Nhấp vào biểu tượng hình tròn màu đỏ ở bên trái tên.
- Chọn "Bỏ chặn". Giờ đây, bạn có thể nhận các cuộc gọi điện thoại, tin nhắn văn bản và yêu cầu FaceTime từ những liên hệ đó.
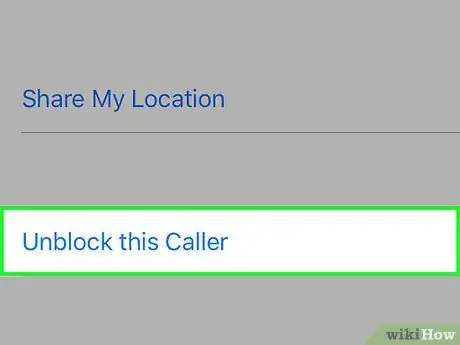
Bước 8. Bỏ chặn danh bạ khỏi ứng dụng Tin nhắn
Tùy chọn này chỉ khả dụng nếu trước đó bạn không xóa mục trò chuyện với liên hệ đã chọn sau khi liên hệ bị chặn.
- Chạm vào biểu tượng ứng dụng Tin nhắn.
- Nhấp vào mục trò chuyện có liên hệ bạn muốn bỏ chặn.
- Nhấp vào "Chi tiết". Tìm tùy chọn "Chi tiết" ở góc trên cùng bên phải của màn hình. Bạn có thể tìm thấy nó ở bên phải tên của liên hệ.
- Nhấp vào biểu tượng thông tin. Biểu tượng “i” nhỏ trong vòng tròn này nằm ở bên phải tên của liên hệ.
- Vuốt xuống trang và chọn “Bỏ chặn người gọi này”. Việc chặn liên hệ đã chọn sẽ được dỡ bỏ hoặc bỏ chặn sau đó.
Phương pháp 3/6: iPhone - Tắt thông báo chủ đề trò chuyện
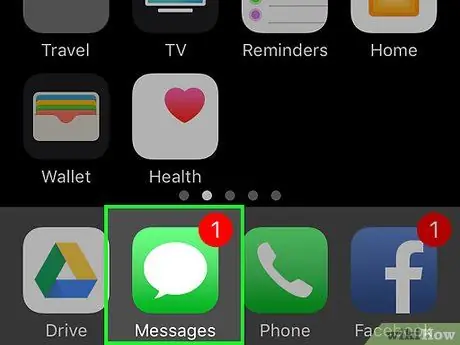
Bước 1. Mở ứng dụng Tin nhắn
Người dùng iPhone có thể đặt một chuỗi trò chuyện vào chế độ “Không làm phiền”. Mặc dù thông báo từ chuỗi trò chuyện này sẽ bị tắt, bạn vẫn có thể nhận các tin nhắn ngắn từ chuỗi đó và đọc chúng sau đó.
Tính năng này áp dụng cho cả tin nhắn nhóm và tin nhắn cá nhân (một đối một)
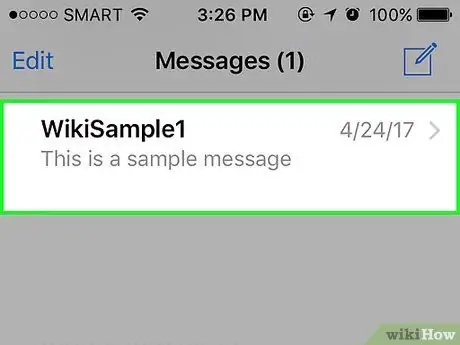
Bước 2. Nhấp vào chuỗi trò chuyện có thông báo bạn muốn tắt
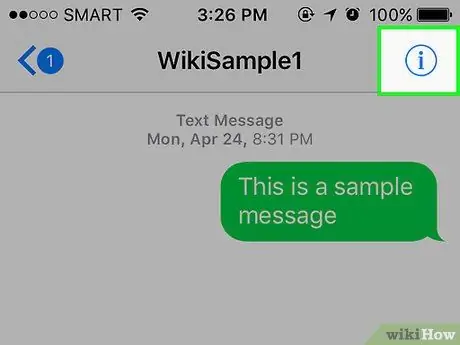
Bước 3. Nhấp vào "Chi tiết"
Tìm tùy chọn "Chi tiết" ở góc trên cùng bên phải của màn hình. Bạn sẽ tìm thấy nó bên cạnh tên của liên hệ.
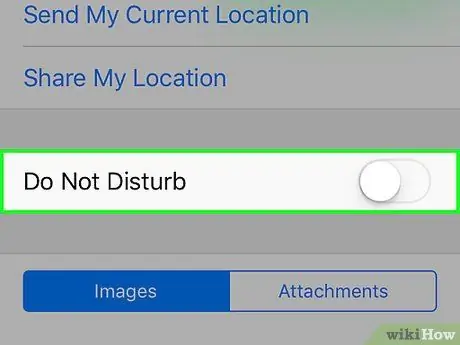
Bước 4. Tìm tùy chọn “Không làm phiền”
Bạn có thể tìm thấy tùy chọn này trong phần thông tin liên hệ và "Vị trí".
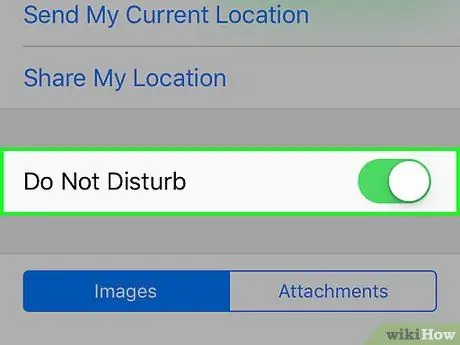
Bước 5. Trượt công tắc cho đến khi màu của nó chuyển từ xám (tắt) sang xanh lục (bật)
Bạn sẽ vẫn nhận được tin nhắn văn bản từ chuỗi đó, nhưng sẽ không nhận được bất kỳ thông báo nào.
Biểu tượng trăng lưỡi liềm sẽ xuất hiện bên cạnh chuỗi đã chọn trong ứng dụng Tin nhắn
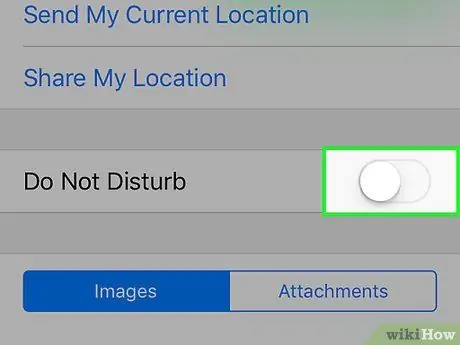
Bước 6. Bật lại thông báo chuỗi trò chuyện bằng cách trượt công tắc “Không làm phiền” cho đến khi màu chuyển từ xanh lục (bật) sang xám (tắt)
Sau khi chế độ “Không làm phiền” bị tắt, bạn có thể nhận lại thông báo từ chuỗi trò chuyện đã chọn.
Phương pháp 4/6: iPhone - Sử dụng chế độ “Không làm phiền”
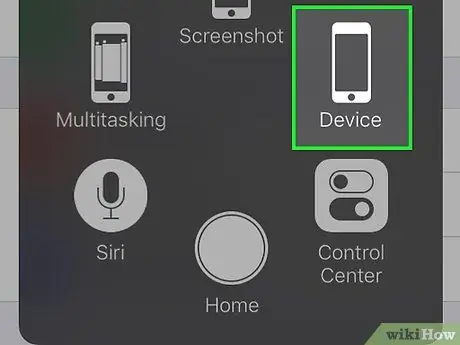
Bước 1. Tìm hiểu về chế độ “Không làm phiền”
Với chế độ này, bạn có thể tạm thời tắt nhạc chuông và thông báo cho các tin nhắn ngắn, cuộc gọi điện thoại và yêu cầu FaceTime. Bạn vẫn có thể nhận cuộc gọi điện thoại, tin nhắn văn bản và yêu cầu FaceTime nhưng thiết bị sẽ không đổ chuông và rung, đồng thời màn hình sẽ không bật.
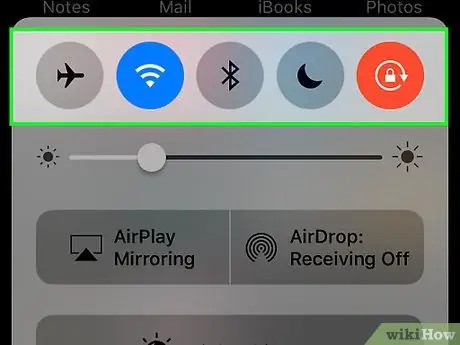
Bước 2. Vuốt lên từ cuối màn hình
Bảng điều khiển iPhone sẽ xuất hiện sau đó.
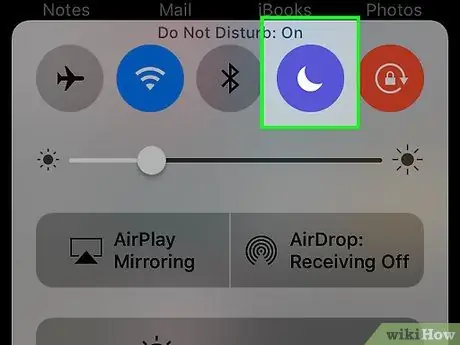
Bước 3. Chạm vào biểu tượng trăng lưỡi liềm
Màu biểu tượng sẽ chuyển từ xám sang trắng. Biểu tượng kích hoạt chế độ “Không làm phiền” này nằm ở đầu bảng điều khiển, giữa biểu tượng Bluetooth và biểu tượng khóa màn hình.
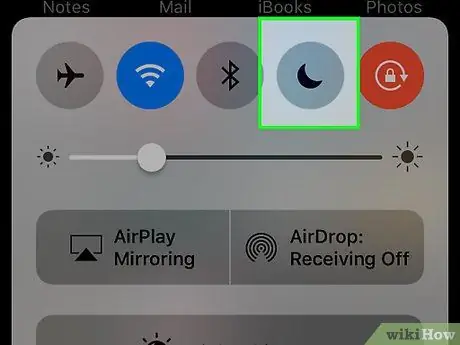
Bước 4. Tắt chế độ “Không làm phiền” bằng cách chạm lại vào biểu tượng trăng lưỡi liềm
Màu biểu tượng sẽ chuyển từ trắng sang xám.
Phương pháp 5/6: Android - Chặn danh bạ
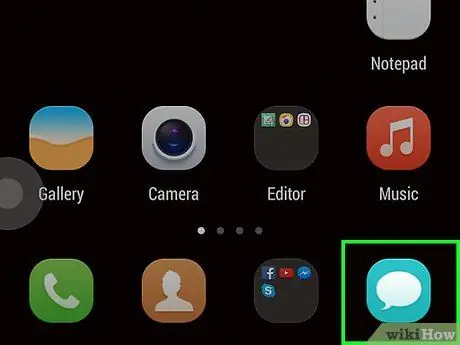
Bước 1. Nhấp vào ứng dụng Tin nhắn
Khi bạn chặn hoặc thêm số đó vào bộ lọc spam của thiết bị, bạn sẽ không nhận được cuộc gọi hoặc tin nhắn văn bản từ liên hệ đó nữa. Người dùng thậm chí sẽ không biết rằng bạn đã chặn họ.
Tên và thông tin liên hệ sẽ vẫn có trong danh sách liên hệ của thiết bị
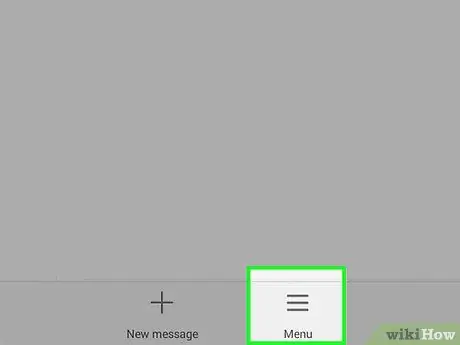
Bước 2. Nhấp vào biểu tượng ba chấm
Đó là một biểu tượng ba chấm được sắp xếp theo chiều dọc ở góc trên bên phải của màn hình. Một menu thả xuống sẽ mở ra sau đó.
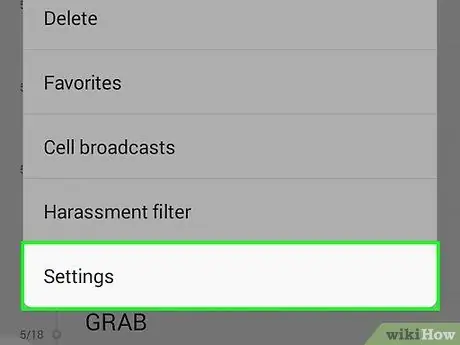
Bước 3. Chạm vào “Cài đặt”
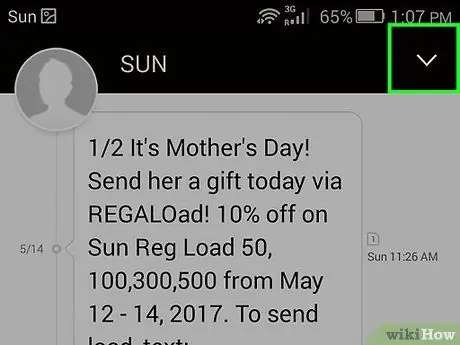
Bước 4. Chọn “Bộ lọc thư rác”
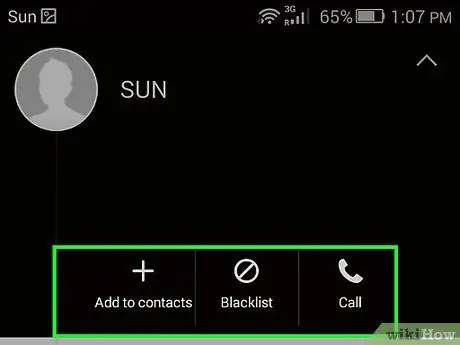
Bước 5. Nhấp vào “Quản lý số thư rác”
Với tùy chọn này, bạn có thể chặn số hoặc thêm chúng vào bộ lọc thư rác của thiết bị.
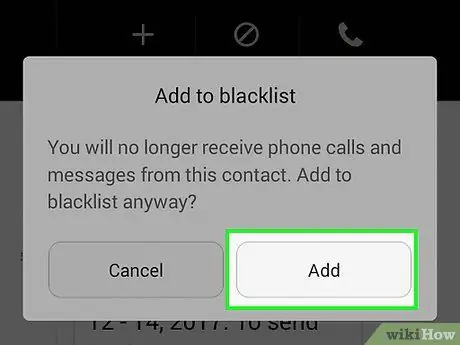
Bước 6. Chọn số bạn muốn chặn theo một trong ba cách
- Nhấn “Nhập số” và nhập số theo cách thủ công. Nhấp vào nút “+” bên cạnh trường số để thêm nó vào bộ lọc spam. Số sẽ được thêm vào danh sách bên dưới cột.
- Chạm vào “Hộp thư đến”. Bạn sẽ được đưa đến hộp thư đến của ứng dụng nhắn tin. Chọn chuỗi trò chuyện có liên hệ bạn muốn chặn. Sau đó, bạn sẽ được đưa đến trang trước và số tiền mặt tương ứng sẽ tự động hiển thị trong cột “Nhập số”. Nhấp vào nút “+” bên cạnh số để thêm số đó vào bộ lọc spam. Số sẽ xuất hiện trong danh sách bên dưới cột.
- Chạm vào “Danh bạ”. Bạn sẽ được đưa đến danh sách liên hệ. Chọn liên hệ bạn muốn chặn. Sau đó, bạn sẽ được đưa đến trang trước và số liên lạc đã chọn sẽ tự động hiển thị trong cột “Nhập số”. Nhấp vào biểu tượng “+” bên cạnh số để thêm số đó vào bộ lọc spam. Số sẽ xuất hiện trong danh sách bên dưới cột.
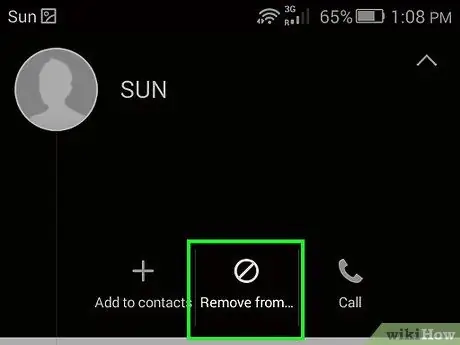
Bước 7. Nhấn nút “-” bên cạnh địa chỉ liên hệ để xóa nó khỏi bộ lọc thư rác
Phương pháp 6/6: Android - Sử dụng Chế độ chặn
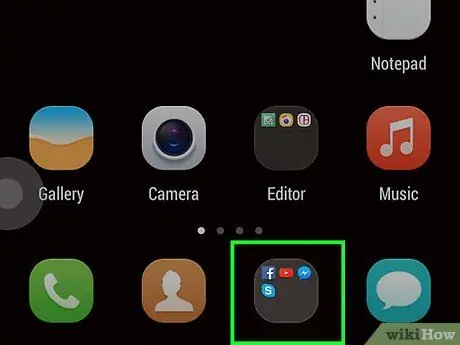
Bước 1. Chọn menu ứng dụng hoặc “Ứng dụng”
“Chế độ chặn” tích hợp của Android được thiết kế để tạm thời chặn các cuộc gọi điện thoại, thông báo và / hoặc báo thức.
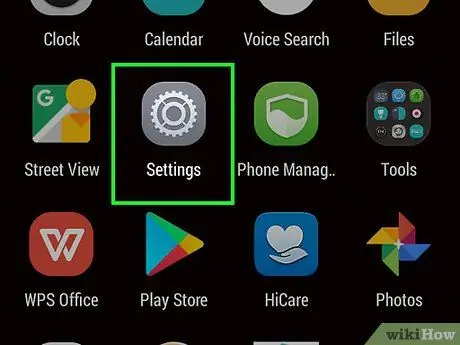
Bước 2. Nhấp vào "Cài đặt"
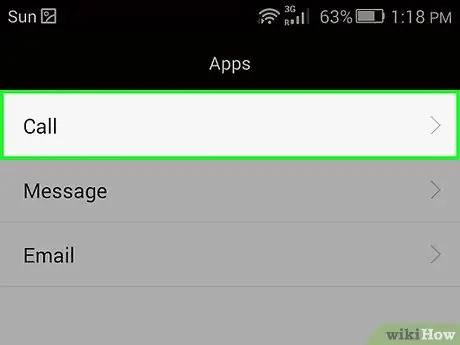
Bước 3. Chạm vào “Chế độ chặn”
Tính năng này có sẵn trong phần "Cá nhân".
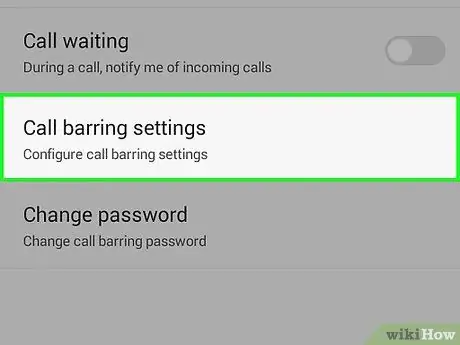
Bước 4. Trượt công tắc bên cạnh tùy chọn “Chế độ chặn” về phía bên phải (vị trí trên)
Công tắc này xuất hiện ở góc trên bên phải của màn hình. Với tùy chọn này, bạn có thể truy cập và thay đổi tất cả các cài đặt chế độ chặn.
Để tắt chế độ chặn, hãy trượt công tắc sang trái (vị trí tắt)
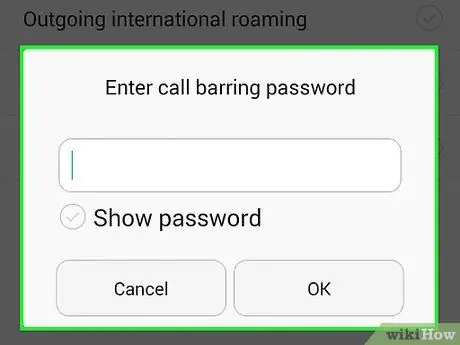
Bước 5. Hiểu cài đặt mặc định của thiết bị
Khi bạn kích hoạt chế độ chặn, tất cả các cuộc gọi đến sẽ bị chặn, thông báo sẽ bị tắt và báo thức sẽ tự động bị tắt. Nếu bạn chỉ muốn tắt thông báo, hãy bỏ chọn các hộp bên cạnh “Chặn cuộc gọi đến” và “Tắt báo thức và hẹn giờ”.






