iPhone có thể bị treo hoặc không phản hồi do nhiều quá trình đang chạy ẩn sau việc sử dụng một số ứng dụng nhất định gây ra sự cố. Trong hầu hết các trường hợp, bạn có thể sửa iPhone bị đơ bằng cách khởi động lại. Nếu iPhone của bạn liên tục gặp sự cố, bạn có thể sao lưu dữ liệu của mình và khôi phục cài đặt iPhone bằng iTunes.
Bươc chân
Phần 1/2: Đặt lại trên iPhone Frozen
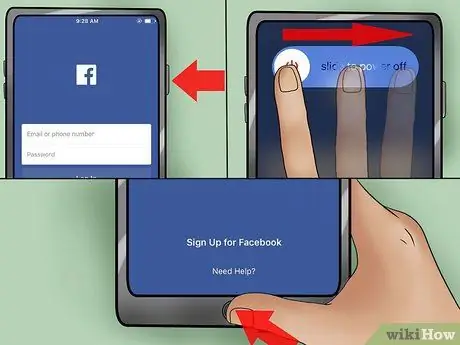
Bước 1. Cố gắng đóng ứng dụng bị đóng băng một cách cưỡng bức
Nếu ứng dụng bạn đang sử dụng bị đóng băng, bạn có thể buộc đóng ứng dụng đó mà không cần thiết lập lại iPhone.
- Nhấn và giữ nút Nguồn cho đến khi thanh trượt Nguồn xuất hiện.
- Nhấn và giữ nút Màn hình chính để buộc đóng ứng dụng. Nếu các bước này không hiệu quả để khắc phục tình trạng iPhone bị đơ, hãy chuyển sang bước tiếp theo.
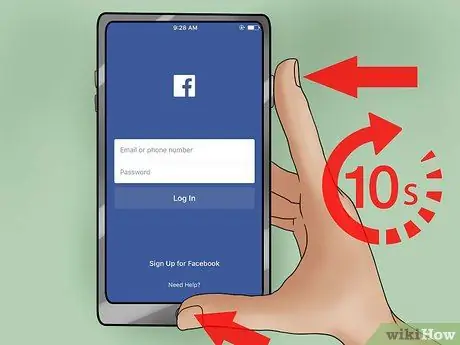
Bước 2. Nhấn và giữ nút Nguồn và Màn hình chính
Nhấn cả hai nút trong 10 giây. Quá trình này sẽ thiết lập lại iPhone bị đóng băng.

Bước 3. Thả cả hai nút khi logo Apple xuất hiện
IPhone sẽ khởi động và quá trình này có thể mất vài phút.

Bước 4. Sử dụng iPhone một lần nữa
Sau khi bật xong iPhone, màn hình chính sẽ xuất hiện. Mọi ứng dụng đã mở trước đó sẽ bị đóng.
Nếu iPhone của bạn thường xuyên bị đóng băng, hãy xem phần tiếp theo
Phần 2/2: Khắc phục sự cố iPhone thường xuyên bị đóng băng
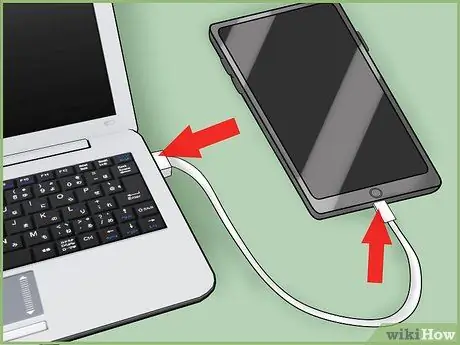
Bước 1. Kết nối iPhone với máy tính
Nếu iPhone của bạn thường xuyên bị treo, bạn có thể cần khôi phục cài đặt gốc. Bạn có thể sử dụng iTunes để sao lưu dữ liệu iPhone để không bị mất bất cứ thứ gì trong quá trình khôi phục cài đặt.
Lưu ý: Bạn có thể thực hiện quy trình tương tự bằng cách sao lưu dữ liệu iPhone vào iCloud, sau đó khôi phục cài đặt thông qua ứng dụng Cài đặt trên iPhone, nhưng việc sao lưu dữ liệu qua iCloud mất nhiều thời gian hơn so với khi bạn thực hiện trên máy tính. Nếu bạn muốn sao lưu dữ liệu của mình qua iCloud hoặc không thể truy cập vào máy tính của mình để làm như vậy, hãy xem bài viết sau để biết cách thực hiện (bằng tiếng Anh): https://www.wikihow.com/Restore-an-iPhone #Using_Your_iPhone_sub

Bước 2. Mở iTunes
Nếu không có iTunes, bạn có thể tải xuống từ apple.com/itunes/download/.
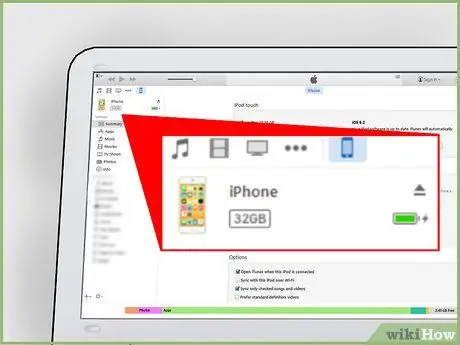
Bước 3. Chọn iPhone của bạn
iPhone sẽ xuất hiện sau một lúc trong một hàng nút ở đầu cửa sổ iTunes. Chọn iPhone của bạn sẽ mở cửa sổ Tóm tắt.
Nếu iPhone không xuất hiện trong iTunes, sau đó ngắt kết nối cáp kết nối iPhone với máy tính, sau đó tắt iPhone. Chờ vài giây, sau đó cắm lại cáp kết nối vào máy tính trong khi nhấn nút Home. Tiếp tục nhấn nút Home cho đến khi logo iTunes xuất hiện trên màn hình
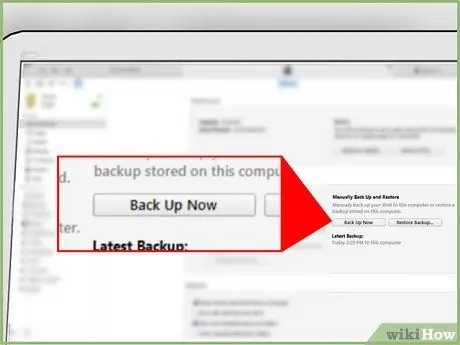
Bước 4. Nhấp vào
Sao lưu ngay.
Làm như vậy, quá trình sao lưu dữ liệu vào máy tính sẽ bắt đầu. Quá trình sao lưu có thể hoàn tất sau vài phút. Bạn có thể theo dõi tiến trình của quá trình sao lưu trong thanh nằm ở đầu cửa sổ iTunes.
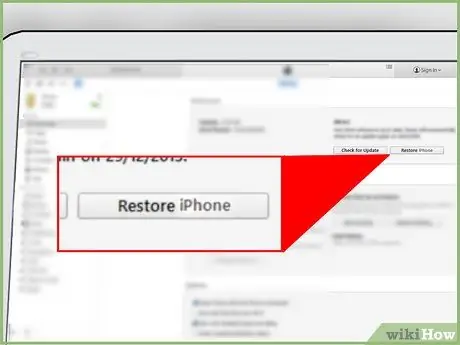
Bước 5. Nhấp vào
Khôi phục iphone….
Bạn sẽ được yêu cầu xác nhận rằng bạn muốn xóa tất cả dữ liệu được lưu trữ trên iPhone và thực hiện thiết lập lại. Quá trình đặt lại sẽ mất một vài phút.
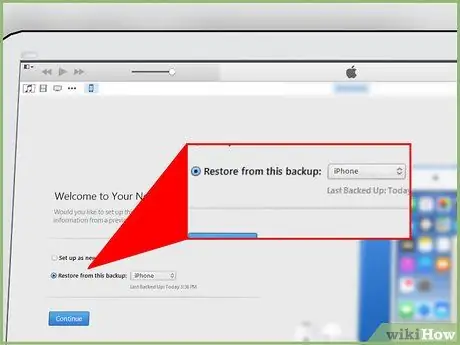
Bước 6. Chọn "Khôi phục từ bản sao lưu này" sau khi quá trình khôi phục hoàn tất
Sử dụng menu thả xuống để chọn tệp sao lưu của bạn, sau đó nhấp vào Tiếp tục. Dữ liệu đã được sao lưu sẽ được đưa trở lại vào iPhone của bạn.






