WikiHow này hướng dẫn bạn cách tải Minecraft xuống máy tính, thiết bị di động hoặc bảng điều khiển trò chơi.
Bươc chân
Phương pháp 1/5: Trên máy tính để bàn
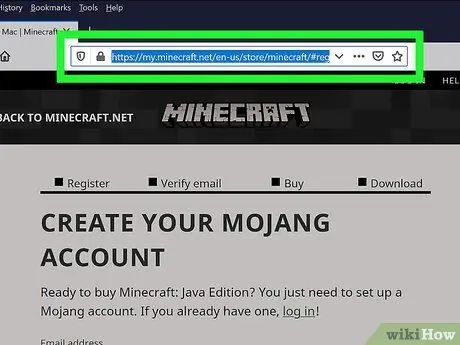
Bước 1. Mở trang Minecraft
Truy cập https://minecraft.net/. Sau đó, trang chính của Minecraft sẽ mở ra.
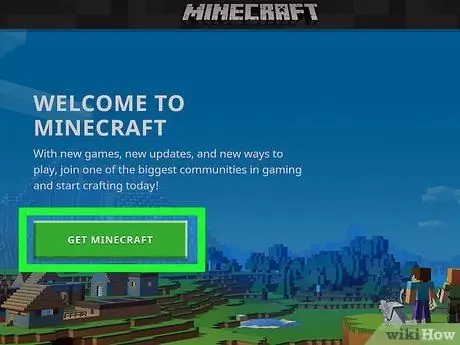
Bước 2. Nhấp vào Tải xuống
Nó ở góc trên bên trái của trang. Sau đó, bạn sẽ được đưa đến trang tạo tài khoản.
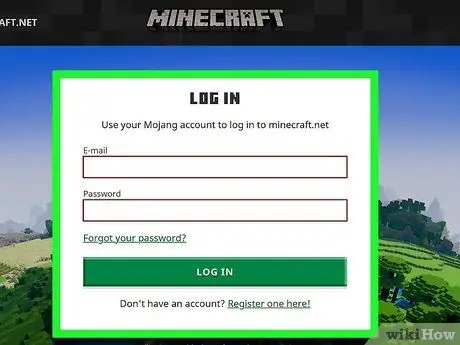
Bước 3. Đăng nhập vào tài khoản
Nhấp vào liên kết đăng nhập ”Trong đoạn ở đầu trang, sau đó nhập địa chỉ email và mật khẩu của bạn và nhấp vào nút“ ĐĂNG NHẬP ”.
Nếu bạn chưa có tài khoản Minecraft, hãy tạo một tài khoản trên trang này trước khi tiếp tục
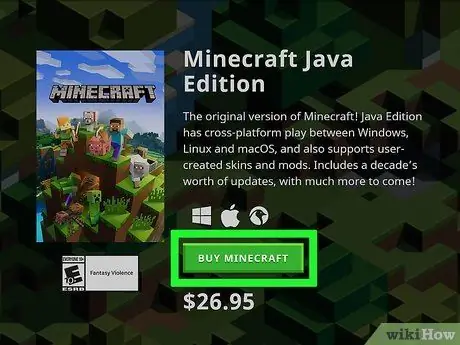
Bước 4. Bấm MUA MINECRAFT
Đó là một nút màu xanh lá cây ở giữa trang. Sau đó, bạn sẽ được đưa đến trang mua hàng
Minecraft được bán với giá 26,95 đô la Mỹ (khoảng 370 nghìn rupiah)
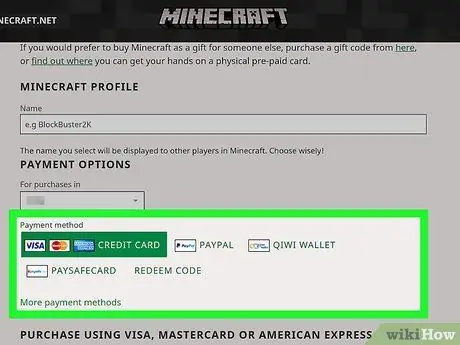
Bước 5. Chọn hình thức thanh toán
Là một tùy chọn chính, bạn có thể sử dụng thẻ tín dụng hoặc thẻ ghi nợ. Bạn cũng có thể chọn PayPal ”Để thanh toán qua PayPal.
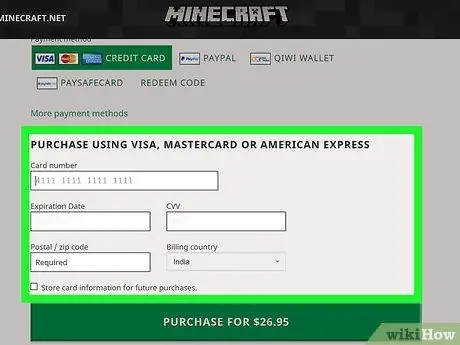
Bước 6. Vuốt màn hình và nhập chi tiết thanh toán
Nhập tên, số thẻ, ngày hết hạn và mã bảo mật của bạn.
Khi thanh toán qua PayPal, bạn sẽ cần nhập địa chỉ email và mật khẩu tài khoản PayPal của mình
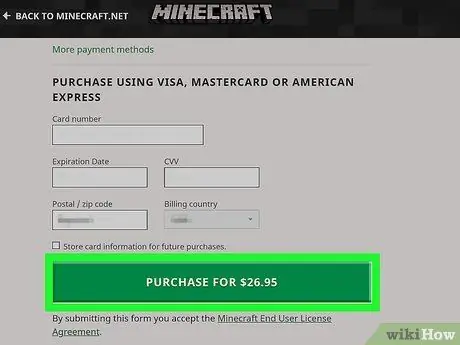
Bước 7. Nhấp vào MUA
Nó ở cuối trang.
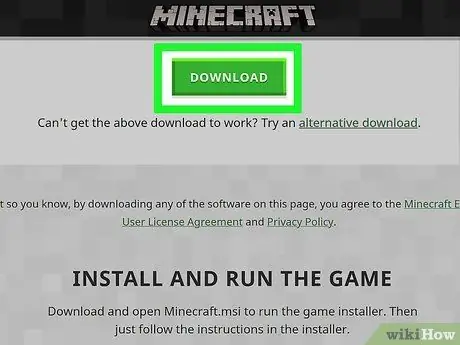
Bước 8. Nhấp vào TẢI XUỐNG CHO CỬA SỔ hoặc TẢI XUỐNG CHO MAC.
Các nút hiển thị ở đây tương ứng với hệ điều hành máy tính của bạn. Sau đó, tập tin cài đặt Minecraft sẽ được tải xuống máy tính của bạn. Sau đó, bạn có thể bắt đầu cài đặt nó.
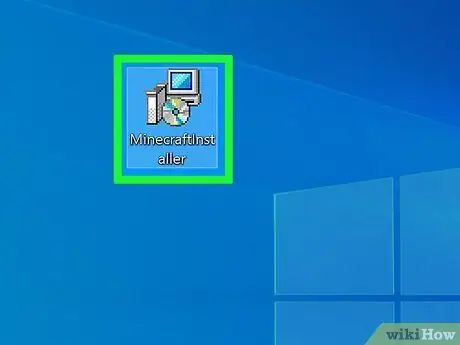
Bước 9. Nhấp đúp vào tệp cài đặt Minecraft
Trên PC, tệp này có phần mở rộng EXE; trên máy Mac, tệp này có phần mở rộng là DMG.
Máy tính của bạn có thể đưa ra cảnh báo rằng các tệp cài đặt có thể làm hỏng máy tính. Cảnh báo xuất hiện đơn giản vì phần mềm độc hại thường "xâm nhập" vào các tệp như thế này, nhưng Minecraft vẫn an toàn để mở
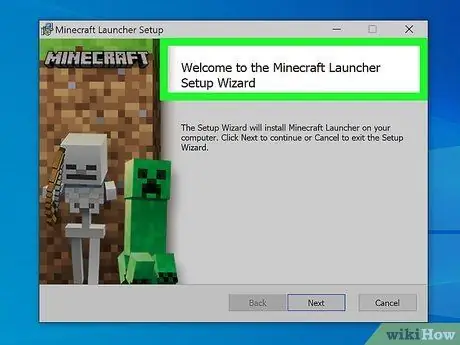
Bước 10. Làm theo hướng dẫn cài đặt hiển thị trên màn hình
Các hướng dẫn có thể khác nhau tùy thuộc vào phiên bản Minecraft bạn đã cài đặt.
Trên máy Mac, bạn sẽ cần xác minh tải xuống trước khi có thể tiến hành quá trình cài đặt
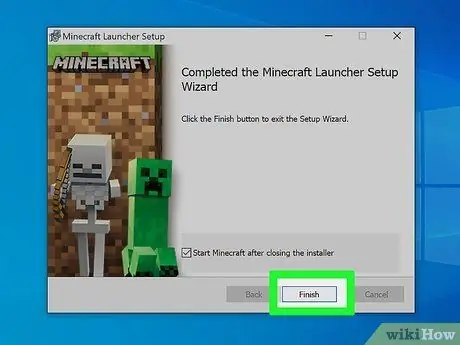
Bước 11. Chờ quá trình cài đặt hoàn tất
Sau đó, bạn có thể mở Minecraft bằng cách nhấp đúp vào biểu tượng của nó.
Phương pháp 2/5: Trên iPhone
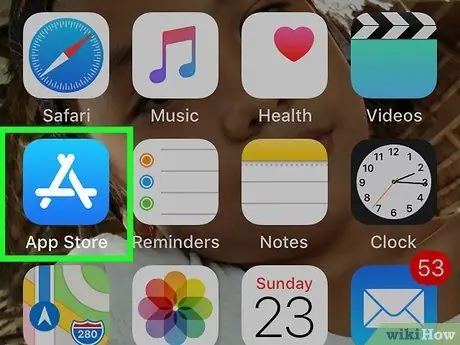
Bước 1. Mở ứng dụng App Store trên iPhone
Nhấn vào biểu tượng ứng dụng App Store, có màu xanh lam nhạt với chữ “A” bằng văn phòng phẩm.
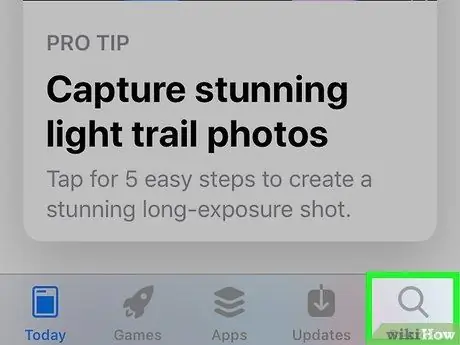
Bước 2. Mở tính năng "Tìm kiếm"
Nhấn vào biểu tượng kính lúp ở cuối màn hình, sau đó chọn thanh tìm kiếm ở đầu màn hình.
Trên iPad, hãy nhấn vào thanh tìm kiếm ở góc trên bên phải của màn hình
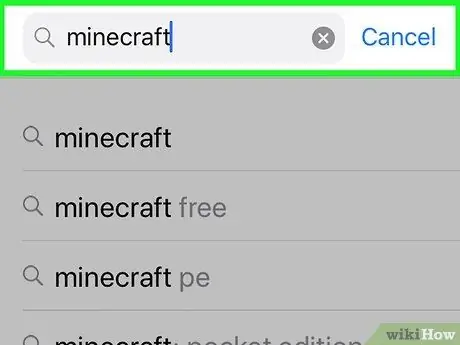
Bước 3. Gõ minecraft vào thanh tìm kiếm
Hãy chắc chắn rằng bạn đánh vần nó đúng.
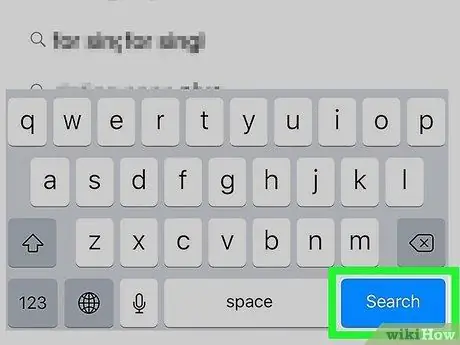
Bước 4. Chạm vào Tìm kiếm
Đó là một nút màu xanh lam ở góc dưới bên phải bàn phím của bạn.
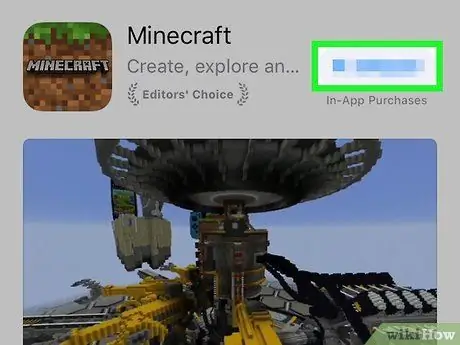
Bước 5. Chạm vào $ 6,99
Nó ở bên phải của tiêu đề "Minecraft: Pocket Edition".
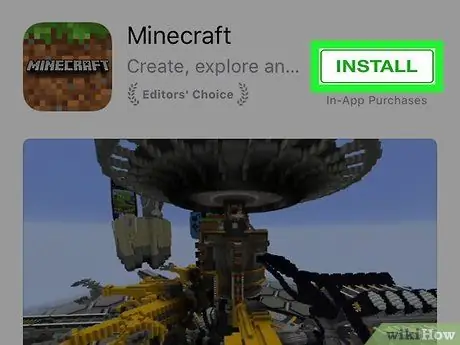
Bước 6. Chạm vào nút CÀI ĐẶT khi được nhắc
Nút này được hiển thị ở cùng một nơi với nút / biểu tượng “ $6.99 trước đây.
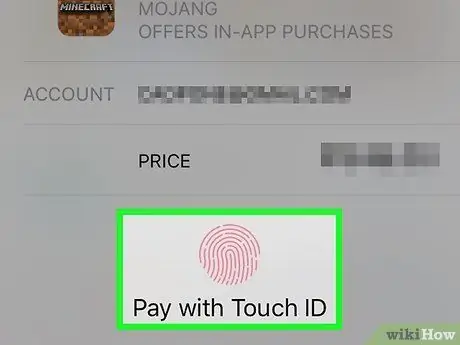
Bước 7. Nhập mật khẩu Apple ID của bạn khi được nhắc
Sau đó, App Store sẽ truy cập thông tin thanh toán và điền đầy đủ thì Minecraft sẽ được tải về thiết bị.
- Nếu bạn đã bật Touch ID trên iPhone, bạn có thể quét vân tay của mình.
- Sau khi Minecraft tải xong, bạn có thể nhấn vào nút “ MỞ RA ”Ở cùng vị trí với nút giá trước đó để mở Minecraft.
Phương pháp 3/5: Trên thiết bị Android
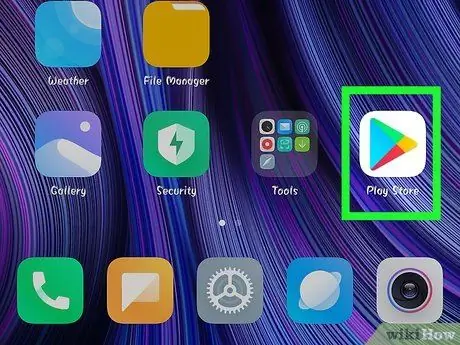
Bước 1. Mở ứng dụng Cửa hàng Play
trên thiết bị Android.
Biểu tượng ứng dụng này được hiển thị trong ngăn / trang ứng dụng của thiết bị.
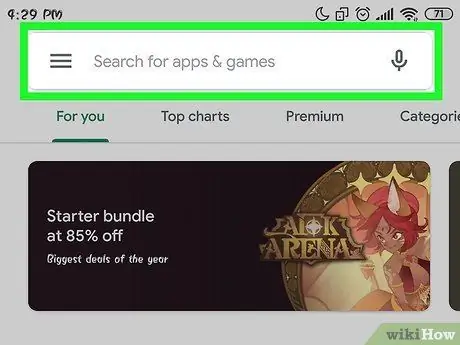
Bước 2. Chạm vào thanh tìm kiếm
Thanh này ở trên cùng của màn hình.
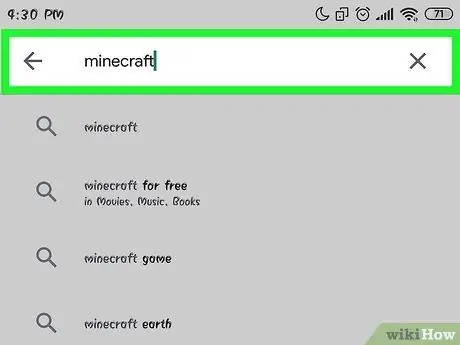
Bước 3. Gõ minecraft vào thanh tìm kiếm
Khi bạn nhập một mục nhập, bạn có thể thấy các ứng dụng được đề xuất dưới thanh tìm kiếm.
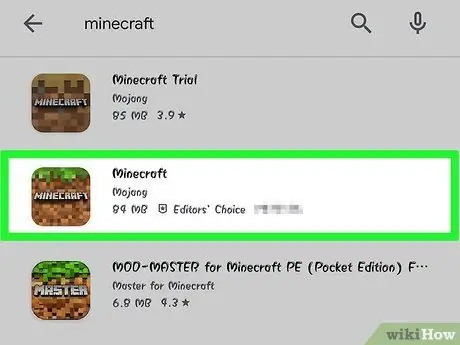
Bước 4. Chạm vào biểu tượng Minecraft
Biểu tượng khối màu nâu với lớp trên cùng màu xanh lá cây này nằm bên dưới thanh tìm kiếm. Sau đó, trang ứng dụng Minecraft sẽ mở ra.
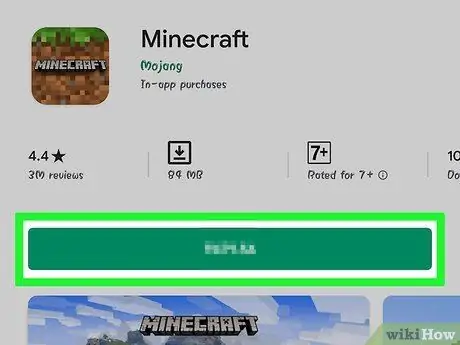
Bước 5. Chạm vào $ 6,99
Tùy chọn này ở ngoài cùng bên phải của trang. Như được chỉ ra bởi nút, bạn sẽ phải trả 6,99 đô la Mỹ (khoảng 91 nghìn rupiah) để tải xuống Minecraft.
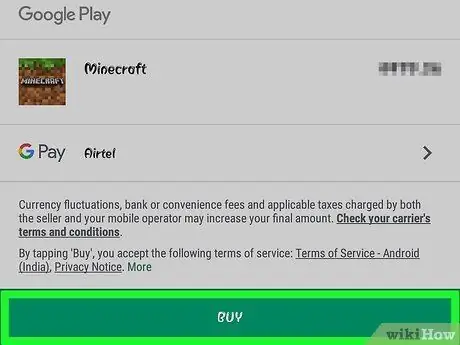
Bước 6. Chạm vào CHẤP NHẬN khi được nhắc
Sau đó, Minecraft sẽ được mua và tải xuống thiết bị Android của bạn.
- Bạn có thể được yêu cầu nhập thông tin thanh toán (ví dụ: chi tiết thẻ) trước khi tải xuống ứng dụng, tùy thuộc vào cài đặt thiết bị của bạn.
- Sau khi Minecraft tải xong, bạn có thể nhấn vào nút “ MỞ RA " mở nó ra.
Phương pháp 4/5: Trên Xbox One
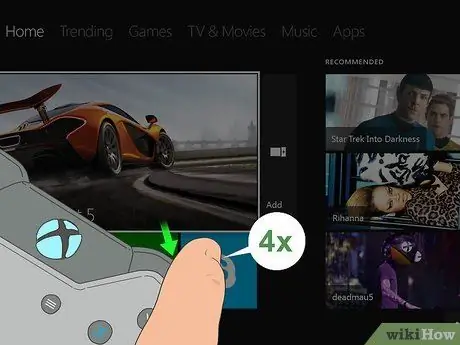
Bước 1. Chọn tab Cửa hàng
Trong khi ở trang chính, hãy nhấn nút “ RB ”Trên bộ điều khiển bốn lần.
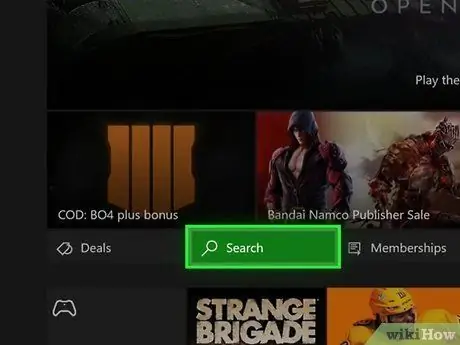
Bước 2. Chọn Tìm kiếm và nhấn nút MỘT.
Tùy chọn tìm kiếm này được biểu thị bằng biểu tượng kính lúp ở giữa trang.
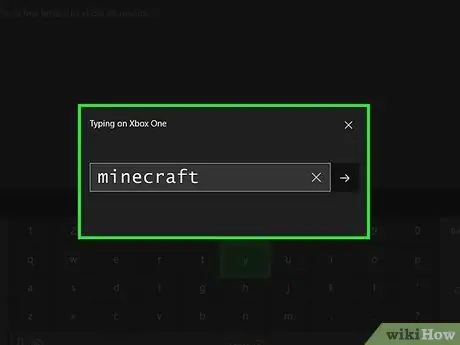
Bước 3. Gõ minecraft vào thanh tìm kiếm
Sử dụng bàn phím hiển thị trên màn hình để nhập các mục nhập.
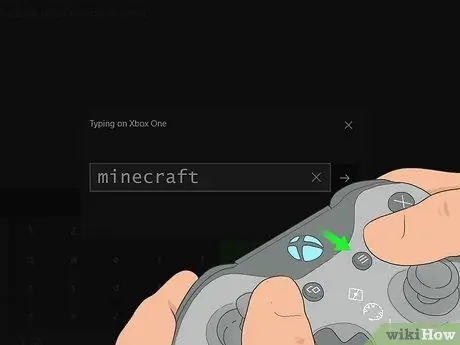
Bước 4. Nhấn nút trên bộ điều khiển
Nó ở bên phải của nút "Hướng dẫn". Sau đó, Minecraft sẽ được tìm kiếm.
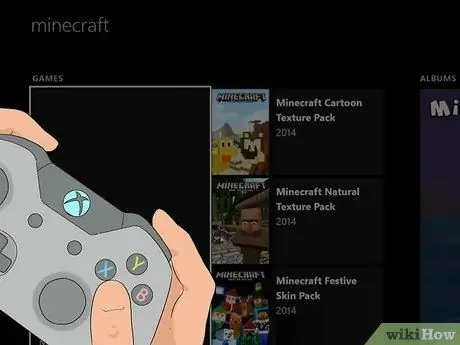
Bước 5. Chọn Minecraft và nhấn nút A
Trang Minecraft cũng sẽ được hiển thị.
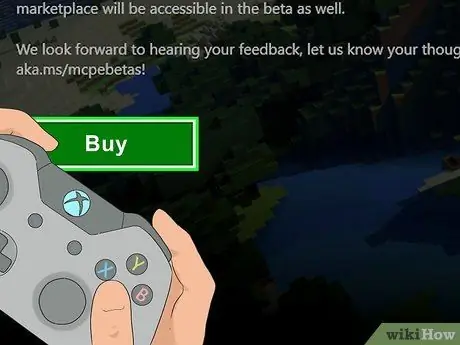
Bước 6. Chọn Mua và nhấn nút MỘT.
Nó ở giữa trang trò chơi. Sau đó, cửa sổ thanh toán sẽ được hiển thị.
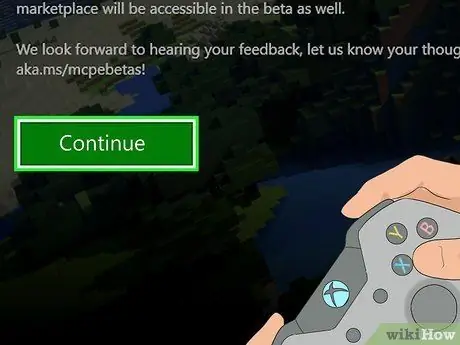
Bước 7. Chọn Tiếp tục và nhấn nút MỘT.
Cửa sổ mua hàng sẽ mở ra.
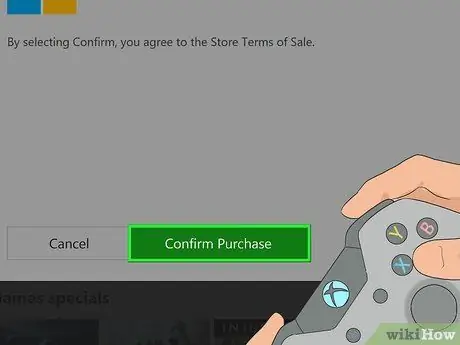
Bước 8. Chọn Xác nhận mua hàng và nhấn nút MỘT.
Sau đó, giao dịch mua sẽ được xác nhận và Minecraft sẽ được tải xuống bảng điều khiển Xbox One.
- Nếu bạn không có tùy chọn thanh toán, trước tiên bạn cần phải thêm thông tin thẻ tín dụng, thẻ ghi nợ hoặc PayPal của mình.
- Nếu bạn có mã tải xuống Minecraft, hãy chọn tùy chọn “ Đổi mã ”Trên trang này và nhập mã.
Phương pháp 5/5: Trên PlayStation 4
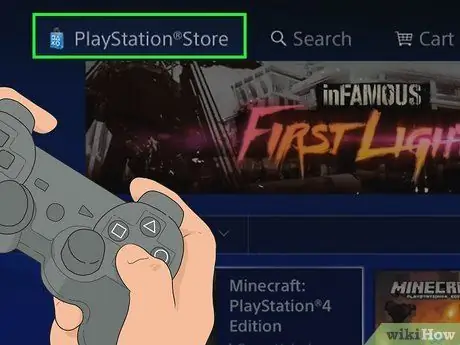
Bước 1. Mở ứng dụng Store
Vuốt màn hình sang trái để chọn tab “Cửa hàng”, sau đó nhấn nút “ NS ”.
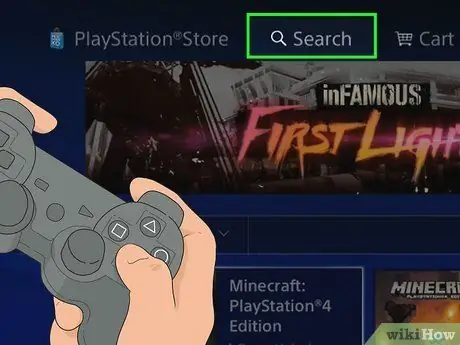
Bước 2. Chọn Tìm kiếm và nhấn nút NS.
Nó ở trên cùng của màn hình.
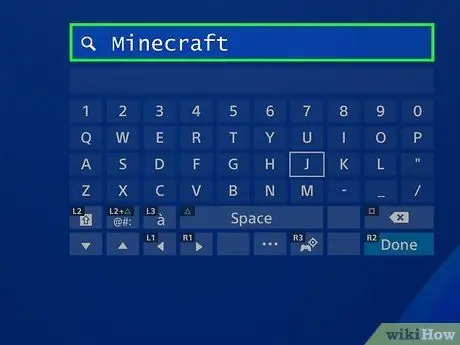
Bước 3. Tìm kiếm trò chơi Minecraft
Lựa chọn " NS ”Và vuốt màn hình sang phải, chọn“ tôi ”Và vuốt màn hình sang phải, và lặp lại bước này cho đến khi bạn gõ thành công" Minecraft ".
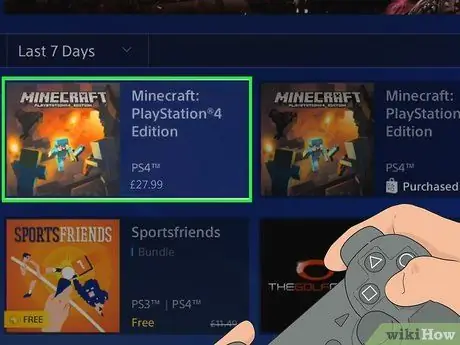
Bước 4. Vuốt màn hình xuống để chọn Minecraft PlayStation 4 Edition và nhấn nút NS.
Tùy chọn này nằm khoảng 2/3 dưới cùng của trang vì có một số tiện ích bổ sung hoặc tiện ích bổ sung cho Minecraft xuất hiện trước đó.
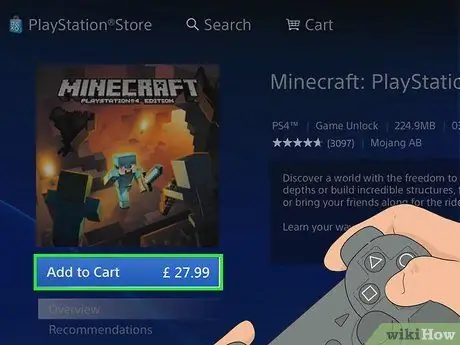
Bước 5. Chọn Thêm vào giỏ hàng và nhấn nút NS.
Tùy chọn này ở cuối màn hình.
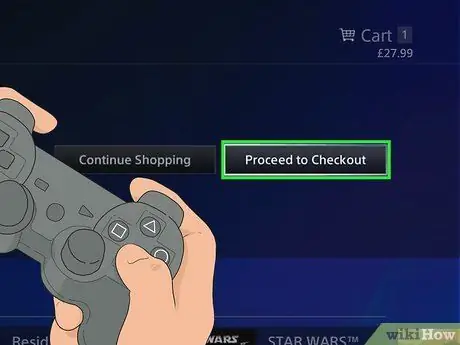
Bước 6. Chọn Tiếp tục thanh toán quay lại và nhấn nút NS.
Sau đó, bạn sẽ được đưa đến trang phương thức thanh toán.
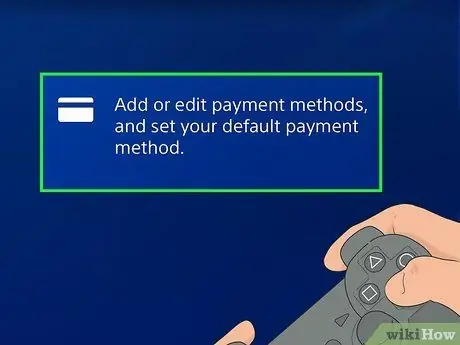
Bước 7. Chọn phương thức thanh toán và nhấn nút X
Nếu bạn không có phương thức thanh toán, bạn cần chọn “ Thêm một Phương thức thanh toán ”Và nhập chi tiết phương thức thanh toán (ví dụ: số thẻ hoặc thông tin đăng nhập PayPal).
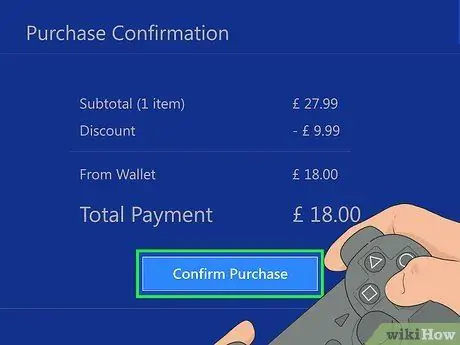
Bước 8. Chọn Xác nhận mua hàng và nhấn nút NS.
Bây giờ bạn đã mua thành công và Minecraft đã sẵn sàng để tải xuống bảng điều khiển PS4.
Lời khuyên
- Phiên bản dành cho console của Minecraft được bán lẻ với giá 19,99 USD (khoảng 260 nghìn IDR), trong khi phiên bản di động được bán lẻ với 6,99 USD (khoảng 91 nghìn USD) và phiên bản dành cho máy tính để bàn với giá 26,95 USD (khoảng 370 nghìn Rupiah).
- Trong tất cả các phiên bản Minecraft, phiên bản console là phiên bản dễ hiểu nhất cho người mới bắt đầu.






