WikiHow này hướng dẫn bạn cách cài đặt tệp đã sửa đổi (hoặc sửa đổi) cho Minecraft, cả phiên bản dành cho máy tính để bàn và thiết bị di động. Hãy nhớ rằng không thể sửa đổi các phiên bản Windows 10 và bảng điều khiển của Minecraft.
Bươc chân
Phương pháp 1/3: Trên máy tính để bàn
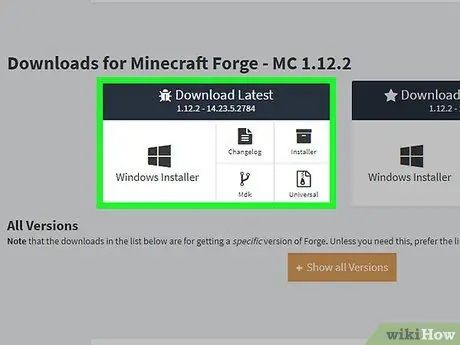
Bước 1. Cài đặt Minecraft Forge
Minecraft Forge là một tiện ích bổ sung miễn phí cho phiên bản Java của Minecraft. Với Minecraft Forge, bạn có thể chạy các bản mod.
Bạn không thể cài đặt Minecraft Forge nếu bạn đang sử dụng phiên bản Minecraft dành riêng cho Windows 10
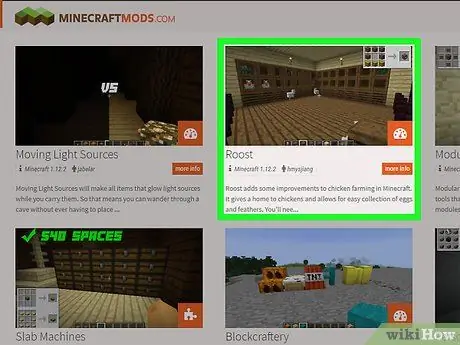
Bước 2. Tải xuống tệp mod
Nếu bạn chưa có tệp mod muốn cài đặt, hãy truy cập trang web của bản mod Minecraft và tải xuống tệp bạn muốn sử dụng. Một số trang mod thường được sử dụng bao gồm:
- https://www.minecraftmods.com/
- https://mods.curse.com/mc-mods/minecraft
- https://www.minecraftforum.net/forums/mapping-and-modding/minecraft-mods
- https://minecraftsix.com/category/minecraft-mods/
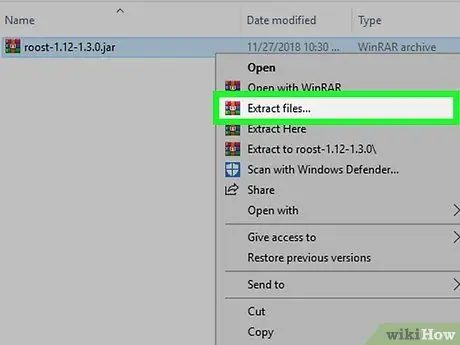
Bước 3. Giải nén tập tin mod nếu cần
Nếu tệp được tải xuống ở dạng thư mục ZIP, hãy mở thư mục đó, sau đó nhấp vào “ Trích xuất " Lựa chọn " Giải nén tất cả, sau đó nhấp vào " Trích xuất 'khi được nhắc.
Trên máy tính Mac, bạn chỉ cần nhấp đúp vào thư mục ZIP để giải nén và mở thư mục mod
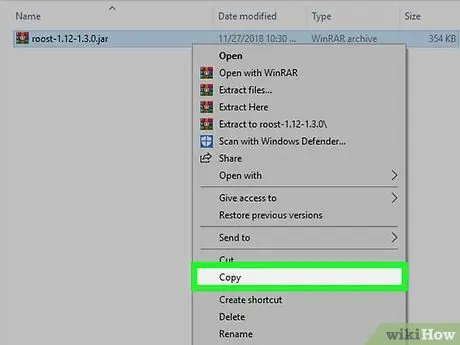
Bước 4. Sao chép tập tin mod
Mở từng thư mục mod cho đến khi bạn tìm thấy tệp ".jar" cho mod, sau đó nhấn Ctrl + C (Windows) hoặc Command + C (Mac).
Trên máy tính Mac, biểu tượng tệp ".jar" trông giống như một tách cà phê trên nền trắng
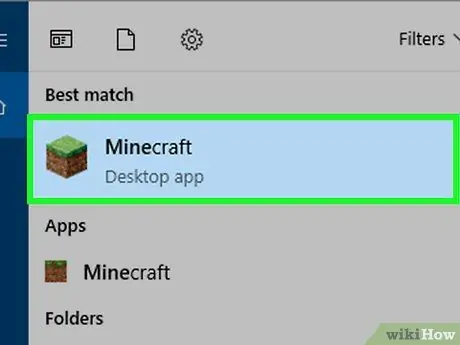
Bước 5. Mở trình khởi chạy Minecraft
Nhấp đúp vào biểu tượng ứng dụng Minecraft, trông giống như một đám cỏ.
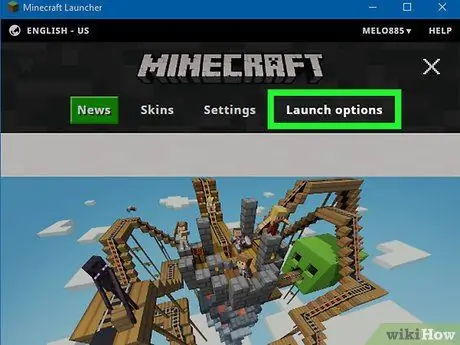
Bước 6. Nhấp vào Khởi chạy tùy chọn
Đó là một tab ở góc trên bên phải của cửa sổ.
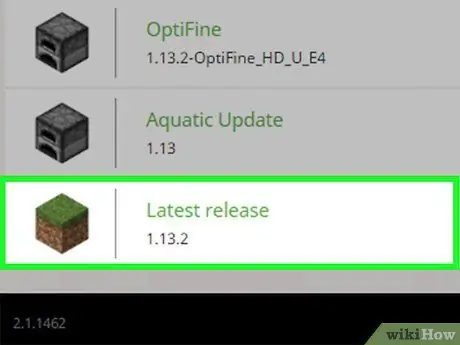
Bước 7. Nhấp vào Bản phát hành mới nhất
Nó ở giữa cửa sổ.
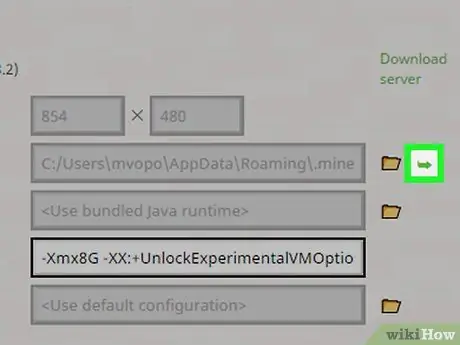
Bước 8. Mở thư mục cài đặt Minecraft
Nhấp vào mũi tên màu xanh lục trỏ sang phải ở ngoài cùng bên phải của phần "Thư mục trò chơi" để mở nó. Thư mục cài đặt chứa các tệp Minecraft sẽ xuất hiện.
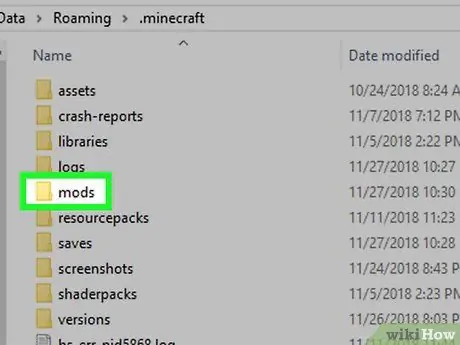
Bước 9. Mở thư mục "mods"
Tìm và nhấp đúp vào thư mục "mods" ở giữa cửa sổ. Nếu bạn không thấy thư mục "mods", hãy tạo một thư mục mới bằng cách làm theo các bước sau:
- Windows - Nhấp chuột phải vào không gian trống trong thư mục, chọn “ Mới ", nhấp chuột " Thư mục ”, Nhập mod và nhấn Enter.
- Mac - Nhấp vào một không gian trống trong thư mục, nhấp vào menu “ Tập tin ", nhấp chuột " Thư mục mới ”, Nhập mod và nhấn Return.
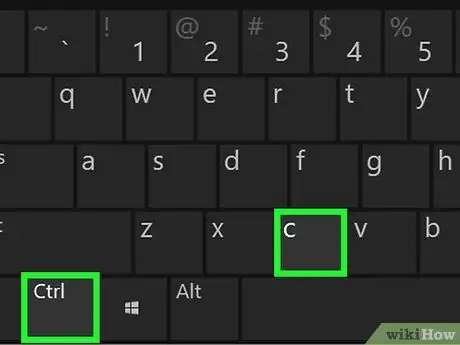
Bước 10. Dán mod
Nhấp vào không gian trống trong thư mục, sau đó nhấn Ctrl + V (Windows) hoặc Command + V (Mac). Sau đó, các tập tin mod đã được sao chép trước đó sẽ được hiển thị trong thư mục "mods".
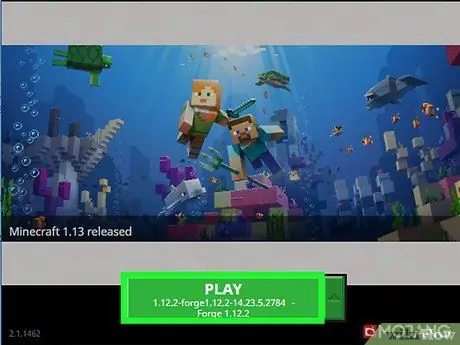
Bước 11. Chơi mod
Sau khi các tệp mod được hiển thị trong thư mục "mod", bạn có thể tải chúng trong Minecraft một người chơi:
- Chuyển từ Minecraft sang Minecraft Forge bằng cách nhấp vào mũi tên bên cạnh văn bản “ PHAT "và nhấp vào" làm giả ”Trên menu bật lên.
- Nhấp chuột " PHAT ”.
- Chờ Forge tải.
- Nhấp chuột " Người chơi đơn ”.
- Chọn thế giới.
- Nhấp chuột " Chơi thế giới đã chọn ”.
Phương pháp 2/3: Trên iPhone
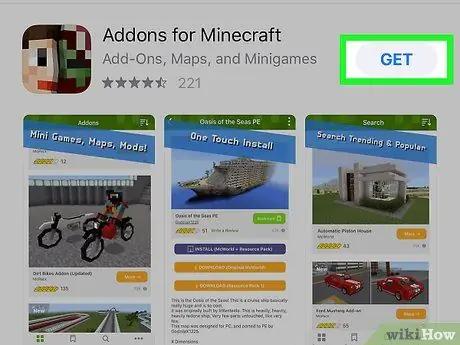
Bước 1. Tải xuống MCPE Addons
mở ra
Cửa hàng ứng dụng, sau đó làm theo các bước sau:
- Chạm vào " Tìm kiếm ”.
- Chạm vào thanh tìm kiếm xuất hiện ở đầu màn hình.
- Nhập các addon mcpe vào thanh tìm kiếm.
- Chạm vào " Tìm kiếm ”.
- Chạm vào nút “ HIỂU ĐƯỢC ”Ở bên phải ứng dụng" MCPE Addons cho Minecraft ".
- Nhập mật khẩu hoặc Touch ID của bạn khi được nhắc.
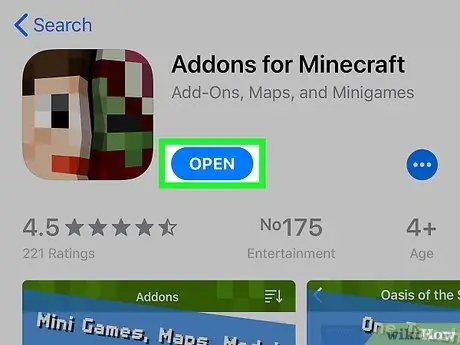
Bước 2. Mở MCPE Addons
Chạm vào nút “ MỞ RA ”Trong cửa sổ App Store hoặc chạm vào biểu tượng ứng dụng MCPE Addons trên một trong các màn hình chính của thiết bị.
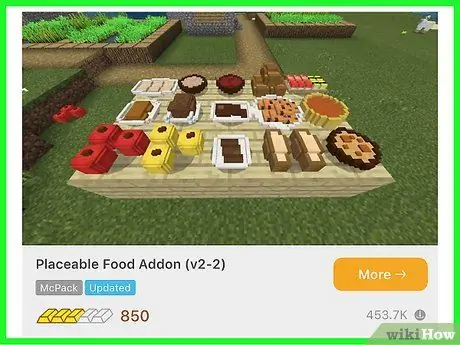
Bước 3. Chọn một mod
Duyệt qua danh sách các mod có sẵn hoặc chạm vào biểu tượng kính lúp "Tìm kiếm" ở cuối màn hình và nhập mod từ khóa tìm kiếm. Khi bạn đã tìm thấy mod bạn muốn cài đặt, hãy nhấn vào tên của mod để mở trang của nó.
Hãy nhớ rằng các mod hoạt động trên iPhone “đơn giản” hơn các mod bạn có thể tìm thấy trên máy tính để bàn hoặc Android
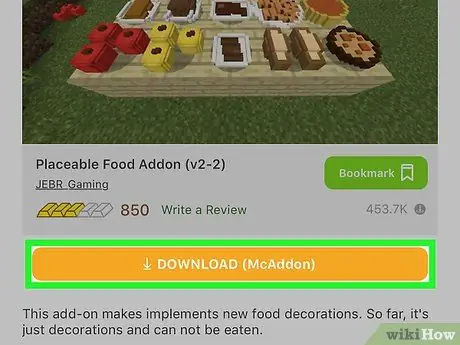
Bước 4. Chạm vào nút TẢI XUỐNG
Đó là một nút màu cam ở cuối trang. Sau đó, quảng cáo sẽ được hiển thị.
Nếu có nhiều hơn một nút " TẢI XUỐNG ”, Chạm vào nút trên cùng. Bạn sẽ cần quay lại sau khi cài đặt tệp đầu tiên để cài đặt bất kỳ tệp bổ sung nào.
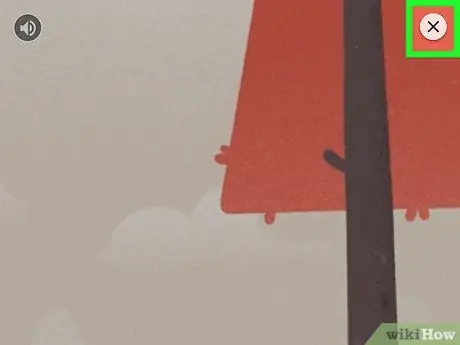
Bước 5. Đóng quảng cáo
Chạm vào nút “ NS ”Ở góc trên cùng bên trái hoặc trên cùng bên phải của màn hình sau khi quảng cáo được hiển thị. Sau đó, bạn sẽ được đưa trở lại trang mod.
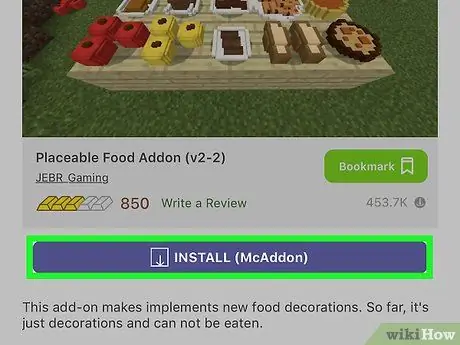
Bước 6. Chạm vào nút CÀI ĐẶT
Đó là một nút màu tím ở giữa trang.
Nếu bạn thấy menu bật lên ở cuối màn hình iPhone, hãy bỏ qua bước này
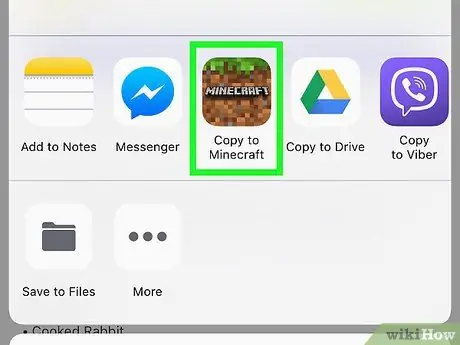
Bước 7. Cuộn xuống và chạm vào Sao chép vào Minecraft
Tùy chọn này nằm trong hàng tùy chọn hàng đầu. Sau đó, Minecraft PE sẽ được hiển thị.
Nếu bạn không thấy tùy chọn Minecraft trong menu, hãy vuốt từ phải sang trái, nhấn vào “ Hơn ”, Và nhấn vào công tắc màu trắng ở bên phải của các tùy chọn Minecraft.
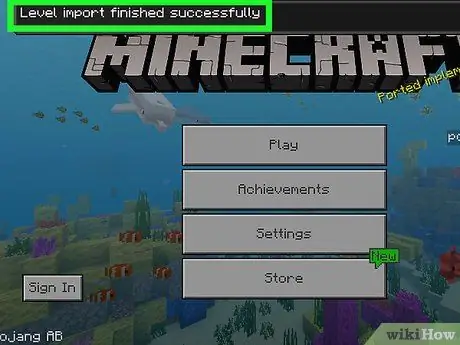
Bước 8. Chờ mod được cài đặt
Khi bạn thấy thông báo xác nhận ở đầu cửa sổ Minecraft PE, bạn có thể chuyển sang bước tiếp theo.
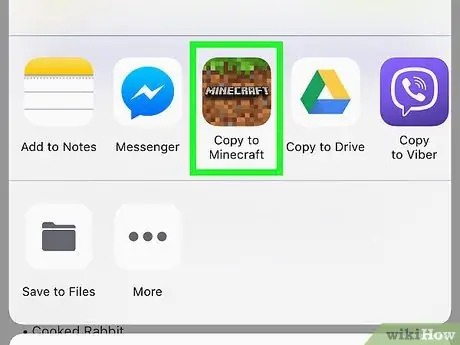
Bước 9. Lặp lại các bước tương tự cho các lần tải xuống khác trên trang mod
Nếu có một nút " TẢI XUỐNG ”Khác trên trang MCPE Addons, mở lại ứng dụng, chạm vào nút“ TẢI XUỐNG "Tiếp theo, đóng quảng cáo, nút chạm" TẢI VỀ ", lựa chọn " Sao chép vào Minecraft ”, Và lặp lại các bước cho đến khi bạn cài đặt xong từng tệp được hiển thị trên trang.
Hầu hết các mod không có nhiều hơn hai tệp cài đặt
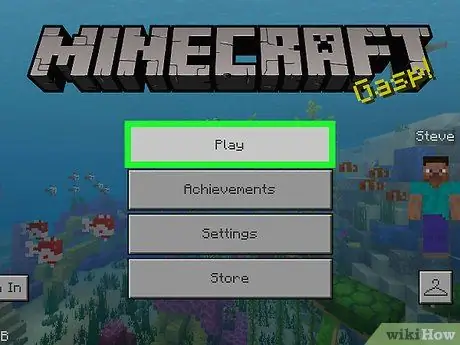
Bước 10. Chơi bản mod đã cài đặt
Bạn có thể sử dụng bản mod trong thế giới mới bằng cách làm theo các bước sau (trừ khi bạn đang chơi một thế giới đã được sửa đổi):
- Mở Minecraft PE.
- Chạm vào nút “ Chơi ”.
- Chạm vào " Tạo mới ”.
- Lựa chọn " Tạo thế giới mới ”.
- Cuộn đến “ Gói tài nguyên " hoặc " Gói hành vi ”Ở bên trái màn hình.
- Lựa chọn " Gói tài nguyên " hoặc " Gói hành vi ”.
- Chọn một mod, sau đó chạm vào “ + ”Ở bên dưới nó.
- Chạm vào nút “ Tạo ra ”.
- Để chơi một thế giới đã sửa đổi, hãy chọn một tùy chọn từ menu thế giới.
Phương pháp 3/3: Trên thiết bị Android
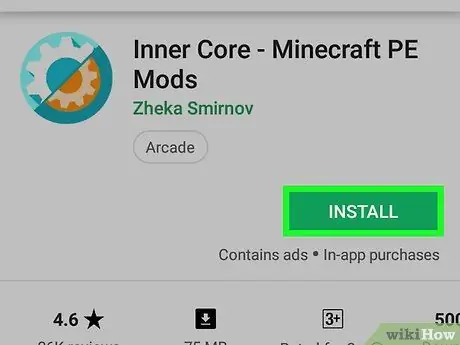
Bước 1. Tải xuống Inner Core
Ứng dụng này cho phép bạn duyệt và tải xuống các tệp mod Minecraft. mở ra
Cửa hàng Google Play, sau đó làm theo các bước sau:
- Chạm vào thanh tìm kiếm.
- Gõ vào lõi bên trong.
- Chạm vào tùy chọn “ Lõi bên trong - Chế độ Minecraft PE ”Từ kết quả thả xuống.
- Chạm vào " TẢI VỀ ”.
- Chạm vào " CHẤP NHẬN ”.
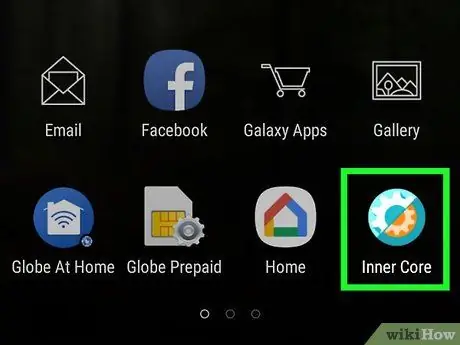
Bước 2. Mở ứng dụng Inner Core
Chạm vào nút “ MỞ RA ”Trong cửa sổ Cửa hàng Google Play hoặc chạm vào biểu tượng ứng dụng Lõi bên trong. Phiên bản sửa đổi của Minecraft sau đó sẽ được mở khóa.
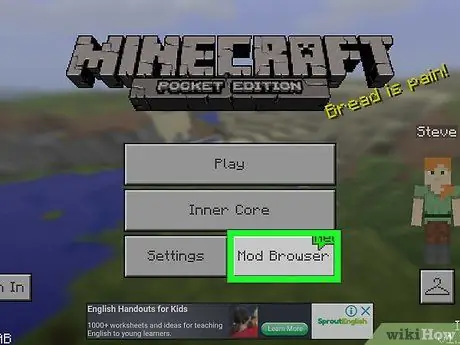
Bước 3. Chạm vào Trình duyệt Mod
Nó ở góc dưới bên phải của menu.
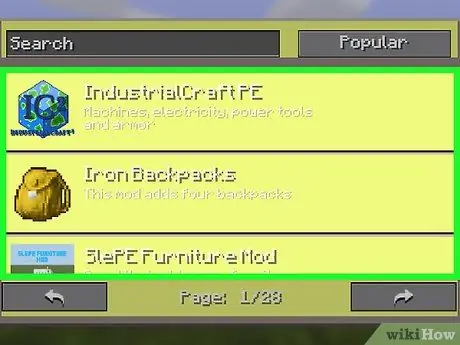
Bước 4. Duyệt qua các tùy chọn mod có sẵn
Vuốt để xem toàn bộ trang với nhiều lựa chọn mod hoặc nhấn vào nút “ tiếp theo >> ”Ở góc trên cùng bên phải của cửa sổ duyệt mod để mở trang mod tiếp theo.
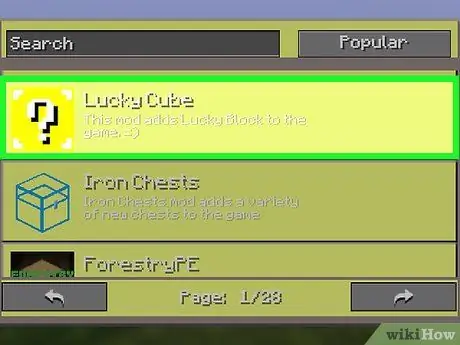
Bước 5. Chọn một mod
Khi bạn tìm thấy một bản mod thú vị, hãy nhấn vào một tùy chọn để mở trang của nó.
Hầu hết các mô tả mod có sẵn đều được viết bằng tiếng Nga nên trong quá trình này, bạn có thể cần thử nghiệm
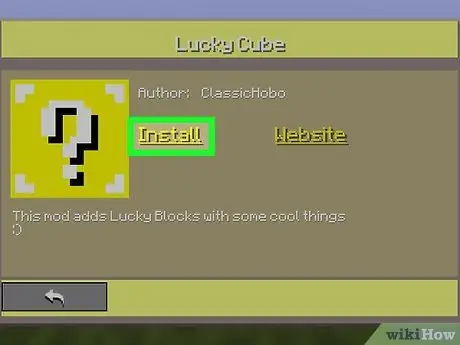
Bước 6. Chạm vào Cài đặt
Nó ở giữa trang.
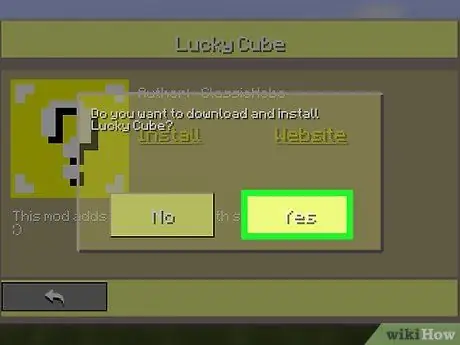
Bước 7. Chạm vào Có khi được nhắc
Với tùy chọn này, bạn xác nhận lựa chọn tải xuống bản mod. Tập tin mod sẽ sớm được cài đặt.
Hầu hết các tệp mod chỉ mất vài giây để tải xuống
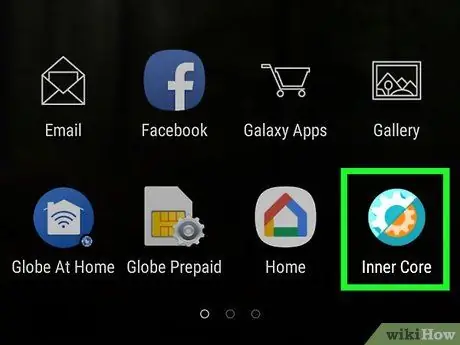
Bước 8. Khởi động lại Lõi bên trong
Sau khi mod đã được cài đặt, bạn sẽ được nhắc khởi động lại Inner Core để tải đầy đủ mod. Để khởi động lại ứng dụng, hãy đóng Lõi bên trong qua menu ứng dụng của thiết bị và mở lại bằng cách chạm vào biểu tượng Lõi bên trong.
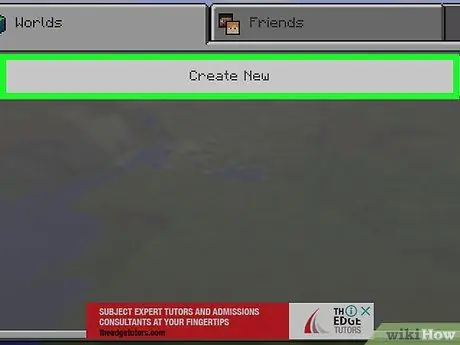
Bước 9. Tạo một thế giới mới
Sau khi Minecraft tải xong, hãy chạm vào “ Chơi ", lựa chọn " Tạo mới ", chạm vào " Tạo thế giới mới và chọn " Chơi " Các bản mod đã được cài đặt sẽ tự động được áp dụng cho thế giới đang chơi.
Bạn có thể xóa mod khỏi menu " Lõi bên trong ”Trên trang Minecraft PE chính bằng cách chạm vào biểu tượng bánh răng ở bên phải của bản mod và chọn tùy chọn“ Xóa bỏ ”.
Lời khuyên
Bạn có thể sao lưu các tệp trò chơi được lưu trên phiên bản Minecraft trên máy tính để bàn trước khi cài đặt các bản mod bằng cách truy cập thư mục cài đặt của trò chơi, nhấp vào nút “ tiết kiệm ”, Sao chép và dán vào một vị trí khác. Điều này được khuyến nghị trước khi bạn chạy mod vì một số mod có thể phá hủy thế giới đã được cứu.
Cảnh báo
- Không bao giờ tải xuống các tệp mod từ các trang web không đáng tin cậy. Hãy thử đọc các đánh giá của các trang web để truy cập nếu có thể.
- Một số mod có thể “đối lập” với các mod khác đã được cài đặt trước đó. Để kiểm tra khả năng tương thích, hãy truy cập trang diễn đàn mod để biết các vấn đề về khả năng tương thích với các mod khác.






