Khi chơi game PC trực tuyến, có hai vấn đề lớn thường gặp: lag nặng và hiệu suất kém. Nếu bạn đã chơi nhiều trò chơi trực tuyến, chắc chắn bạn đã gặp phải tình trạng nói lắp và ping cao. Dữ liệu cần có thời gian để di chuyển qua lại từ máy tính đến máy chủ. Bạn không thể làm gì nhiều để khắc phục tình trạng giật lag nếu kết nối với máy chủ từ xa, nhưng bạn vẫn đang tận dụng tối đa trò chơi của mình. Nếu trò chơi của bạn chậm hoặc có FPS thấp (khung hình / giây), thì phần cứng của bạn không đủ mạnh. Bạn có thể cải thiện hiệu suất trò chơi bằng cách điều chỉnh cài đặt và giảm thiểu các tác vụ nền.
Bươc chân
Phương pháp 1/3: Giảm Ping
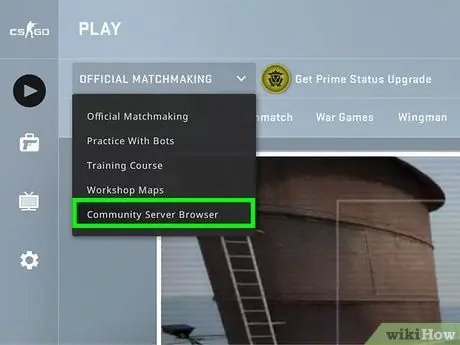
Bước 1. Chọn máy chủ gần bạn nhất
Nhiều trò chơi có tùy chọn chọn máy chủ hoặc mai mối một khu vực. Chọn một vị trí gần bạn là cách hiệu quả nhất để giảm ping.
- Quá trình này sẽ khác nhau tùy thuộc vào trò chơi đang được chơi. Tìm vị trí bộ lọc trong trình duyệt, vị trí trên máy chủ của bạn trong tên hoặc mô tả máy chủ (Hoa Kỳ, EU, v.v.) hoặc cài đặt khu vực trong menu đối sánh.
- Không phải tất cả các trò chơi nhiều người chơi đều cho phép bạn chọn một khu vực và có thể tự động cố gắng kết nối với máy chủ hoặc người chơi gần bạn nhất.
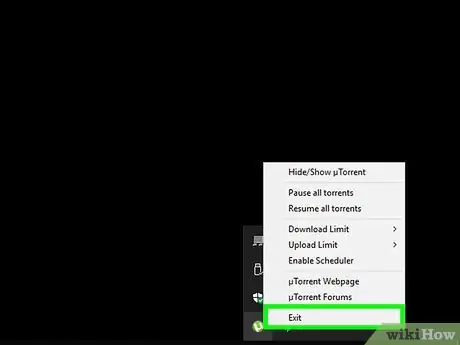
Bước 2. Đóng tất cả các chương trình quét mạng trên máy tính của bạn
Trước khi chơi trò chơi trực tuyến của bạn, hãy đảm bảo rằng tất cả các chương trình ngốn băng thông đã được đóng lại. Torrent, phát nhạc trực tuyến và trình duyệt mở đều có tác động lớn đến độ chậm của trò chơi của bạn. Đóng các chương trình này trước khi bắt đầu trò chơi của bạn. Mở Khay hệ thống để xem các chương trình đang chạy trong nền máy tính.
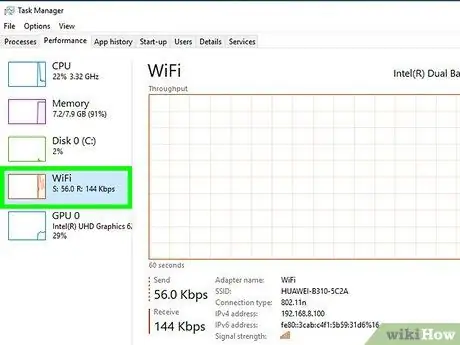
Bước 3. Kiểm tra xem có thiết bị nào khác trên mạng của bạn đang tiêu tốn băng thông không
Nếu ai đó phát video trong phòng bên cạnh, ping của bạn sẽ bị ảnh hưởng khá nhiều. Hãy thử tính thời gian chơi của bạn khi không có ai khác đang sử dụng mạng hoặc lịch sự xin phép hoàn toàn sử dụng mạng.
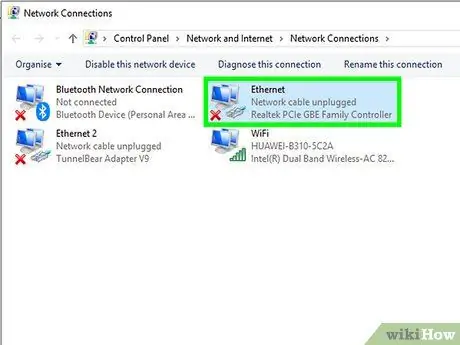
Bước 4. Kết nối máy tính hoặc bảng điều khiển trò chơi của bạn với bộ định tuyến qua Ethernet
Nếu máy tính hoặc bảng điều khiển trò chơi điện tử của bạn được kết nối không dây, hiệu suất trò chơi có thể trở nên nghiêm trọng hơn. Nếu cài đặt mạng của bạn cho phép, hãy thử kết nối cáp Ethernet từ cổng Ethernet của máy tính với cổng LAN trống trên bộ định tuyến của bạn.
Bạn có thể cần chọn kết nối có dây nếu bạn đã kết nối không dây
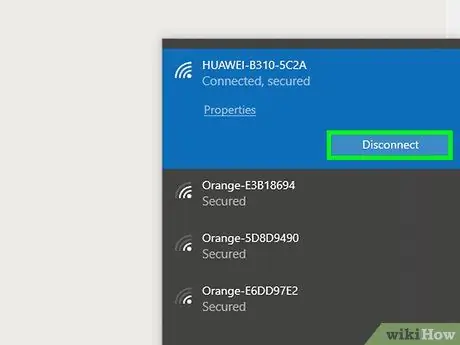
Bước 5. Đặt lại phần cứng mạng của bạn
Nếu bạn gặp sự cố nghiêm trọng hơn bình thường, việc đặt lại phần cứng mạng có thể khắc phục được sự cố. Mạng của bạn sẽ tạm thời bị vô hiệu hóa, vì vậy hãy đóng trò chơi trước và đảm bảo không có ai khác bị làm phiền.:
- Rút dây nguồn khỏi modem và bộ định tuyến nếu chúng tách rời nhau.
- Để phần cứng mạng của bạn không được kết nối trong 30 giây.
- Kết nối lại cáp nguồn của modem với ổ cắm và đợi trong khi khởi động, thường là 1-2 phút.
- Kết nối lại cáp nguồn của bộ định tuyến sau khi modem khởi động lại, nếu hai dây này tách rời nhau. Bộ định tuyến có thể mất 1-2 phút để bật lại.
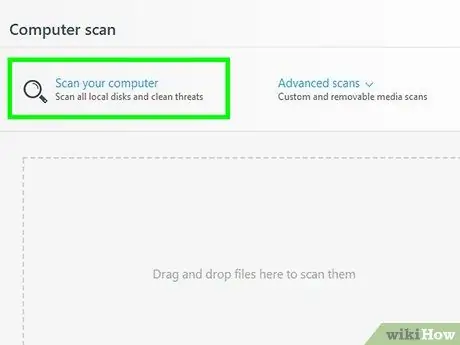
Bước 6. Kiểm tra phần mềm độc hại trên máy tính của bạn
Nếu máy tính của bạn bị nhiễm vi-rút hoặc phần mềm quảng cáo, các quy trình nền có thể chiếm nhiều băng thông và sức mạnh xử lý. Đảm bảo rằng chương trình chống vi-rút của bạn được cập nhật và chạy quét bằng Malwarebytes Anti-Malware và AdwCleaner (cả hai đều miễn phí) và loại bỏ hầu hết các nhiễm trùng phổ biến khỏi máy tính. Xem Cách Loại bỏ Chương trình Độc hại để biết hướng dẫn chi tiết.
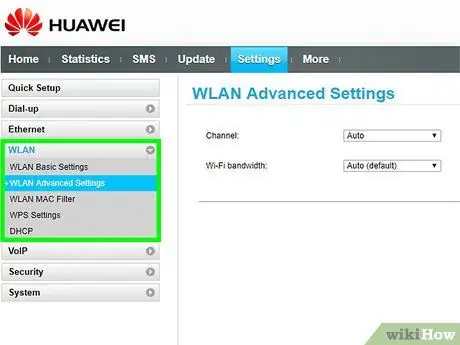
Bước 7. Bật QoS trên bộ định tuyến của bạn (nếu có thể)
Nếu bạn có bộ định tuyến hỗ trợ kiểm soát QoS (Chất lượng dịch vụ), bạn có thể sử dụng bộ định tuyến đó để ưu tiên lưu lượng trò chơi trên mạng của mình. quá trình kích hoạt kiểm soát này khác nhau tùy thuộc vào bộ định tuyến của bạn và không phải tất cả bộ định tuyến đều có tính năng này.
- Hầu hết các cài đặt QoS cơ bản sẽ ưu tiên chơi game và duyệt web hơn các lưu lượng khác. Bạn có thể cần phải xem các cài đặt cụ thể cho bộ định tuyến của mình.
- Xem Bài viết này để biết hướng dẫn về cách truy cập trang cấu hình bộ định tuyến của bạn. Nếu có thể, bạn thường có thể tìm thấy cài đặt QoS trong phần 'Giao thông'.
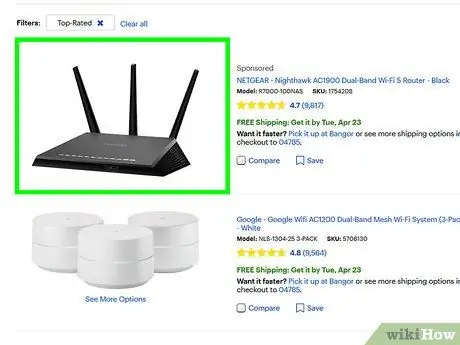
Bước 8. Nâng cấp bộ định tuyến của bạn nếu kiểu máy đã rất lỗi thời
Nếu bạn đang kết nối không dây và không nâng cấp bộ định tuyến của mình trong vài năm, có thể kết nối sẽ trở nên ổn định hơn với bộ định tuyến mới. Hãy tìm một bộ định tuyến có điều khiển QoS, điều này có thể giúp ưu tiên lưu lượng trò chơi trên mạng của bạn.
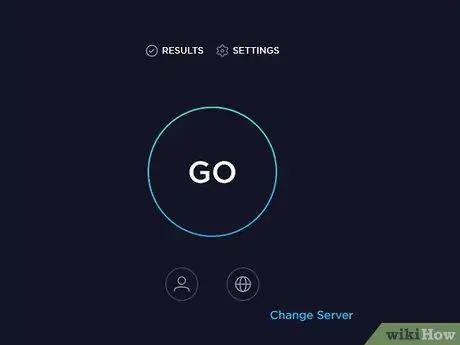
Bước 9. Kiểm tra xem internet của bạn có thể được nâng cấp hay không
Bước này tuy hơi cực nhưng biết đâu bạn có thể tăng tốc độ internet với giá cả phải chăng. Nếu bạn chưa bao giờ kiểm tra giá, có thể bạn có thể sử dụng Internet nhanh hơn với cùng một mức giá.
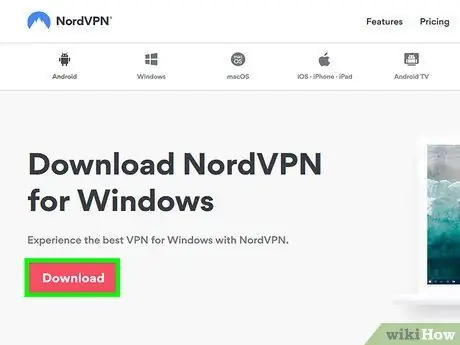
Bước 10. Cân nhắc sử dụng dịch vụ VPN
Đôi khi, ISP của bạn hướng lưu lượng truy cập qua các máy chủ khác nhau trước khi nó đến đích. Điều này sẽ làm cho ping tồi tệ hơn, ngay cả khi vị trí của bạn gần máy chủ. Trong trường hợp này, VPN sẽ giúp giảm ping khi bước nhảy giữa bạn và máy chủ trò chơi bị giảm.
- VPN không thể đưa bạn đến gần máy chủ một cách kỳ diệu. Nếu bạn đang cố gắng kết nối với một máy chủ ở một quốc gia khác, bạn sẽ vẫn phải đối mặt với tốc độ ánh sáng và VPN sẽ không có nhiều tác dụng.
- Trong nhiều trường hợp, VPN thực sự sẽ tăng ping của bạn bằng cách tăng lưu lượng truy cập. VPN chỉ hữu ích nếu ISP của bạn đang làm tắc nghẽn lưu lượng truy cập trò chơi của bạn hoặc chuyển hướng nó theo cách bất thường.
- Xem Cách kết nối với VPN để biết hướng dẫn về cách tìm và kết nối với dịch vụ VPN.
Phương pháp 2/3: Tăng FPS và Hiệu suất
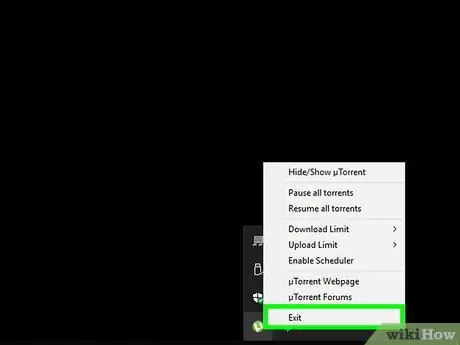
Bước 1. Đảm bảo rằng không có chương trình nào khác đang chạy khi bạn đang chơi
Nếu bạn có các chương trình như iTunes hoặc torrent chạy ngầm, tài nguyên hệ thống của bạn có thể đang bị hút nhiều.
- Kiểm tra Khay hệ thống của bạn để tìm các chương trình có thể đang chạy trong nền máy tính.
- Nhấn Ctrl + ⇧ Shift + Esc để mở trình quản lý tác vụ và hiển thị tất cả các chương trình đang chạy.
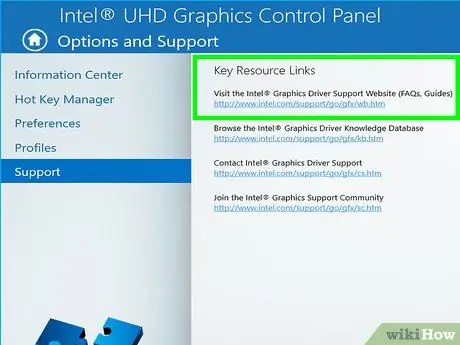
Bước 2. Cập nhật trình điều khiển cạc đồ họa của bạn
Trình điều khiển cạc đồ hoạ của bạn là phần mềm điều khiển cạc đồ hoạ của bạn và cho phép nó giao tiếp với các trò chơi. Trình điều khiển lỗi thời có thể có tác động lớn đến hiệu suất máy tính vì trình điều khiển thường xuyên được cập nhật trong các bản phát hành gần đây cho một số trò chơi nhất định. Luôn cố gắng sử dụng phiên bản mới nhất của trình điều khiển. Bạn có thể tải xuống từ trang Nvidia, AMD hoặc Intel (tùy thuộc vào nhà sản xuất bộ điều hợp đồ họa của bạn). Xem Cách cập nhật trình điều khiển cạc đồ họa trong Windows 7 để biết thêm thông tin.
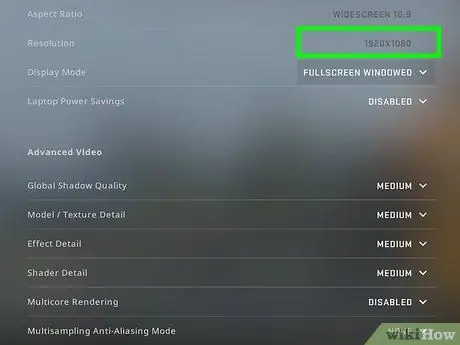
Bước 3. Giảm cài đặt trong trò chơi của bạn
Cách tốt nhất để tăng hiệu suất lớn là giảm cài đặt đồ họa của bạn. trò chơi có thể trông hơi xấu, nhưng FPS của bạn sẽ tăng lên rất nhiều để trò chơi có thể được chơi mượt mà hơn. Tìm các cài đặt sau trong menu Tùy chọn đồ họa để cải thiện hiệu suất trò chơi của bạn:
- Độ phân giải - Trò chơi hoạt động tốt nhất khi chạy ở độ phân giải gốc của màn hình, nhưng bạn có thể tăng đáng kể FPS bằng cách giảm độ phân giải. Trò chơi sẽ trông thô hơn, nhưng sẽ chạy mượt mà hơn. Thay đổi độ phân giải có thể mang lại thay đổi hiệu suất lớn nhất mà bạn có thể nhận được. Ví dụ: giảm độ phân giải từ 1920 × 1080 xuống 1600 × 900 thường sẽ tăng hiệu suất lên tới 20%.
- Khử răng cưa (AA) - Kỹ thuật này làm mềm các điểm ảnh trên các cạnh của vật thể để chúng trông tự nhiên hơn. Có rất nhiều lựa chọn AA khác nhau (MSAA, FSAA, v.v.), nhưng hiện tại bạn chỉ cần biết rằng hầu hết chúng đều tiêu tốn rất nhiều hiệu suất trò chơi. Hãy thử tắt hoàn toàn AA và chơi trò chơi của bạn. nếu hiệu suất đủ mượt và bạn muốn thử AA, hãy bắt đầu với FXAA vì đây là giải pháp AA rẻ nhất. Ngoài ra, hãy sử dụng giải pháp 2X hoặc 4X.
- Chất lượng họa tiết - Nếu bạn bị nói lắp liên tục khi chơi (trái ngược với FPS thấp), tốt nhất bạn nên giảm chất lượng họa tiết. Điều này đặc biệt quan trọng khi chơi các trò chơi điện tử mới với các thẻ video cũ
- Chất lượng bóng - Bóng chi tiết đòi hỏi nhiều sức mạnh xử lý, vì vậy chúng tôi khuyên bạn nên giảm chất lượng bóng xuống để tăng hiệu suất lớn.
- V-Sync - Phương pháp này khóa đồng bộ hóa theo chiều dọc với tốc độ làm mới màn hình của bạn, do đó các trò chơi buộc phải chạy ở FPS thấp. Bạn có thể tắt cài đặt này và có thể tốc độ trò chơi có thể tăng lên. Tuy nhiên, phương pháp này có thể khiến hình ảnh bị nứt.
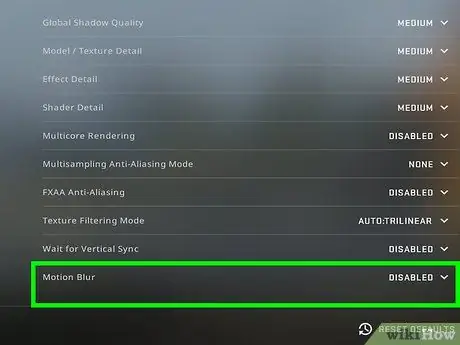
Bước 4. Chạy phiên bản tối ưu cho phần cứng hoặc trình điều khiển của bạn
Trò chơi có thể có sẵn trong nhiều phiên bản khác nhau được tối ưu hóa cho bộ xử lý CPU 32 bit hoặc 64 bit hoặc cho trình điều khiển cạc đồ họa như DirectX 11 trở lên. Chạy các phiên bản khác nhau của trò chơi và xem phiên bản nào hoạt động tốt hơn.
Có hai nhà sản xuất card đồ họa chính trên thị trường, đó là Nvidia và AMD. Bạn có thể đang chạy một trò chơi được thiết kế cho một cạc đồ họa cụ thể. Các nhà phát triển có thể cung cấp các bản vá để giải quyết các vấn đề trên cạc đồ họa đang gặp sự cố. Kiểm tra các diễn đàn thảo luận và trang web của nhà phát triển để biết thêm thông tin
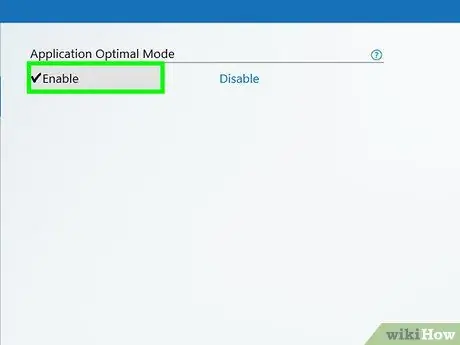
Bước 5. Tắt cài đặt cạc đồ họa tích hợp
Một số cấu hình máy tính nhất định, chẳng hạn như máy tính xách tay có cạc đồ họa tích hợp và cạc đồ họa chất lượng cao, có thể khiến các chương trình chạy trên cạc đồ họa tích hợp thông số kỹ thuật thấp.
- Trình điều khiển cạc đồ hoạ Nvidia bao gồm phần mềm Nvidia Control Panel cho phép bạn chuyển đổi các chương trình từ cạc đồ hoạ tích hợp sang cạc đồ hoạ Nvidia. Để mở Bảng điều khiển, nhấp chuột phải vào không gian trống trên màn hình và “Bảng điều khiển NVIDIA”. Ở phía bên trái, nhấp vào “Quản lý cài đặt 3D”. Trong cửa sổ chính, nhấp vào nhãn “Cài đặt chung” và đặt menu thả xuống có nhãn “Bộ xử lý đồ họa ưa thích” thành “Bộ xử lý NVIDIA hiệu năng cao”, sau đó đóng cửa sổ. Thao tác này sẽ thay đổi cài đặt cạc đồ họa cho tất cả các chương trình.
- Kiểm tra cài đặt trò chơi để xem thẻ video nào hiện đang được sử dụng làm ổ đĩa hiển thị chính. Nếu máy tính của bạn được cài đặt nhiều thẻ video, việc thay đổi cài đặt này thành thẻ video hiệu suất cao có thể giải quyết được sự cố.
- Bạn có thể đặt BIOS để vô hiệu hóa cạc đồ họa tích hợp. Kiểm tra hướng dẫn sử dụng hoặc trang web của nhà sản xuất máy tính để biết cách tắt cạc đồ họa tích hợp.
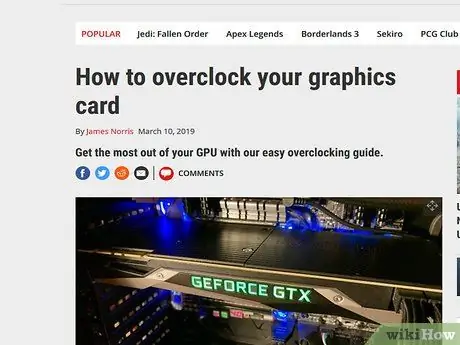
Bước 6. Tìm kiếm các mod trên internet để cải thiện hiệu suất
Bạn có thể đang chơi trò chơi không được tối ưu hóa cho phần cứng của mình hoặc có hiệu suất kém. Tìm kiếm các bản sửa lỗi hoặc mod không chính thức để cải thiện hiệu suất trò chơi. Đọc các bài đánh giá và diễn đàn thảo luận trước khi tải xuống để đảm bảo rằng bản mod được cài đặt đúng cách.
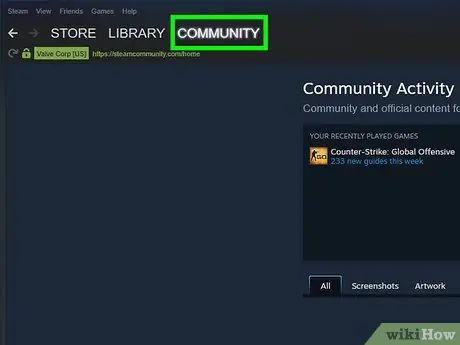
Bước 7. Đọc diễn đàn thảo luận
Các trung tâm xã hội như trung tâm thảo luận của nhà phát triển trò chơi, trang web trò chơi và dịch vụ tải xuống trò chơi như Steam hoặc GOG cung cấp nền tảng cho những người đang gặp sự cố với một số trò chơi nhất định. Yêu cầu trợ giúp bằng cách cung cấp thông số kỹ thuật hệ thống của bạn để bạn có thể xác định sự cố trong tầm tay. Bạn cũng có thể đọc các cuộc thảo luận trong khi duyệt các diễn đàn.
- Nhà phát triển trò chơi có thể thông báo các vấn đề đã biết, bảo trì máy chủ, giải pháp và các vấn đề tương thích với cấu hình phần cứng, hệ điều hành hoặc xung đột với các chương trình khác.
- Những người dùng khác có thể gặp phải vấn đề tương tự và đôi khi cung cấp giải pháp.
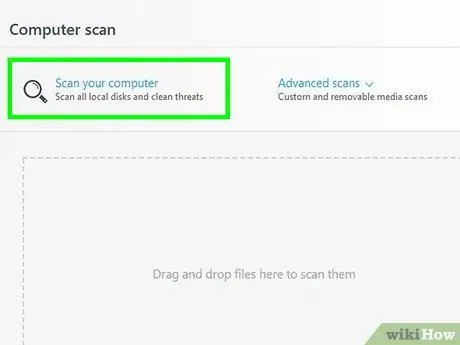
Bước 8. Thực hiện quét vi rút và phần mềm độc hại
Nếu máy tính của bạn bị nhiễm virus, virus sẽ chiếm rất nhiều tài nguyên hệ thống của bạn. loại bỏ sự lây nhiễm sẽ không chỉ cải thiện hiệu suất trò chơi của bạn mà tính bảo mật của máy tính cũng sẽ được cải thiện. Hầu hết các loại vi-rút có thể được loại bỏ bằng sự kết hợp của một chương trình chống vi-rút, Malwarebytes Anti-Malware và AdwCleaner (cả hai đều miễn phí). Xem Cách Loại bỏ Chương trình Độc hại để biết thêm hướng dẫn.
Phương pháp 3/3: Tối ưu hóa phần cứng máy tính
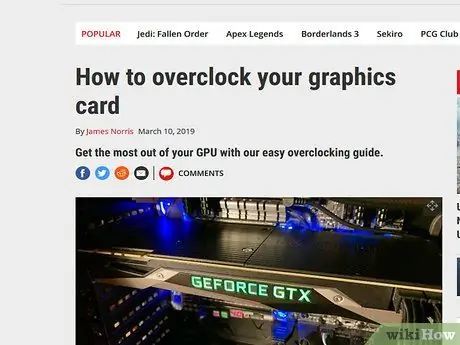
Bước 1. Cân nhắc ép xung phần cứng của bạn
Nếu phần cứng của bạn phù hợp, bạn có thể nhận được nhiều năng lượng hơn bằng cách tăng tốc độ đồng hồ và điện áp. Phương pháp này được gọi là “ép xung” và vẫn có rủi ro. Tăng điện áp quá nhiều có thể làm cháy thiết bị của bạn, nhưng nếu bạn có thể nhận được nhiều điện hơn, hiệu suất trò chơi có thể cải thiện đáng kể. Việc ép xung nặng đòi hỏi các kỹ thuật làm mát tiên tiến. Không phải tất cả phần cứng đều có thể được ép xung.
- Xem Cách ép xung cạc đồ họa để biết hướng dẫn về cách ép xung cạc video của bạn.
- Xem Cách ép xung PC để biết hướng dẫn về cách ép xung PC của bạn..
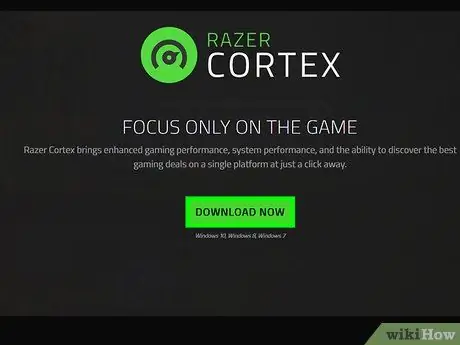
Bước 2. Thử một chương trình tối ưu hóa PC
Có những chương trình được thiết kế để cải thiện hiệu suất máy tính khi chơi trò chơi. Các chương trình này sẽ tạm dừng các quy trình không cần thiết trong nền máy tính của bạn, chống phân mảnh thư mục trò chơi của bạn và thực hiện các tối ưu hóa khác. Mức độ tối ưu hóa có thể khác nhau, đặc biệt nếu bạn đã dành thời gian để đóng các chương trình ở chế độ nền và bảo trì ổ cứng thường xuyên. Dưới đây là các chương trình tối ưu hóa được sử dụng phổ biến:
- Razer Cortex
- Trò chơi đạt được

Bước 3. Xem xét nâng cấp phần cứng của bạn
Nếu máy tính của bạn chưa được nâng cấp trong một thời gian dài, có một số thành phần cần cập nhật để cải thiện hiệu suất trò chơi của bạn:
- RAM - Hầu hết các trò chơi ngày nay đều yêu cầu RAM tối thiểu 4 GB để chơi và thường sử dụng RAM 8 GB. Giá thành của RAM khá phải chăng và việc lắp đặt không khó. Xem Cách cài đặt RAM để được hướng dẫn thêm.
- Thẻ video - Một trong những cách tốt nhất để cải thiện hiệu suất trò chơi điện tử của bạn là nâng cấp thẻ video của bạn. Phương pháp này có thể khá tốn kém, nhưng ngay cả những thẻ tầm trung cũng có thể tăng hiệu suất đáng kể nếu máy tính đã lâu không được nâng cấp. Xem Cách cài đặt cạc đồ họa để được hướng dẫn thêm.
- CPU - CPU ít quan trọng hơn đối với chơi game so với trước đây, nhưng nếu bạn đang chạy một máy tính quá cũ, bạn có thể cần phải nâng cấp bộ xử lý của mình lên lõi tứ. Nâng cấp CPU thường là công việc phức tạp nhất trong quá trình nâng cấp máy tính vì nó thường yêu cầu bo mạch chủ và RAM mới, và bạn sẽ phải cài đặt lại Windows. Xem Cách cài đặt bộ xử lý mới để biết thêm hướng dẫn.






