Bài viết này hướng dẫn bạn cách xóa bộ lọc dữ liệu khỏi một cột hoặc toàn bộ trang tính Microsoft Excel.
Bươc chân
Phương pháp 1/2: Xóa bộ lọc trong một cột
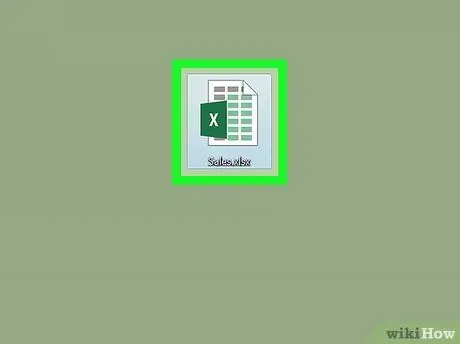
Bước 1. Mở bảng tính trong Excel
Bấm đúp vào tên tệp trên máy tính của bạn.
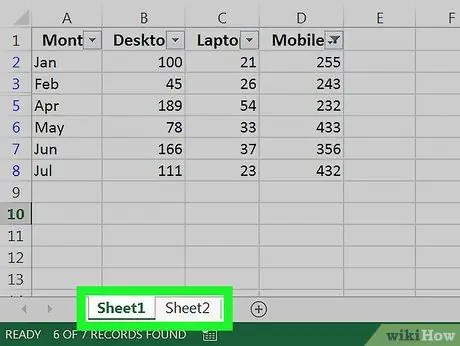
Bước 2. Chuyển đến trang tính có bộ lọc bạn muốn loại bỏ
Các tab trang tính nằm ở cuối trang tính hiện đang được hiển thị.
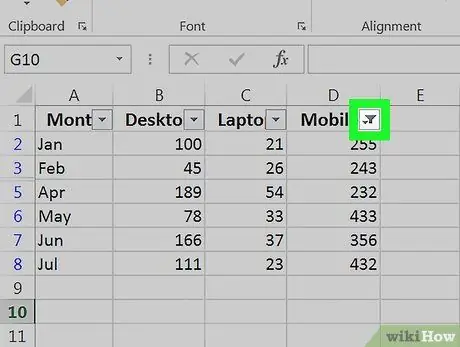
Bước 3. Nhấp vào mũi tên xuống ở đầu cột
Trong một số phiên bản Excel, bạn sẽ thấy biểu tượng hình phễu nhỏ bên cạnh mũi tên.
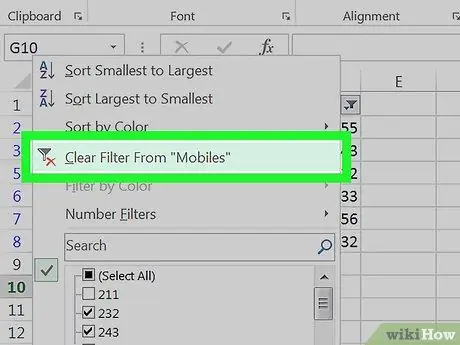
Bước 4. Nhấp vào Xóa bộ lọc khỏi "Tên cột" hoặc Xóa bộ lọc khỏi "Tên cột".
Bộ lọc sẽ bị xóa khỏi cột đó.
Phương pháp 2/2: Xóa bộ lọc trên trang tính
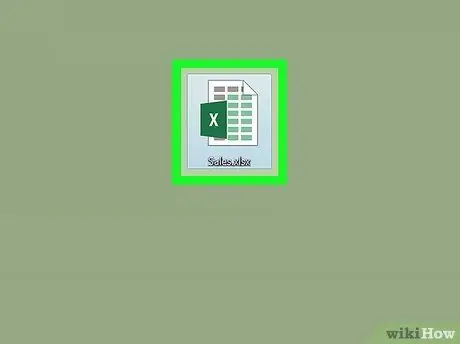
Bước 1. Mở bảng tính trong Excel
Bấm đúp vào tên tệp trên máy tính.
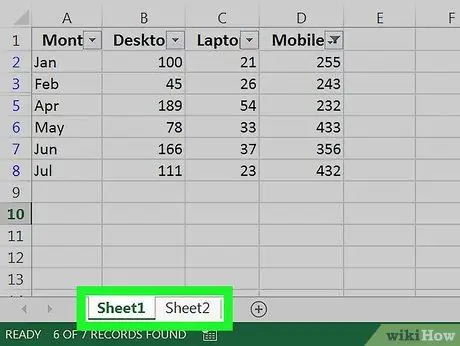
Bước 2. Chuyển đến trang tính có bộ lọc bạn muốn loại bỏ
Các tab trang tính nằm ở cuối trang tính hiện đang được hiển thị.
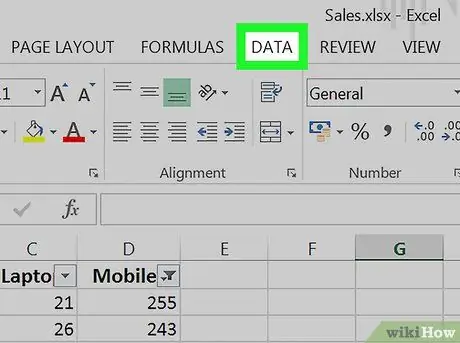
Bước 3. Nhấp vào tab Dữ liệu
Nó ở trên cùng của màn hình.
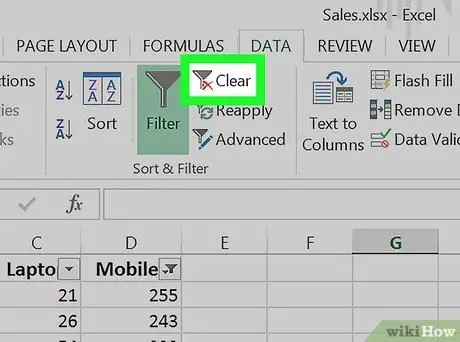
Bước 4. Nhấp vào Clean hoặc Xóa trong phần “Sắp xếp & Bộ lọc” hoặc “Sắp xếp & Bộ lọc”.
Menu này nằm giữa thanh công cụ ở đầu màn hình. Tất cả các bộ lọc trong trang tính sẽ bị xóa.






