Nếu một trong các thiết bị phần cứng trên máy tính của bạn không hoạt động bình thường và bạn gặp khó khăn trong việc xác định thiết bị phần cứng nào không chạy, bạn có thể sử dụng ID phần cứng để xác định thiết bị đó. ID phần cứng cho phép bạn tìm nhãn hiệu và loại của hầu hết mọi loại phần cứng trên máy tính của mình, ngay cả khi phần cứng đó không hoạt động.
Bươc chân
Phương pháp 1/2: Tìm ID phần cứng
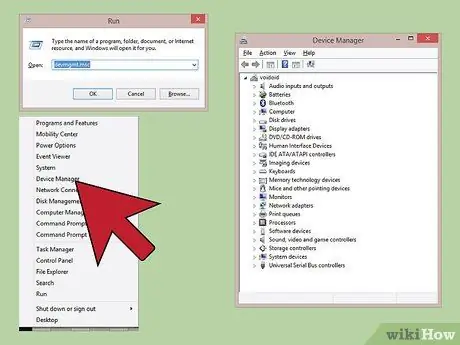
Bước 1. Mở Trình quản lý Thiết bị
Chương trình này có thể hiển thị tất cả các thiết bị phần cứng được kết nối với máy tính và sẽ hiển thị các thiết bị không hoạt động bình thường. Có một số cách để mở
- Bất kỳ phiên bản Windows nào - Nhấn Win + R và nhập devmgmt.msc để mở Trình quản lý thiết bị.
- Mọi phiên bản Windows - Mở Control Panel và thay đổi chế độ xem thành Biểu tượng lớn hoặc Biểu tượng nhỏ bằng menu ở góc trên bên phải của màn hình. Chọn "Trình quản lý Thiết bị".
- Windows 8.1 - Nhấp chuột phải vào nút Bắt đầu và chọn Trình quản lý thiết bị.
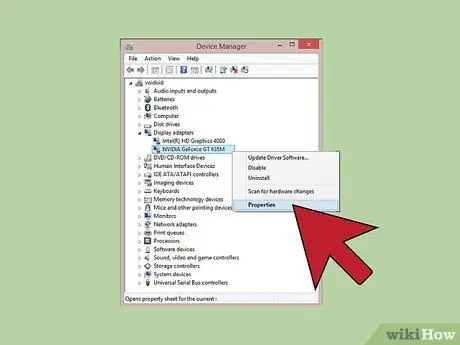
Bước 2. Nhấp chuột phải vào thiết bị bạn muốn kiểm tra, sau đó nhấp vào Thuộc tính
Bạn có thể chọn bất kỳ thiết bị nào trong Thiết bị không xác định hoặc thiết bị không hoạt động, để theo dõi trình điều khiển phù hợp.
- Thiết bị gặp lỗi được đánh dấu bằng dấu "!" nhỏ bên cạnh anh.
- Bạn có thể mở rộng danh mục bằng cách nhấp vào "+".
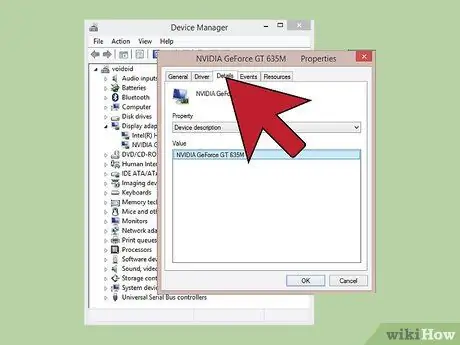
Bước 3. Nhấp vào tab Chi tiết
Menu Thuộc tính và khung Giá trị sẽ xuất hiện.
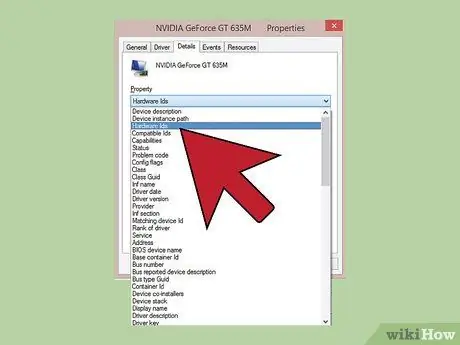
Bước 4. Chọn Id phần cứng từ menu
Các mục nhập khác nhau sẽ xuất hiện trong khung Giá trị, là ID phần cứng cho phần cứng đã chọn. Bạn có thể sử dụng ID này để xác định thiết bị và tìm trình điều khiển phù hợp. Để biết thêm thông tin, hãy đọc phần tiếp theo của bài viết này.
Phương pháp 2/2: Sử dụng ID phần cứng để tìm trình điều khiển
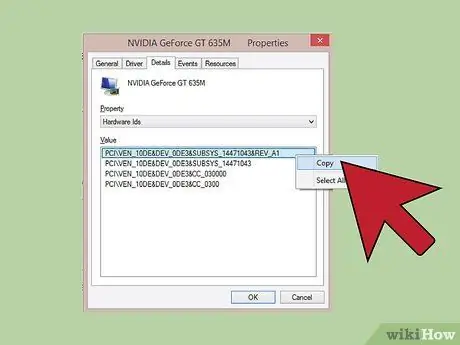
Bước 1. Nhấp chuột phải vào ID trên cùng, sau đó nhấp vào Sao chép
ID trên cùng thường là ID phần cứng chính và có nhiều ký tự nhất. Nhấp vào ID, sau đó sao chép nó vào khay nhớ tạm.
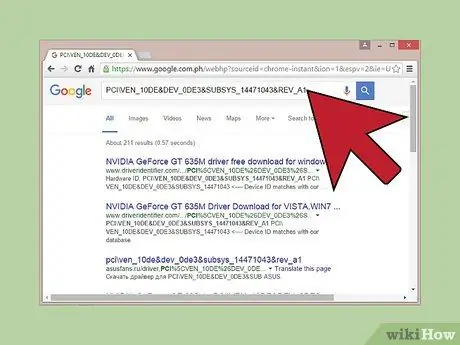
Bước 2. Thực hiện tìm kiếm trên Google theo ID phần cứng
Thông thường, bạn sẽ thấy loại thiết bị, điều này sẽ giúp bạn tìm ra thiết bị nào không hoạt động.
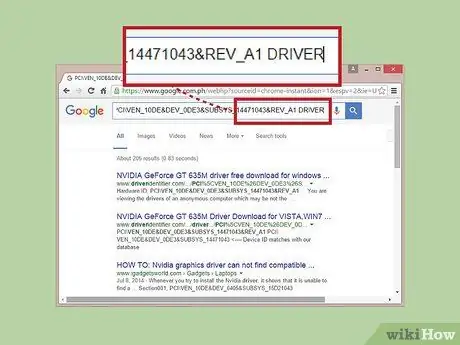
Bước 3. Thêm trình điều khiển vào cuối tìm kiếm để hiển thị trình điều khiển có sẵn cho phần cứng
Bạn cũng có thể sử dụng thông tin ở bước trước để tải xuống trình điều khiển thích hợp từ trang hỗ trợ của nhà sản xuất phần cứng.
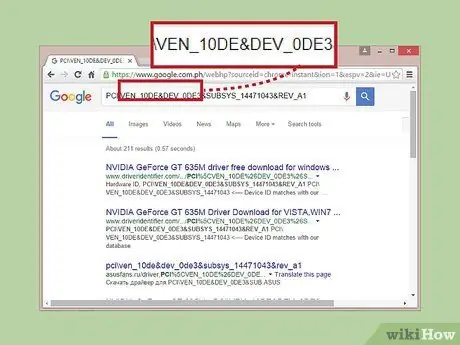
Bước 4. Biết cấu trúc của ID phần cứng
Bạn không cần phải hiểu toàn bộ cấu trúc, nhưng có hai khía cạnh có thể giúp bạn xác định phần cứng nếu Google không giúp bạn. VEN_XXXX là mã nhà sản xuất phần cứng và DEV_XXXX là mã kiểu phần cứng. Sau đây là các mã VEN_XXXX thường thấy:
- Intel - 8086
- ATI / AMD - 1002/1022
- NVIDIA - 10DE
- Broadcom - 14E4
- Atheros - 168C
- Realtek - 10EC
- Sáng tạo - 1102
- Logitech - 046D
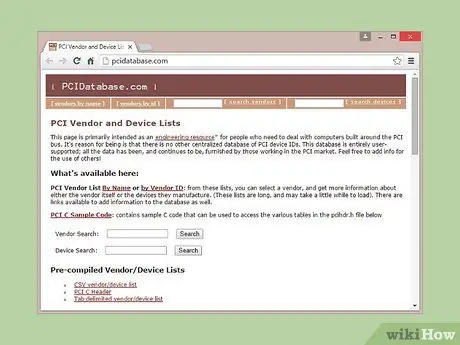
Bước 5. Sử dụng trang Cơ sở dữ liệu PCI để theo dõi phần cứng
Bạn có thể sử dụng thiết bị và ID nhà sản xuất mà bạn đã thực hiện ở bước trước để thực hiện tìm kiếm trên pcidatabase.com. Nhập mã nhà máy 4 chữ số (VEN_XXXX) vào trường Tìm kiếm nhà cung cấp hoặc mã thiết bị 4 chữ số (DEV_XXXX) vào trường thích hợp, sau đó nhấp vào nút Tìm kiếm.
- Cơ sở dữ liệu Cơ sở dữ liệu PCI khá rộng, nhưng phần cứng của bạn có thể không được liệt kê, vì vậy nó không hiển thị trong kết quả tìm kiếm.
- Cơ sở dữ liệu PCI được thiết kế cho phần cứng giao diện PCI, bao gồm cạc đồ họa, cạc âm thanh và bộ điều hợp mạng.






