WikiHow này hướng dẫn bạn cách đặt lại BIOS (viết tắt của Basic Input / Output Settings) về cài đặt mặc định trên máy tính Windows. Bạn có thể thiết lập lại trên hầu hết các máy tính từ trang BIOS. Tuy nhiên, nếu bạn không thể truy cập BIOS, bạn sẽ cần phải thiết lập lại nó bằng cách mở nắp máy tính và tháo pin CMOS khỏi bo mạch chủ. Nếu bạn đang sử dụng máy tính để bàn, bạn cũng có thể đặt lại các công tắc jumper trên bo mạch chủ.
Đôi khi, việc mở nắp máy tính sẽ làm mất hiệu lực bảo hành của sản phẩm. Ngoài ra, bạn có nguy cơ gây ra hư hỏng vĩnh viễn cho máy tính của mình khi bạn mở nó. Nếu bạn không thể truy cập trang BIOS, điều tốt nhất bạn có thể làm là mang máy tính đến bộ phận hoặc bộ phận công nghệ thay vì tự thiết lập lại nó.
Bươc chân
Phương pháp 1 trong 3: Thực hiện thiết lập lại qua trang BIOS
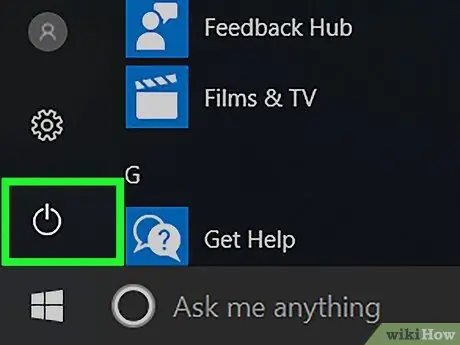
Bước 1. Khởi động lại máy tính
Mở menu "Bắt đầu"
nhấp vào biểu tượng nguồn
và nhấp vào Khởi động lại ”.
- Nếu máy tính của bạn bị khóa, hãy nhấp vào trang khóa, sau đó nhấp vào biểu tượng nguồn ở góc dưới bên phải của màn hình. Sau đó, chọn " Khởi động lại ”.
- Nếu máy tính đang tắt, chỉ cần nhấn / hoặc công tắc nguồn ("Bật") của thiết bị.
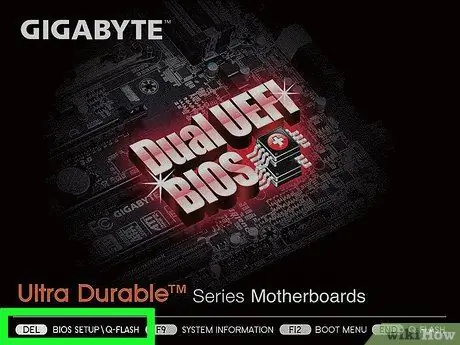
Bước 2. Chờ trang khởi động của máy tính xuất hiện
Khi nó xuất hiện, bạn có thể thấy một cửa sổ được giới hạn để nhấn nút đặt lại.
Nếu thông báo "Nhấn [phím] để nhập thiết lập" hoặc một cái gì đó tương tự xuất hiện ở cuối màn hình rồi biến mất, bạn cần khởi động máy tính và thử nhấn lại đúng phím
Mẹo:
Bạn nên bắt đầu nhấn tổ hợp phím reset ngay khi máy tính khởi động.
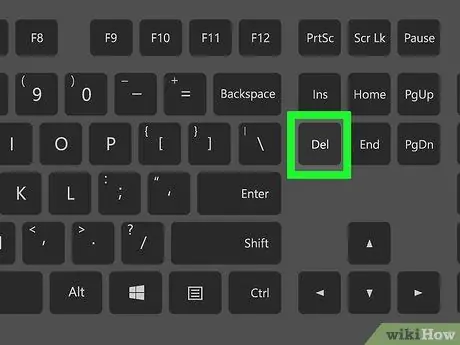
Bước 3. Nhấn phím Del. hoặc F2 nhiều lần để vào trang cài đặt.
Các nút cần nhấn có thể khác. Trong tình huống này, hãy sử dụng khóa được chỉ định để truy cập BIOS.
- Nếu phím Del hoặc F2 không hoạt động, hãy thử nhấn F8 F10 Esc hoặc Tab.
- Nói chung, bạn có thể nhấn phím "F" (ví dụ: "F2") để truy cập BIOS. Phím này xuất hiện ở đầu bàn phím. Bạn có thể cần tìm và giữ phím Fn trong khi nhấn phím "F" thích hợp.
- Bạn có thể tham khảo hướng dẫn sử dụng máy tính của mình hoặc các trang hỗ trợ trực tuyến về khóa BIOS của máy tính.
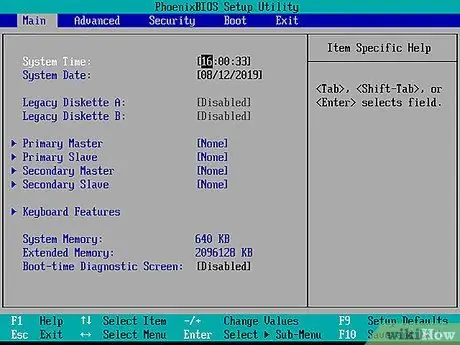
Bước 4. Chờ BIOS tải
Sau khi nhấn nút đặt lại, BIOS sẽ tải. Quá trình này chỉ mất một vài phút. Sau khi tải xong, bạn sẽ được đưa đến menu cài đặt BIOS.
Nếu bạn không thể truy cập BIOS do trang BIOS bị khóa mật khẩu hoặc bị hỏng, hãy sử dụng các phương pháp khác được hiển thị trong bài viết này
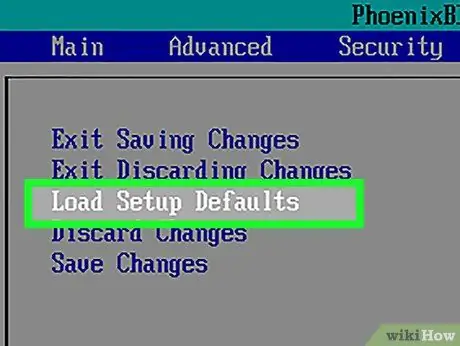
Bước 5. Tìm tùy chọn "Cài đặt mặc định"
Vị trí và nhãn của các tùy chọn này khác nhau đối với mỗi BIOS, nhưng chúng thường được gắn nhãn là "Đặt lại về mặc định", "Mặc định ban đầu", "Cài đặt mặc định" hoặc tương tự. Tùy chọn này có thể nằm trên một trong các tab hoặc hiển thị gần các nút điều hướng.
Nếu BIOS của bạn không có tùy chọn này, hãy sử dụng một trong các phương pháp khác trong phân đoạn này
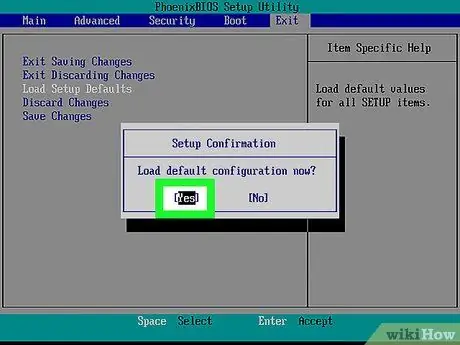
Bước 6. Chọn tùy chọn "Load Setup Defaults" và nhấn phím Enter
Sử dụng các phím mũi tên để chọn một tùy chọn. Sau khi nhấn phím Enter, BIOS thường đặt lại ngay lập tức.
Một lần nữa, nhãn của tùy chọn đã chọn có thể khác nhau đối với mỗi BIOS
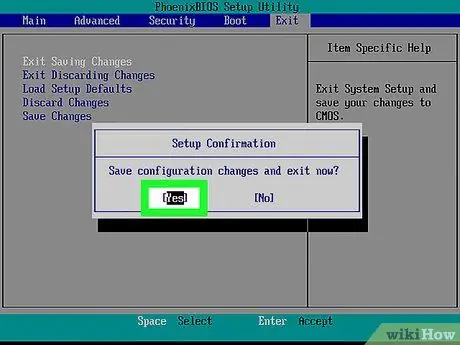
Bước 7. Lưu các thay đổi và xác nhận lựa chọn nếu cần
Thông thường, bước này bao gồm việc thoát khỏi trang BIOS. Máy tính sẽ tự động khởi động lại. Nếu bạn cần thay đổi cài đặt BIOS sau khi đặt lại, bạn sẽ cần khởi động lại máy tính và truy cập trang BIOS để thực hiện các thay đổi.
Phương pháp 2/3: Tháo pin CMOS

Bước 1. Tắt máy tính
Sử dụng menu “Bắt đầu” để tắt máy tính hoặc nhấn và giữ nút nguồn của máy tính cho đến khi thiết bị tắt.
Nếu đang sử dụng máy tính để bàn, bạn thường có thể tắt hoàn toàn CPU bằng cách nhấn vào công tắc ở mặt sau của vỏ CPU

Bước 2. Rút phích cắm máy tính khỏi nguồn điện
Rút dây nguồn cho máy tính để bàn và cáp sạc cho máy tính xách tay.

Bước 3. Ngắt kết nối pin máy tính nếu cần
Nếu bạn đang sử dụng máy tính xách tay (hoặc máy tính để bàn có pin dự phòng), hãy tháo pin ra khỏi thiết bị trước khi tiếp tục.

Bước 4. Loại bỏ tĩnh điện trước khi tiến hành
Chạm vào bề mặt kim loại không sơn để làm tiêu biến tĩnh điện trước khi bạn mở CPU. Chạm vào bo mạch chủ hoặc các thành phần bên trong của máy tính mà không tiếp đất đúng cách có thể gây ra hỏng hóc vĩnh viễn cho máy tính.

Bước 5. Mở nắp ngoài CPU
Bạn cần truy cập vào bo mạch chủ của máy tính. Hãy cẩn thận khi tháo rời hoặc chạm vào các thành phần bên trong máy tính vì hiện tượng phóng điện có thể dễ dàng làm hỏng các thành phần nhạy cảm.
Trên hầu hết các máy tính xách tay, bạn có thể truy cập pin CMOS thông qua bảng điều khiển có thể tháo rời ở dưới cùng của thiết bị. Nếu không có bảng điều khiển, bạn có thể cần phải tháo rời máy tính xách tay để tiếp cận pin
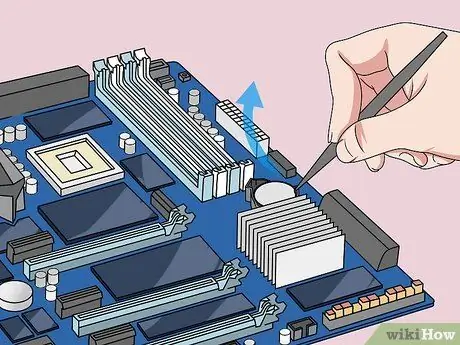
Bước 6. Tháo pin CMOS
Các pin này thường được đặt gần các khe cắm PCI, nhưng vị trí của chúng có thể khác nhau tùy thuộc vào nhà sản xuất hoặc nhà sản xuất bo mạch chủ. Pin có thể bị giấu sau thẻ mở rộng và cáp. Nói chung, pin này là pin đồng hồ phẳng 3V tròn (CR2032).
Mẹo:
Pin CMOS không phải lúc nào cũng có thể tháo rời. Nếu không thể tháo pin, không được dùng lực tháo ra. Ngoài ra, hãy thử đặt lại jumper bo mạch chủ.

Bước 7. Nhấn nút nguồn
Nhấn và giữ nút nguồn của máy tính trong khoảng 10-15 giây để giải phóng phần điện còn lại trong tụ điện. Bằng cách tháo nguồn, bộ nhớ CMOS sẽ bị xóa để các cài đặt BIOS có thể trở về cài đặt mặc định của chúng.
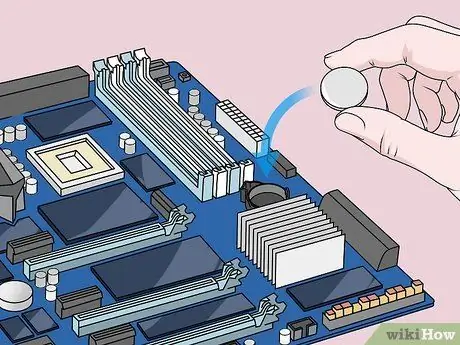
Bước 8. Thay pin CMOS
Cẩn thận đặt lại pin CMOS vào vị trí cũ. Đảm bảo rằng pin được lắp đúng hướng. Mặt nhỏ hơn nên úp xuống.

Bước 9. Cài đặt lại máy tính
Hãy lắp đặt cẩn thận và nhớ nối đất định kỳ.

Bước 10. Kết nối máy tính với nguồn điện
Nếu bạn đã rút cáp máy tính khỏi phích cắm và / hoặc tháo pin, hãy kết nối lại cáp và / hoặc lắp lại pin.

Bước 11. Khởi động lại máy tính
Bạn có thể cần truy cập BIOS và cấu hình lại các tùy chọn, bao gồm tùy chọn khởi động chính hoặc cài đặt ngày và giờ, tùy thuộc vào máy tính bạn đang sử dụng.
Phương pháp 3/3: Đặt lại Jumper

Bước 1. Tắt máy tính
Sử dụng menu “Bắt đầu” để tắt máy tính hoặc nhấn và giữ nút nguồn của máy tính cho đến khi thiết bị tắt.
Nếu đang sử dụng máy tính để bàn, bạn thường có thể tắt hoàn toàn CPU bằng cách nhấn vào công tắc ở mặt sau của vỏ CPU

Bước 2. Rút phích cắm máy tính khỏi nguồn điện
Rút dây nguồn cho máy tính để bàn và cáp sạc cho máy tính xách tay.

Bước 3. Ngắt kết nối pin máy tính nếu cần
Nếu bạn đang sử dụng máy tính xách tay (hoặc máy tính để bàn có pin dự phòng), hãy tháo pin ra khỏi thiết bị trước khi tiếp tục.

Bước 4. Loại bỏ tĩnh điện trước khi tiến hành
Chạm vào bề mặt kim loại không sơn để làm tiêu biến tĩnh điện trước khi bạn mở CPU. Việc chạm vào bo mạch chủ hoặc các thành phần bên trong của máy tính mà không tiếp đất đúng cách có thể gây ra hỏng hóc vĩnh viễn cho máy tính.

Bước 5. Mở nắp ngoài CPU
Bạn cần truy cập vào bo mạch chủ của máy tính. Hãy cẩn thận khi tháo rời hoặc chạm vào các thành phần bên trong máy tính vì hiện tượng phóng điện có thể dễ dàng làm hỏng các thành phần nhạy cảm.
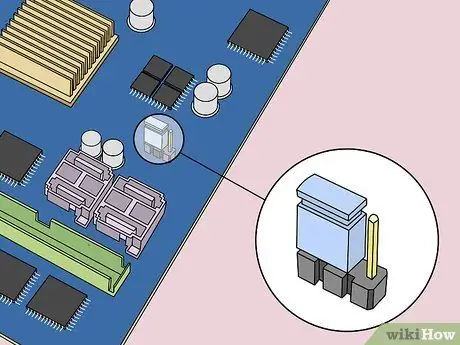
Bước 6. Tìm jumper CMOS
Xác định vị trí của jumper ba chân điều khiển BIOS trên bo mạch chủ. Nói chung, thiết bị gần hết pin CMOS. Jumper có thể che hai trong ba chốt hoặc chốt.
Ghi chú:
Jumper có thể được gắn nhãn “CLEAR”, “CLR”, “CLEAR CMOS”, “PSSWRD”, hoặc nhiều văn bản khác. Hãy thử đọc hướng dẫn sử dụng bo mạch chủ để biết đúng jumper.
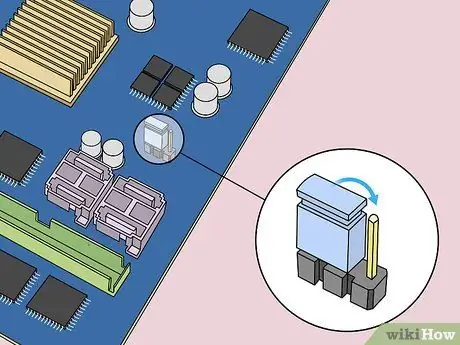
Bước 7. Di chuyển jumper sang hai chốt còn lại
Ví dụ: nếu dây nhảy bao phủ hoặc được gắn vào kim thứ nhất và thứ hai, hãy di chuyển dây nhảy để nó bao phủ kim thứ hai và thứ ba. Hãy chắc chắn rằng bạn kéo nó theo chiều dọc để kim không bị cong.

Bước 8. Nhấn nút nguồn
Nhấn và giữ nút nguồn của máy tính trong 10-15 giây để giải phóng bất kỳ nguồn điện còn lại nào được lưu trữ trong tụ điện. Sau đó, BIOS sẽ được thiết lập lại.
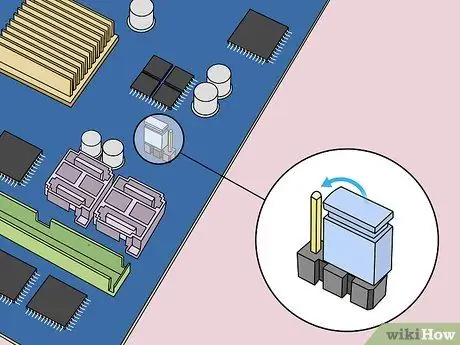
Bước 9. Đưa dây nhảy trở lại vị trí bắt đầu
Đặt jumper trở lại kim ban đầu. Sau đó, bạn có thể truy cập BIOS khi khởi động máy tính.

Bước 10. Cài đặt lại máy tính
Tiến hành lắp đặt cẩn thận và đừng quên nối đất định kỳ.

Bước 11. Kết nối máy tính với nguồn điện
Nếu bạn đã rút cáp máy tính khỏi phích cắm và / hoặc tháo pin, hãy kết nối lại cáp và / hoặc lắp lại pin.

Bước 12. Khởi động lại máy tính
Bạn có thể cần truy cập BIOS và cấu hình lại các tùy chọn, bao gồm tùy chọn khởi động chính hoặc cài đặt ngày và giờ, tùy thuộc vào máy tính bạn đang sử dụng.






