WikiHow này hướng dẫn bạn cách đặt lại mạng gia đình về cài đặt mặc định. Đặt lại mạng gia đình có thể giải quyết các vấn đề bạn đang gặp phải. Nếu chỉ khởi động lại bộ định tuyến và modem của bạn không khắc phục được sự cố, bạn có thể cần phải đặt lại bộ định tuyến về cài đặt gốc.
Bươc chân
Phương pháp 1/2: Khởi động lại mạng
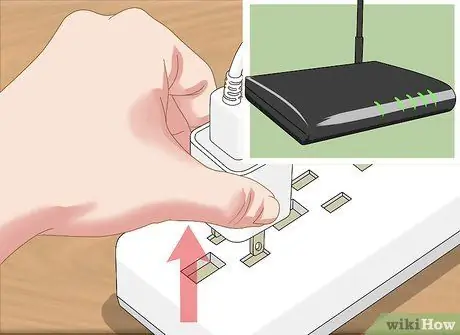
Bước 1. Rút phích cắm modem và bộ định tuyến khỏi khe cắm internet và ổ cắm trên tường
Modem của bạn được kết nối với cáp cắm vào ổ cắm trên tường và khe cắm internet / điện thoại cố định. Bạn cần ngắt kết nối cáp internet và cáp nguồn thông thường.
- Đôi khi, các khe cắm internet có sẵn là các khe cắm ethernet là các cổng hình vuông.
- Nếu modem và bộ định tuyến của bạn ở cùng một thiết bị, chỉ cần rút cáp khỏi thiết bị.

Bước 2. Chờ trong hai phút
Khoảng thời gian này đủ để tắt hoàn toàn modem và làm trống bộ nhớ đệm.
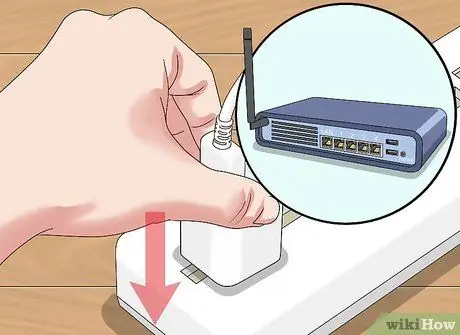
Bước 3. Kết nối lại modem
Đèn trên modem sẽ bắt đầu bật. Đảm bảo rằng bất kỳ đèn nào ở mặt trước của modem đều sáng hoặc nhấp nháy trước khi chuyển sang bước tiếp theo.

Bước 4. Cài đặt lại bộ định tuyến
Đèn bộ định tuyến sẽ bắt đầu nhấp nháy. Sau một lúc, đèn bộ định tuyến sẽ ngừng nhấp nháy và sáng ổn định.
Trên một số bộ định tuyến, đèn sẽ không nhấp nháy và thay vào đó hiển thị màu khác khi được kết nối lại
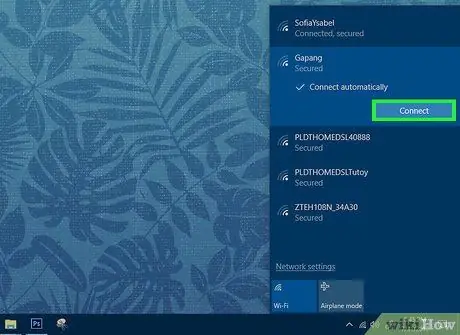
Bước 5. Thử kết nối lại máy tính hoặc thiết bị di động của bạn với mạng WiFi
Nếu kết nối thành công, mạng gia đình của bạn đã hoàn tất quá trình thiết lập lại.
Nếu máy tính hoặc thiết bị di động của bạn vẫn không kết nối với mạng WiFi, bạn có thể cần đặt lại bộ định tuyến của mình về cài đặt gốc
Phương pháp 2/2: Đặt lại Bộ định tuyến

Bước 1. Rút phích cắm bộ định tuyến khỏi modem
Chỉ cần ngắt kết nối cáp ethernet kết nối bộ định tuyến với modem khỏi một trong các thiết bị.
Nếu bộ định tuyến và modem của bạn là một đơn vị / thiết bị kết hợp, hãy bỏ qua bước này

Bước 2. Tìm nút "Đặt lại" trên bộ định tuyến
Thông thường nút khá nhỏ này nằm ở mặt sau của bộ định tuyến.

Bước 3. Nhấn và giữ nút "Đặt lại" trong 30 giây
Bạn có thể cần cắm một chiếc kẹp giấy hoặc vật mỏng và nhỏ khác vào lỗ "Đặt lại" và ấn mạnh.

Bước 4. Thả nút sau khi 30 giây trôi qua
Bộ định tuyến sẽ ngay lập tức tải lại.

Bước 5. Chờ cho bộ định tuyến hoàn tất khởi động lại
Bạn có thể thấy một ánh sáng ổn định (không nhấp nháy). Đèn này cho biết bộ định tuyến đã bật trở lại.

Bước 6. Kết nối lại bộ định tuyến với modem
Gắn cáp ethernet kết nối hai thiết bị.
Một lần nữa, nếu bộ định tuyến và modem của bạn là một đơn vị / thiết bị kết hợp, hãy bỏ qua bước này
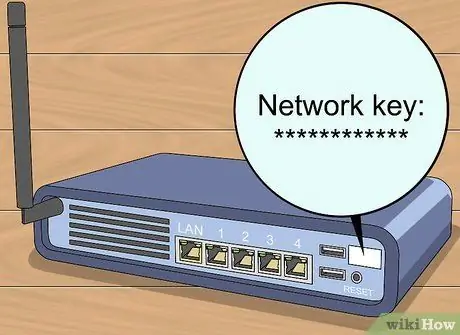
Bước 7. Tìm mật khẩu mặc định của bộ định tuyến
Thông tin mật khẩu thường được liệt kê ở dưới cùng hoặc mặt sau của bộ định tuyến. Nói chung, mật khẩu được in bên cạnh tiêu đề "mật khẩu" hoặc "mạng / khóa bảo mật".
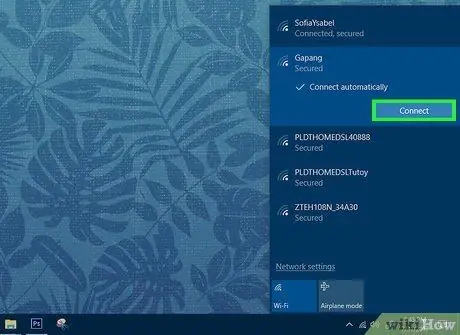
Bước 8. Thử kết nối lại máy tính hoặc thiết bị di động của bạn với mạng WiFi
Bạn sẽ được yêu cầu nhập mã mạng của bộ định tuyến. Sau đó, bạn thường có thể thay đổi mật khẩu mạng. Trong bước tiếp theo, bạn sẽ có thể kết nối thiết bị của mình với bộ định tuyến như bình thường.






