Mặc dù Windows thường tự động kích hoạt khi bạn cài đặt nó, nhưng đôi khi bạn phải kích hoạt nó theo cách thủ công. Việc kích hoạt Windows sẽ chứng nhận rằng bản sao của Windows chỉ được sử dụng trên phần cứng máy tính của bạn, vì vậy điều này có thể giúp chống vi phạm bản quyền. Nếu gần đây bạn mới mua một máy tính hoặc bạn không thể kết nối Internet sau khi cài đặt Windows, bạn có thể phải kích hoạt bản sao Windows của mình theo cách thủ công.
Bươc chân
Phương pháp 1/4: Qua Internet
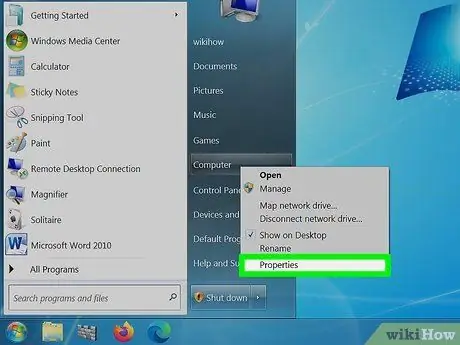
Bước 1. Nhấp vào Bắt đầu
Bấm chuột phải vào Máy tính rồi bấm Thuộc tính. Cửa sổ Thuộc tính Hệ thống sẽ mở ra.
Điều này cũng có thể được thực hiện bằng cách nhấn Win + Pause
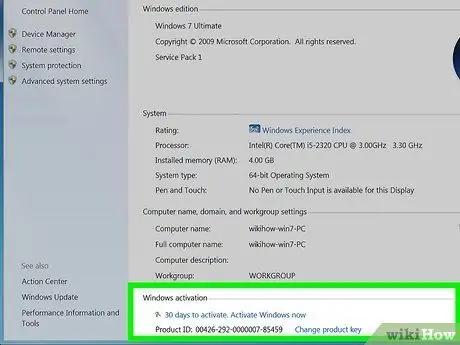
Bước 2. Nhấp vào liên kết “Kích hoạt Windows Now” ở cuối cửa sổ
Windows sẽ cố gắng phát hiện một kết nối internet đang hoạt động. Nếu phát hiện có kết nối, tùy chọn "Kích hoạt Windows trực tuyến ngay bây giờ" sẽ xuất hiện để bạn lựa chọn. Nếu nó vẫn không xuất hiện, hãy đảm bảo rằng bạn đã thực sự kết nối với Internet.
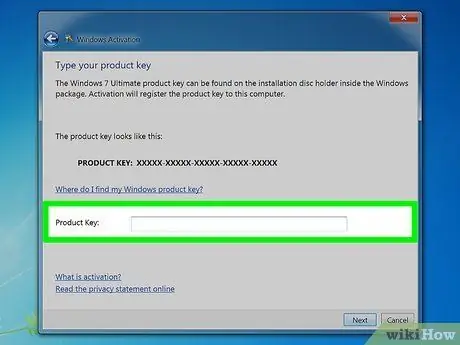
Bước 3. Nhập khóa sản phẩm Windows 7 của bạn khi được nhắc
Nhập mã 25 ký tự hợp lệ để bản sao Windows của bạn được kích hoạt. Khóa sản phẩm Windows có thể nằm ở dưới cùng của máy tính xách tay của bạn, ở mặt sau của hộp máy tính của bạn, trên hộp đĩa DVD Windows 7 của bạn hoặc trong sách hướng dẫn sử dụng Windows 7 của bạn.
- Nếu bạn có Windows từ internet, bạn sẽ nhận được khóa sản phẩm trong email xác nhận.
- Nếu khóa sản phẩm của bạn vẫn bị thiếu, bạn sẽ cần mua khóa sản phẩm mới.
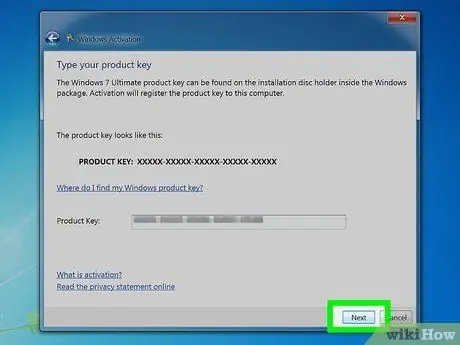
Bước 4. Nhấp vào
Kế tiếp để kích hoạt bản sao Windows của bạn.
Quá trình kích hoạt có thể mất vài phút. Sau khi quá trình hoàn tất, một thông báo xác nhận sẽ xuất hiện trong cửa sổ kích hoạt. Để đảm bảo rằng Windows của bạn đang hoạt động, hãy mở lại Thuộc tính Hệ thống (bằng cách nhấp chuột phải vào Máy tính và chọn Thuộc tính). Ở cuối cửa sổ sẽ xuất hiện thông báo "Windows đã được kích hoạt".
Phương pháp 2/4: Qua điện thoại
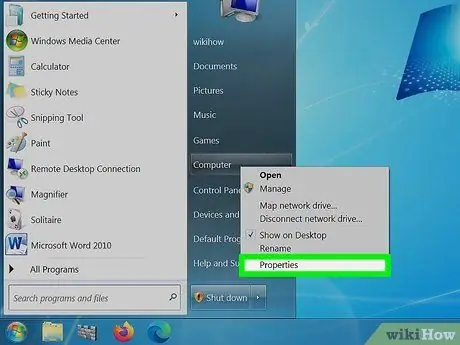
Bước 1. Nhấp vào Bắt đầu
Bấm chuột phải vào Máy tính rồi bấm Thuộc tính. Cửa sổ Thuộc tính Hệ thống sẽ mở ra.
Điều này cũng có thể được thực hiện bằng cách nhấn Win + Pause
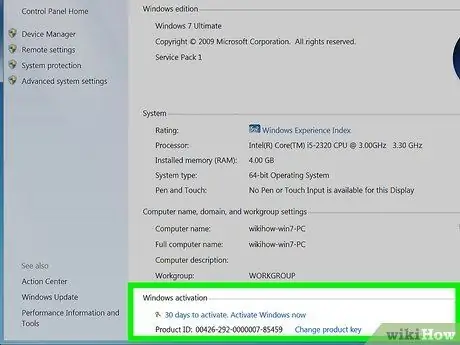
Bước 2. Nhấp vào liên kết "Kích hoạt Windows ngay bây giờ" ở cuối cửa sổ
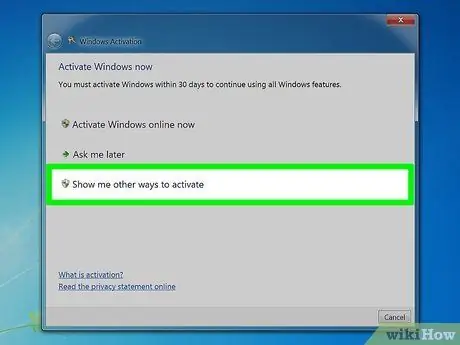
Bước 3. Chọn "Chỉ cho tôi các cách khác để kích hoạt" từ menu Kích hoạt
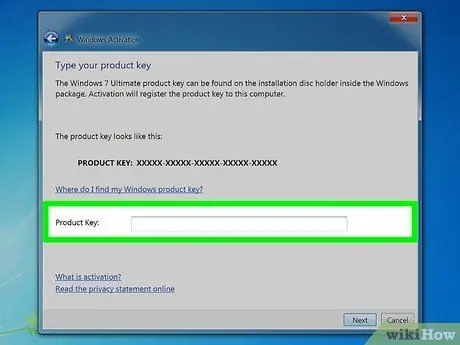
Bước 4. Nhập khóa sản phẩm Windows 7 khi được nhắc
Nhập mã 25 ký tự hợp lệ để bản sao Windows của bạn được kích hoạt. Khóa sản phẩm Windows có thể nằm ở dưới cùng của máy tính xách tay của bạn, ở mặt sau của hộp máy tính của bạn, trên hộp đĩa DVD Windows 7 của bạn hoặc trong sách hướng dẫn sử dụng Windows 7 của bạn.
- Nếu bạn có Windows từ internet, bạn sẽ nhận được khóa sản phẩm trong email xác nhận.
- Nếu khóa sản phẩm của bạn vẫn bị thiếu, bạn sẽ cần mua khóa sản phẩm mới.
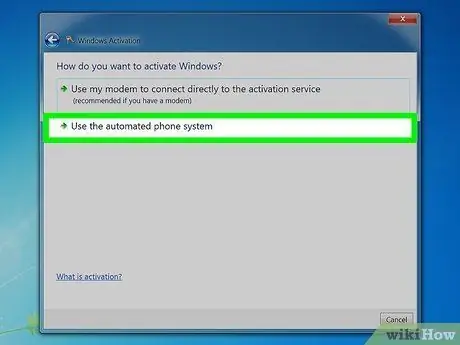
Bước 5. Nhấp vào
Kế tiếp.
Chọn "Sử dụng hệ thống điện thoại tự động" từ danh sách các tùy chọn có sẵn. Nếu bạn được nhắc nhập mật khẩu quản trị viên, hãy nhập mật khẩu đó rồi bấm OK.
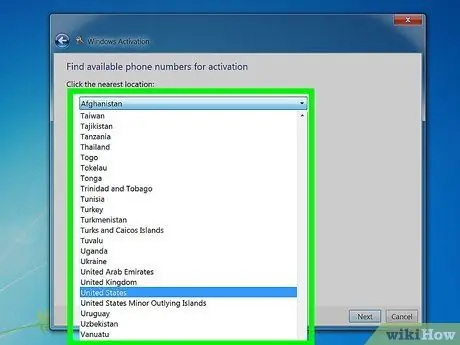
Bước 6. Chọn vị trí gần nơi bạn ở nhất
Bạn sẽ được cung cấp một danh sách các số điện thoại để gọi, và số ID cài đặt sẽ xuất hiện trong cửa sổ.
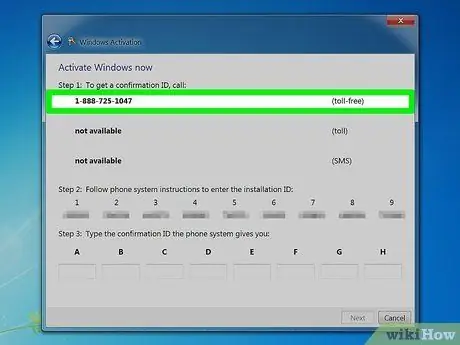
Bước 7. Gọi số
Bạn sẽ được kết nối với một hệ thống tự động để hướng dẫn bạn cách kích hoạt. Bạn sẽ được yêu cầu nhập ID cài đặt được hiển thị trên màn hình máy tính.
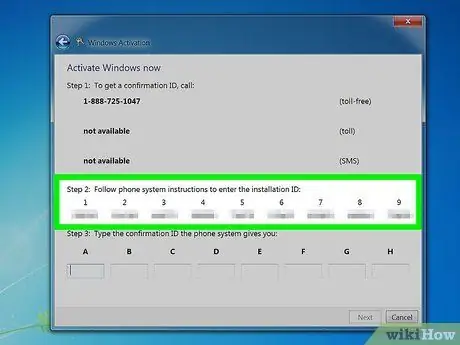
Bước 8. Sử dụng bàn phím trên điện thoại để nhập ID cài đặt
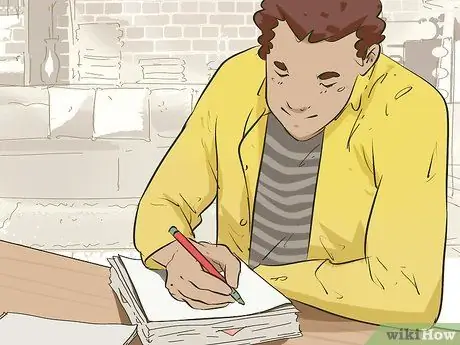
Bước 9. Viết số xác nhận
Bạn sẽ được cung cấp một số xác nhận sau khi nhập ID cài đặt. Viết hoặc nhập số vào Notepad.
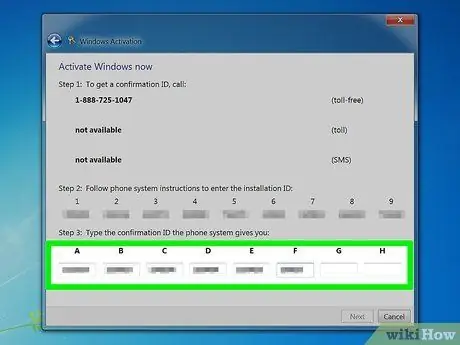
Bước 10. Nhập số xác nhận vào cửa sổ kích hoạt và sau đó nhấp vào
Kế tiếp.
Nếu bạn không kích hoạt thành công, đừng treo điện thoại của bạn và liên hệ với nhóm hỗ trợ của Microsoft
Phương pháp 3/4: Sử dụng Modem
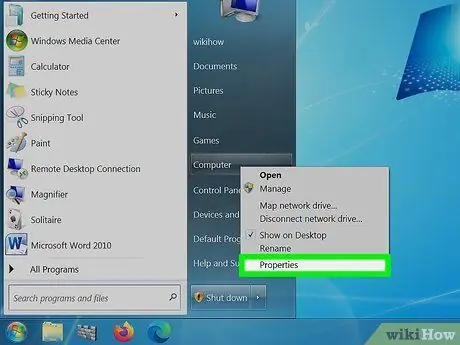
Bước 1. Nhấp vào Bắt đầu
Bấm chuột phải vào Máy tính rồi bấm Thuộc tính. Cửa sổ Thuộc tính Hệ thống sẽ mở ra.
Điều này cũng có thể được thực hiện bằng cách nhấn Win + Pause
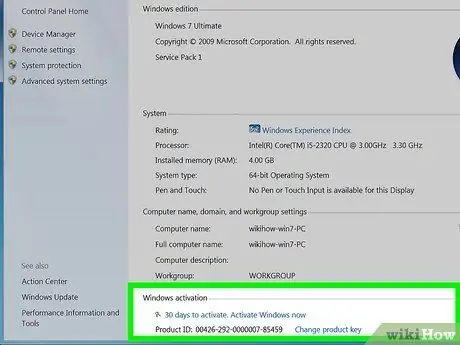
Bước 2. Nhấp vào liên kết "Kích hoạt Windows ngay bây giờ" ở cuối cửa sổ
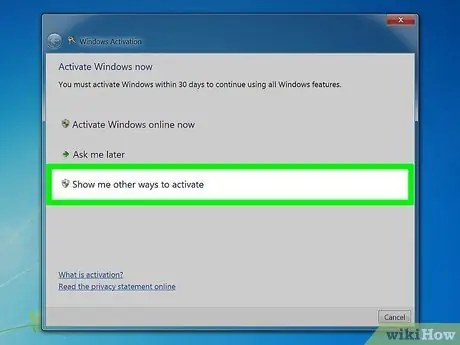
Bước 3. Chọn "Chỉ cho tôi các cách khác để kích hoạt" từ menu Kích hoạt
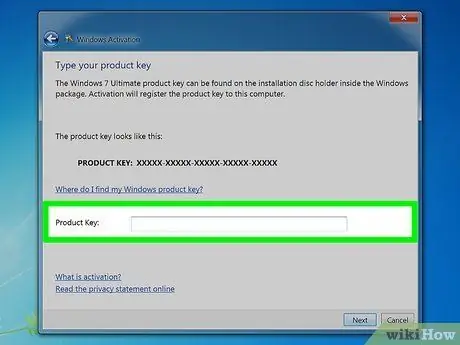
Bước 4. Nhập khóa sản phẩm Windows 7 khi được nhắc
Nhập mã 25 ký tự hợp lệ để bản sao Windows của bạn được kích hoạt. Khóa sản phẩm Windows có thể nằm ở dưới cùng của máy tính xách tay của bạn, ở mặt sau của hộp máy tính của bạn, trên hộp đĩa DVD Windows 7 của bạn hoặc trong sách hướng dẫn sử dụng Windows 7 của bạn.
- Nếu bạn có Windows từ Internet, bạn sẽ nhận được khóa sản phẩm trong email xác nhận.
- Nếu khóa sản phẩm của bạn vẫn bị thiếu, bạn sẽ cần mua khóa sản phẩm mới.
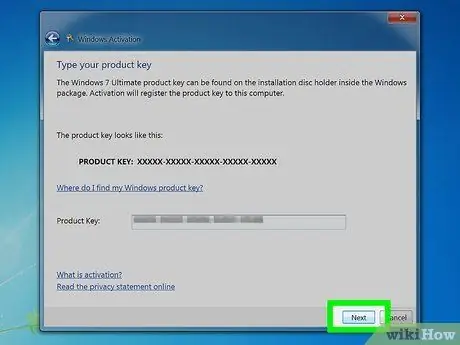
Bước 5. Nhấp vào
Kế tiếp.
Chọn "Sử dụng modem của tôi để kết nối trực tiếp với dịch vụ kích hoạt". Nếu bạn được nhắc nhập mật khẩu quản trị viên, hãy nhập mật khẩu đó rồi bấm OK.
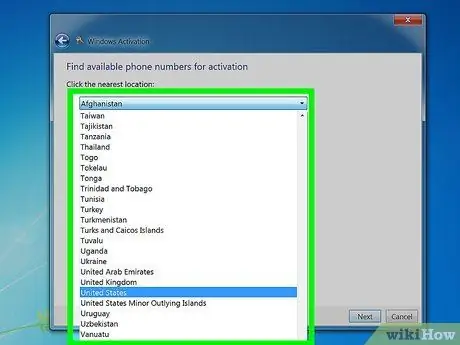
Bước 6. Chọn vị trí gần nơi bạn sống nhất từ danh sách thả xuống
Nhấp vào Tiếp theo để kết nối và bắt đầu kích hoạt. Modem của bạn sẽ bật và kết nối với dịch vụ kích hoạt. Quá trình kích hoạt có thể mất vài phút. Khi quá trình kích hoạt hoàn tất, một thông báo xác nhận sẽ được hiển thị trong cửa sổ kích hoạt.
Mở lại Thuộc tính Hệ thống để đảm bảo rằng Windows của bạn đang thực sự hoạt động (nhấp chuột phải vào Máy tính và chọn Thuộc tính). Ở cuối cửa sổ sẽ xuất hiện thông báo "Windows đã được kích hoạt"
Phương pháp 4/4: Tắt kích hoạt
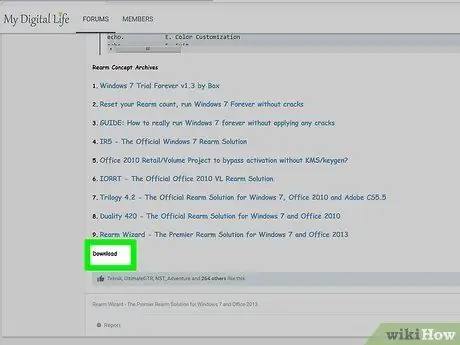
Bước 1. Tải xuống tiện ích InfiniteRearm
Bạn có thể tải chương trình này trên nhiều trang dành cho người hâm mộ Windows. Điều này là bất hợp pháp nếu bản sao Windows mà bạn muốn tắt kích hoạt bị vi phạm bản quyền. Và tiện ích này không được xác nhận hoặc tạo ra bởi Microsoft.
Bạn có thể phải tải xuống InfiniteRearm như một phần của gói phần mềm "Rearm Wizard"
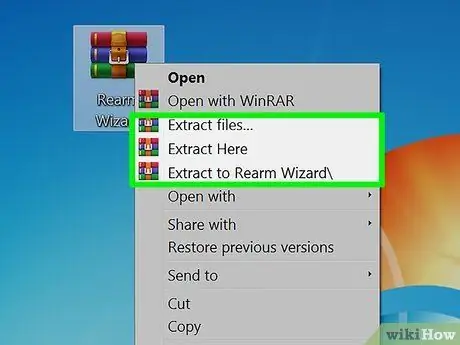
Bước 2. Giải nén chương trình bạn đã tải xuống
Bấm đúp vào tệp bạn đã tải xuống và sau đó kéo tệp Rearm Wizard.cmd vào màn hình của bạn hoặc một vị trí dễ tìm khác.
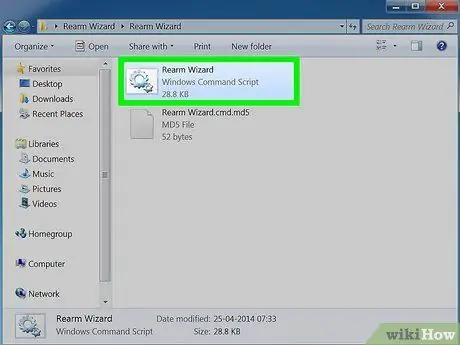
Bước 3. Bấm đúp vào
Trình hướng dẫn phía sau.cmd.
Một cửa sổ Command Prompt sẽ mở ra và đưa bạn qua quá trình thiết lập InfiniteRearm.
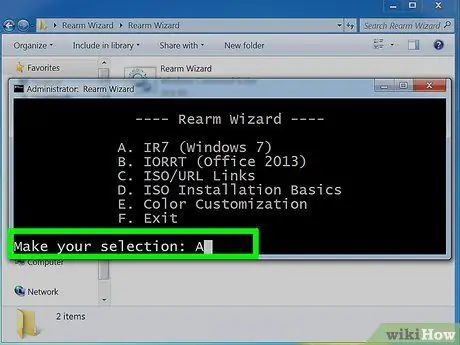
Bước 4. Chọn "A" từ menu chính
Điều này sẽ tải IR7 (InfiniteRearm 7).
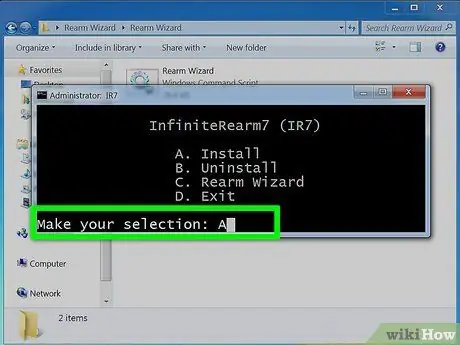
Bước 5. Chọn "A" từ menu InifinteRearm
Thao tác này sẽ cài đặt dịch vụ InfiniteRearm trên máy tính. Sau đó, máy tính của bạn sẽ khởi động lại.
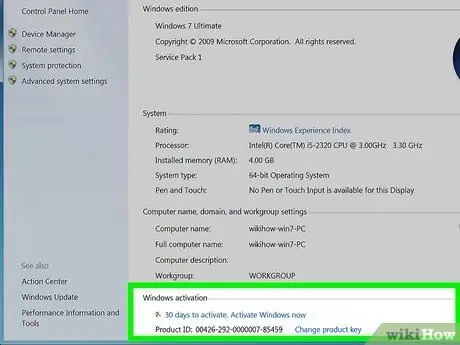
Bước 6. Sử dụng máy tính Windows của bạn như bình thường
InfiniteRearm sẽ đặt lại bộ hẹn giờ trong thời gian dùng thử của bạn, vì vậy bạn có thể có toàn quyền truy cập vào tất cả các tính năng..
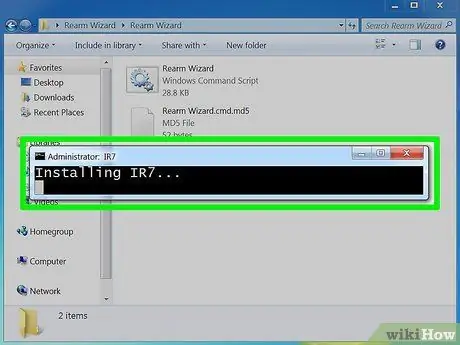
Bước 7. Cài đặt lại chương trình khi thời gian dùng thử đã hết
Thời gian dùng thử của bạn cuối cùng sẽ hết, nhưng bạn có thể kéo dài thêm lần nữa bằng cách cài đặt lại chương trình và khởi động lại quá trình. Bạn sẽ được yêu cầu cài đặt lại chương trình 180 ngày một lần.
Lời khuyên
- Nếu bạn gặp sự cố khi cố gắng kích hoạt Windows 7 bằng điện thoại của mình, đừng gác máy và bạn sẽ được đại diện dịch vụ khách hàng liên hệ để được hỗ trợ.
- Bạn có thể tìm thấy khóa sản phẩm Windows 7 trong hộp đựng đĩa phần mềm. Nếu bạn có Windows từ internet, bạn có thể tìm thấy khóa sản phẩm trong email xác nhận.






