WikiHow này hướng dẫn bạn cách lưu video từ ứng dụng iFunny vào iPhone hoặc iPad của bạn. Trước khi bắt đầu, hãy đảm bảo rằng bạn đã cài đặt Instagram trên điện thoại hoặc máy tính bảng của mình.
Bươc chân
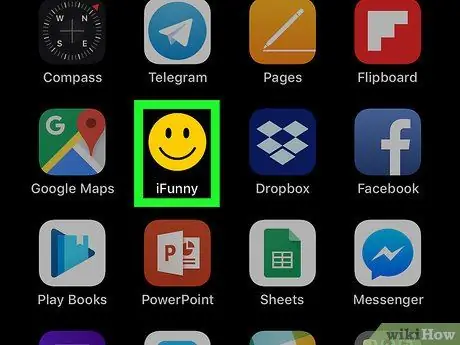
Bước 1. Mở iFunny trên iPhone hoặc iPad của bạn
Biểu tượng trông giống như một mặt cười màu đen và màu vàng và thường được hiển thị trên màn hình chính của thiết bị.
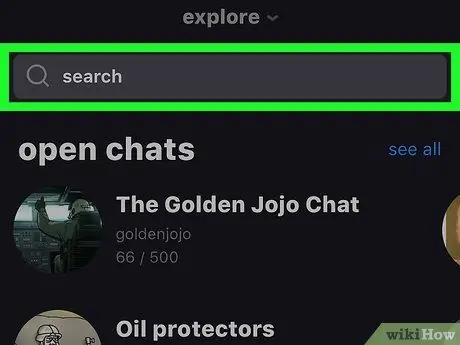
Bước 2. Tìm video bạn muốn lưu
Để thực hiện tìm kiếm, hãy nhập một từ khóa vào thanh tìm kiếm ở đầu màn hình, sau đó nhấp vào biểu tượng kính lúp.
Bạn cũng có thể nhấp vào “ Khám phá ”Ở đầu màn hình để duyệt nội dung theo danh mục.
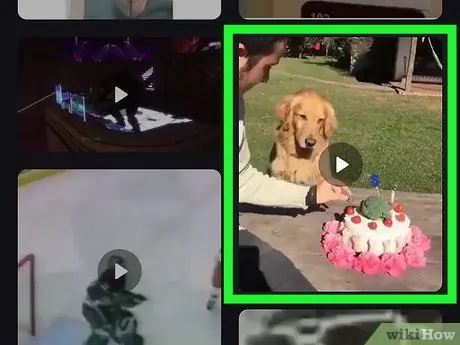
Bước 3. Chạm vào video
Sau đó, video sẽ bắt đầu phát ngay lập tức.
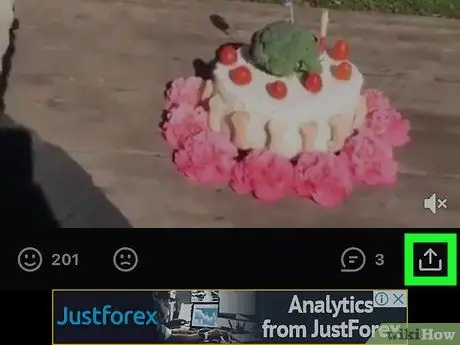
Bước 4. Chạm vào nút tùy chọn chia sẻ
Nó ở góc dưới bên phải của màn hình.
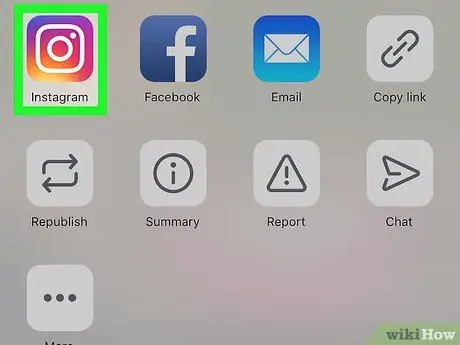
Bước 5. Chạm vào Instagram
Biểu tượng trông giống như một chiếc máy ảnh màu tím, hồng và vàng.
Nếu đây là lần đầu tiên bạn xuất video từ iFunny sang Instagram, bạn sẽ được yêu cầu cho phép ứng dụng truy cập ảnh trên thiết bị của mình. Cung cấp các quyền được yêu cầu để bạn có thể lưu video
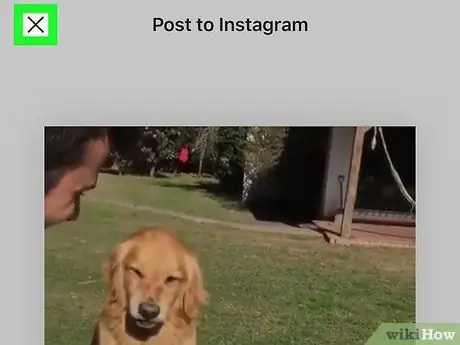
Bước 6. Chạm vào X
Nó ở góc trên bên trái của màn hình. Trang xem trước sẽ đóng và video sẽ được lưu sau đó.

Bước 7. Nhấn nút “Home” để quay lại màn hình chính
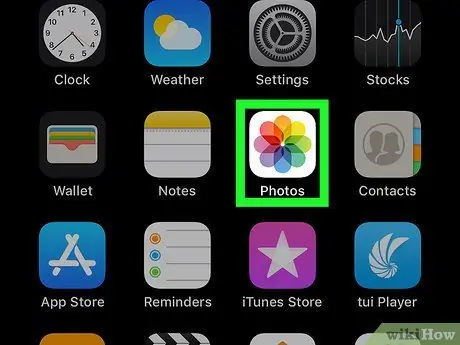
Bước 8. Mở ứng dụng Ảnh
Ứng dụng này được đánh dấu bằng biểu tượng bông hoa đầy màu sắc thường được hiển thị trên màn hình chính.
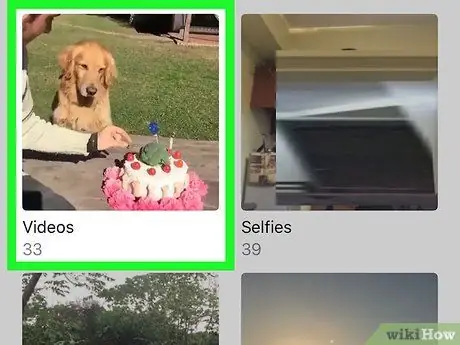
Bước 9. Vuốt màn hình và chạm vào album Video
Các video mà trước đây bạn đã cố gắng chia sẻ qua Instagram sẽ được lưu trong album này.






