WikiHow này hướng dẫn bạn cách sao lưu nhạc trên iPhone hoặc iPad vào iCloud. Nếu đăng ký dịch vụ Apple Music, bạn có thể sử dụng thư viện nhạc iCloud (Thư viện nhạc iCloud) của mình để thực hiện sao lưu.
Bươc chân
Phương pháp 1/2: Sao lưu nhạc lên iCloud
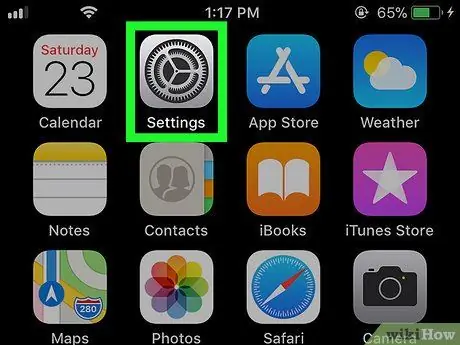
Bước 1. Mở menu cài đặt iPhone hoặc iPad (“Cài đặt”)
Thông thường, bạn có thể tìm thấy menu này trên màn hình chính.
Nếu bạn muốn sao lưu các bài hát từ Apple Music, hãy đọc phương pháp này
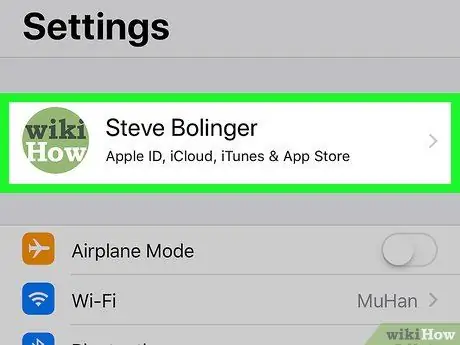
Bước 2. Chạm vào ID Apple của bạn
ID được hiển thị ở đầu menu.
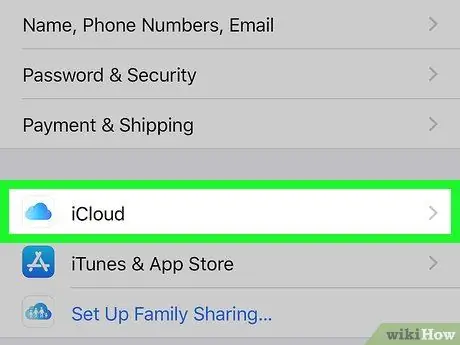
Bước 3. Chạm vào iCloud
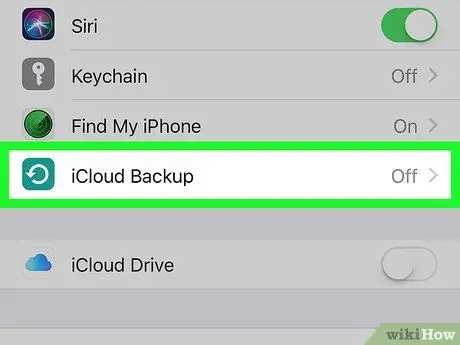
Bước 4. Chọn iCloud Backup
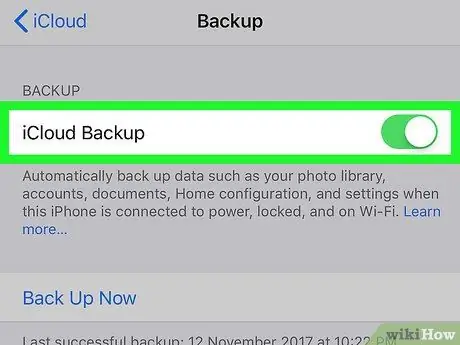
Bước 5. Trượt nút “Sao lưu iCloud” sang vị trí bật hoặc “Bật”
Nếu công tắc đã hoạt động hoặc có màu xanh lục, bạn có thể bỏ qua bước này.
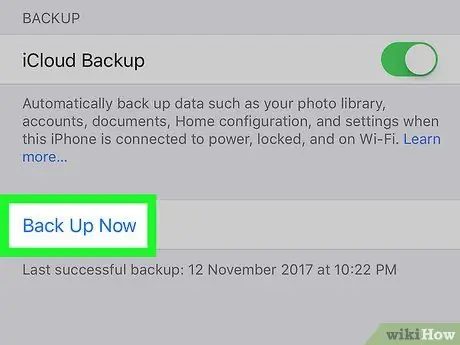
Bước 6. Chạm vào Sao lưu ngay
Tất cả dữ liệu trên iPhone hoặc iPad của bạn (bao gồm cả nhạc) sẽ được sao lưu vào iCloud.
Phương pháp 2/2: Bật Thư viện âm nhạc iCloud cho Dịch vụ âm nhạc của Apple
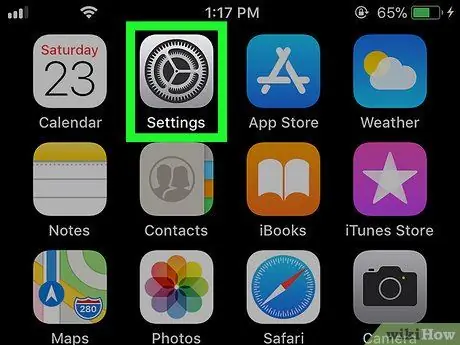
Bước 1. Mở menu cài đặt iPhone hoặc iPad (“Cài đặt”)
Thông thường, bạn có thể tìm thấy menu này trên màn hình chính.
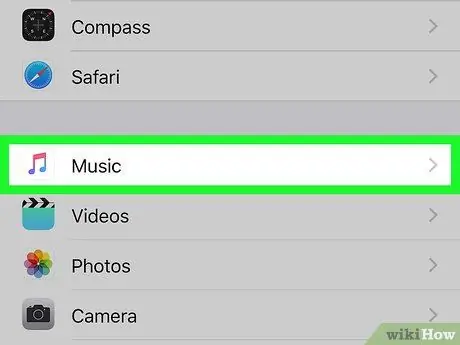
Bước 2. Vuốt màn hình và chạm vào Nhạc
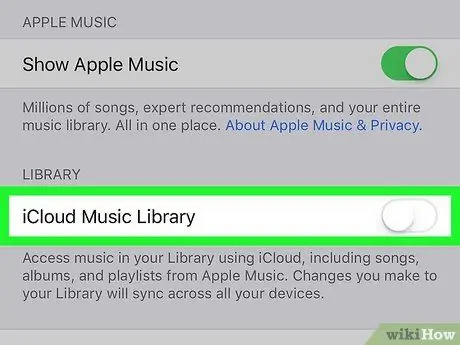
Bước 3. Trượt nút “Thư viện nhạc iCloud” sang vị trí bật hoặc “Bật”
Một số tùy chọn sẽ được hiển thị sau đó.
Bạn sẽ chỉ thấy tùy chọn này nếu bạn đã đăng ký dịch vụ Apple Music
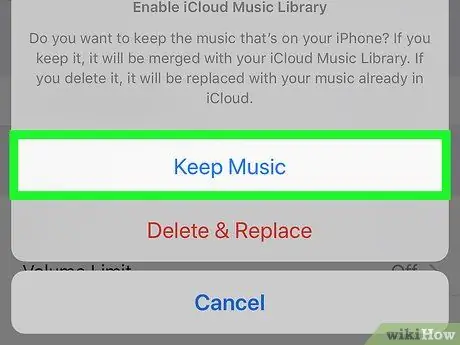
Bước 4. Chọn Giữ nhạc
Với tùy chọn này, nhạc của bạn sẽ được lưu trữ trên iPhone hoặc iPad, ngay cả sau khi nó được sao chép vào iCloud. Nội dung trên tài khoản Apple Music của bạn sẽ được sao lưu vào iCloud sau đó.






