WikiHow này hướng dẫn bạn cách tải tất cả video và ảnh bạn có trên iPad hoặc iPhone lên iCloud để giúp chúng có thể truy cập trực tuyến.
Bươc chân
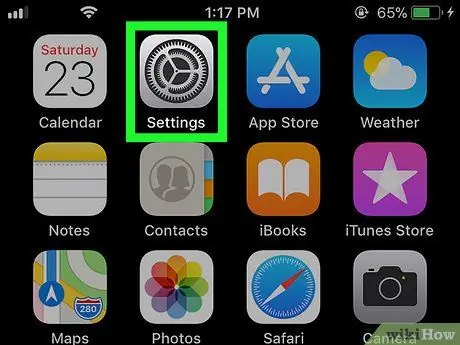
Bước 1. Mở Cài đặt trên iPad hoặc iPhone của bạn
Mở menu Cài đặt bằng cách tìm kiếm và chạm vào biểu tượng
trên màn hình chính.
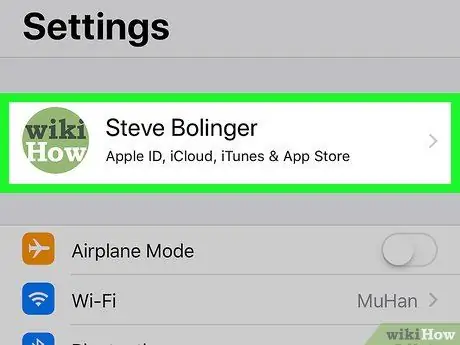
Bước 2. Chạm vào tên của bạn ở trên cùng
Ảnh và tên đầy đủ của bạn xuất hiện ở đầu menu Cài đặt. Chạm vào nó sẽ mở menu Apple ID của bạn.
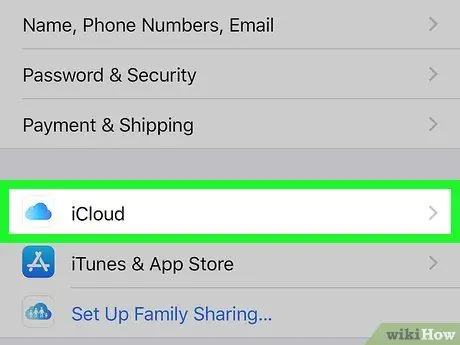
Bước 3. Chạm vào iCloud
Bạn có thể tìm thấy tùy chọn này bên cạnh biểu tượng
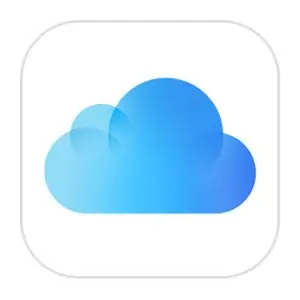
trong menu Apple ID.
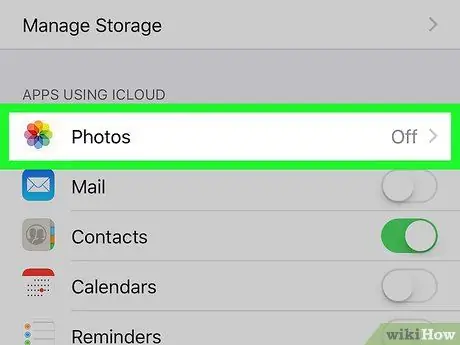
Bước 4. Chạm vào Ảnh
Tùy chọn này ở đầu danh sách trong tiêu đề ỨNG DỤNG SỬ DỤNG ICLOUD.
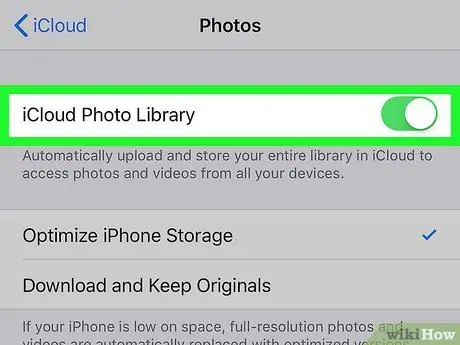
Bước 5. Vuốt nút Thư viện ảnh iCloud đến
Nếu bạn bật tùy chọn này, tất cả ảnh sẽ được tải lên và lưu trữ trong iCloud tự động.
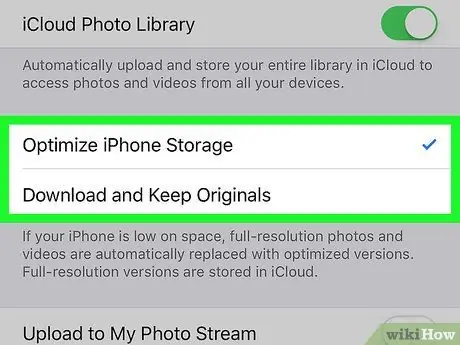
Bước 6. Quyết định cách bạn muốn lưu ảnh trên iPad hoặc iPhone mà bạn đang sử dụng
- Băng cach chọn Tối ưu hóa bộ nhớ iPhone, video và ảnh ở độ phân giải đầy đủ trên thiết bị sẽ được thay thế bằng phiên bản tối ưu hóa và có độ phân giải thấp hơn. Phiên bản độ phân giải đầy đủ của hình ảnh sẽ được lưu trữ trong iCloud.
- Băng cach chọn Tải xuống và giữ bản gốc, tất cả video và ảnh ở độ phân giải đầy đủ có thể được truy cập mà không cần sử dụng kết nối internet.
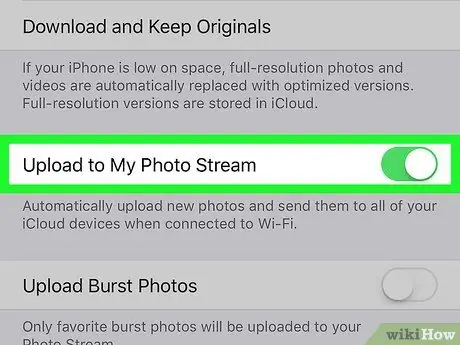
Bước 7. Vuốt Tải lên luồng ảnh của tôi đến vị trí
Nếu bạn bật tùy chọn này, tất cả video và ảnh đã chụp gần đây sẽ tự động được tải lên iCloud khi thiết bị được kết nối với Wi-Fi.






