WikiHow này hướng dẫn bạn cách tạo mạng cục bộ (LAN). Sau khi mạng xong, mọi máy tính trong mạng có thể kết nối với nhau và chia sẻ kết nối internet.
Bươc chân
Phương pháp 1/3: Xác định Yêu cầu Mạng

Bước 1. Đếm số lượng máy tính phải kết nối bằng cáp Ethernet để xác định số lượng cổng Ethernet cần thiết
Nếu bạn chỉ có ít hơn bốn máy tính cần được kết nối bằng cáp ethernet, tất cả những gì bạn cần làm là mua một bộ định tuyến. Tuy nhiên, nếu bạn có nhiều hơn bốn máy tính, bạn có thể cần phải mua một bộ chuyển mạch để tăng số lượng cổng Ethernet khả dụng

Bước 2. Quyết định xem bạn có muốn tạo một mạng không dây hay không
Để thiết lập một mạng không dây, bạn sẽ cần phải mua một bộ định tuyến không dây, bạn có thể mua bộ định tuyến này ở hầu hết các cửa hàng máy tính. Bạn cũng có thể mua một bộ định tuyến không dây trên internet.
Không thể sử dụng thiết bị chuyển mạch để thiết lập mạng không dây. Công tắc chỉ hoạt động để thêm một cổng ethernet trên mạng

Bước 3. Quyết định xem bạn có muốn cung cấp kết nối internet cho tất cả các máy tính trong mạng hay không
Kết nối Internet có thể được cung cấp trên các máy tính trong mạng với sự trợ giúp của bộ định tuyến. Nếu bạn không cần truy cập internet, bạn có thể tạo một mạng LAN chỉ với một bộ chuyển mạch và một cáp Ethernet.
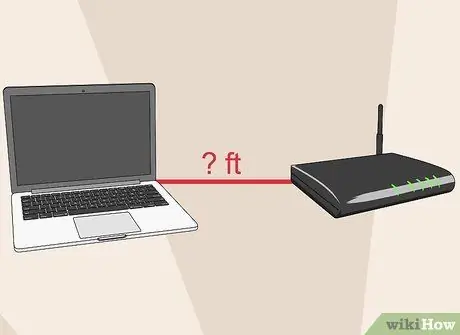
Bước 4. Đo khoảng cách thiết bị phải được kết nối qua cáp ethernet
Mặc dù chiều dài cáp không phải là vấn đề đối với hầu hết các mạng gia đình, nhưng hãy nhớ rằng chiều dài tối đa của cáp Ethernet là 100 mét. Nếu bạn cần kết nối các thiết bị cách xa hơn 100 m, bạn phải sử dụng công tắc chuyển đổi giữa các thiết bị.

Bước 5. Xem xét các yêu cầu mạng trong tương lai
Nếu bạn đang sử dụng tất cả các cổng trên bộ định tuyến hoặc bộ chuyển mạch của mình, hãy cân nhắc mua bộ chuyển đổi hoặc bộ định tuyến dung lượng lớn hơn để thêm nhiều thiết bị hơn trong tương lai.
Phương pháp 2/3: Thiết lập mạng LAN đơn giản

Bước 1. Chuẩn bị phần cứng mạng
Để tạo mạng LAN, bạn cần mua một bộ định tuyến hoặc bộ chuyển mạch, đóng vai trò như một điểm truy cập mạng. Cả hai thiết bị đều có thể hướng thông tin đến đúng máy tính.
- Bộ định tuyến có thể tự động gán địa chỉ IP cho mọi thiết bị được kết nối với thiết bị. Bạn sẽ cần phải mua một bộ định tuyến nếu bạn muốn kết nối các máy tính trong mạng với internet. Tuy nhiên, ngay cả khi mạng của bạn không có internet, bạn vẫn nên sử dụng bộ định tuyến làm thiết bị mạng.
- Switch, phiên bản cơ bản của bộ định tuyến, chỉ cho phép các máy tính giao tiếp với nhau, nhưng không thể gán địa chỉ IP cho từng máy tính và không cho phép bạn chia sẻ kết nối internet. Công tắc phù hợp để tăng số lượng cổng Ethernet trên bộ định tuyến.

Bước 2. Thiết lập bộ định tuyến của bạn
Để tạo một mạng đơn giản, bạn không cần phải cấu hình bộ định tuyến. Kết nối bộ định tuyến với nguồn điện. Nếu bạn muốn chia sẻ kết nối internet của mình, hãy đặt bộ định tuyến gần modem.

Bước 3. Nếu cần, hãy kết nối bộ định tuyến với modem bằng cáp ethernet
Cổng WAN / INTERNET trên bộ định tuyến được dùng để kết nối bộ định tuyến với modem. Cổng này có màu khác với các cổng khác trên bộ định tuyến.

Bước 4. Kết nối công tắc với bộ định tuyến bằng cáp ethernet nếu cần
Bạn có thể kết nối bộ chuyển mạch với bất kỳ cổng nào trên bộ định tuyến của mình để tăng số lượng cổng Ethernet khả dụng. Tất cả các thiết bị được kết nối với bộ chuyển mạch cũng sẽ tự động kết nối với bộ định tuyến.

Bước 5. Kết nối máy tính với bộ định tuyến bằng cáp ethernet
Bạn có thể kết nối máy tính của mình với bất kỳ cổng nào trên bộ định tuyến.
Cáp Ethernet có chiều dài hơn 100 mét không truyền dữ liệu đúng cách
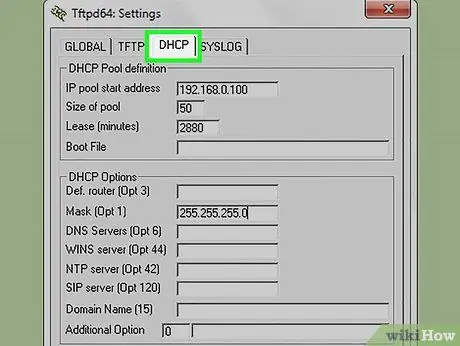
Bước 6. Nếu bạn không sử dụng bộ định tuyến trên mạng và chỉ dựa vào bộ chuyển mạch, hãy đặt một trong các máy tính trên mạng làm máy chủ DHCP
Bằng cách đó, bạn không phải đặt địa chỉ IP trên mỗi máy tính theo cách thủ công.
- Bạn có thể tạo máy chủ DHCP bằng cách cài đặt phần mềm của bên thứ ba.
- Đặt mọi máy tính trên mạng tự động "tìm nạp" địa chỉ IP từ máy chủ DHCP.
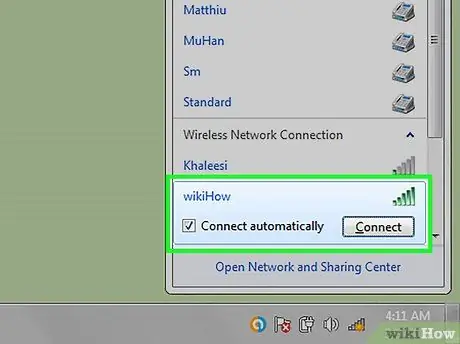
Bước 7. Kiểm tra kết nối mạng trên mỗi máy tính
Sau khi mỗi máy tính có một địa chỉ IP, các máy tính sẽ có thể giao tiếp trên mạng. Nếu bạn sử dụng bộ định tuyến để chia sẻ kết nối internet của mình, mọi máy tính sẽ có thể truy cập internet.
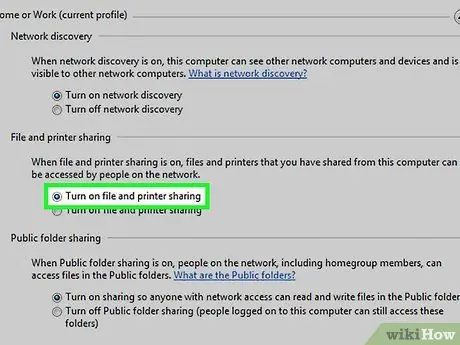
Bước 8. Thiết lập các chức năng chia sẻ tập tin và máy in
Khi máy tính được kết nối mạng, bạn sẽ không thể truy cập tài nguyên từ các máy tính khác, trừ khi bạn đã thiết lập chức năng chia sẻ. Sau khi thiết lập, bạn có thể chia sẻ tệp, thư mục, ổ đĩa hoặc máy in để toàn bộ mạng hoặc chỉ những người dùng cụ thể sử dụng.
Phương pháp 3/3: Tạo mạng không dây

Bước 1. Thiết lập bộ định tuyến của bạn
Hãy ghi nhớ những điều sau khi thiết lập bộ định tuyến không dây:
- Để giải quyết vấn đề một cách dễ dàng, hãy đặt bộ định tuyến gần modem.
- Đặt bộ định tuyến ở trung tâm của ngôi nhà để có thể tiếp cận tối đa.
- Bạn phải thiết lập bộ định tuyến không dây qua ethernet.

Bước 2. Kết nối máy tính với một trong các cổng LAN của bộ định tuyến bằng cáp ethernet
Trình duyệt trên máy tính này sẽ được sử dụng để thiết lập mạng không dây.
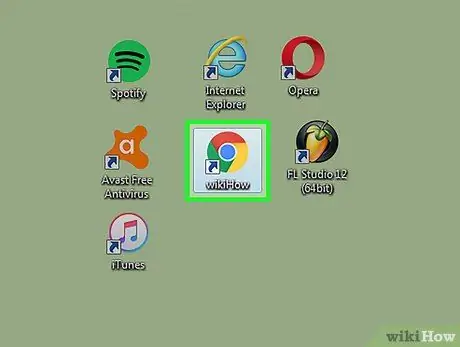
Bước 3. Mở trình duyệt trên máy tính được kết nối với bộ định tuyến
Bạn có thể sử dụng bất kỳ trình duyệt nào.
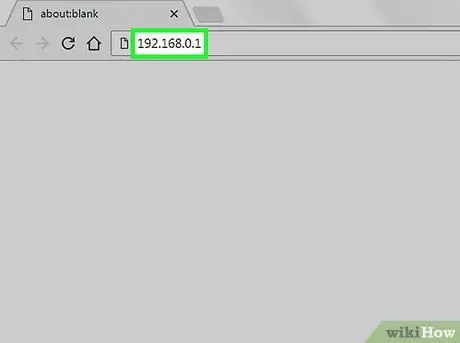
Bước 4. Nhập địa chỉ IP của bộ định tuyến
Bạn có thể tìm thấy địa chỉ IP của bộ định tuyến ở cuối bộ định tuyến hoặc trong sách hướng dẫn sử dụng. Nếu bạn không thể tìm thấy địa chỉ IP ở một trong hai nơi này, hãy thử các bước sau:
- Windows - Nhấp chuột phải vào nút mạng trong thanh Khay Hệ thống, sau đó nhấp vào Mở Trung tâm Mạng và Chia sẻ. Nhấp vào ethernet, sau đó nhấp vào Chi tiết. Tìm mục nhập Cổng mặc định để lấy địa chỉ IP của bộ định tuyến.
- Mac - Nhấp vào menu Apple, sau đó chọn Tùy chọn hệ thống> Mạng. Nhấp vào mạng ethernet của bạn, sau đó xem mục Bộ định tuyến để lấy địa chỉ IP của bộ định tuyến.
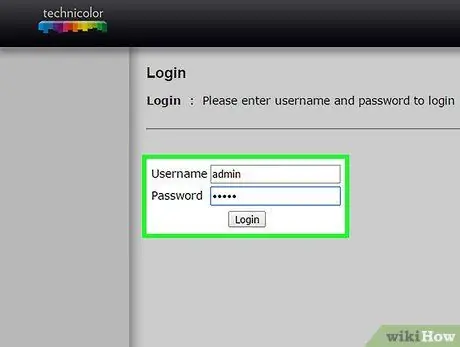
Bước 5. Đăng nhập bằng tài khoản quản trị viên
Sau khi nhập địa chỉ IP, bạn sẽ được nhắc đăng nhập bằng tài khoản quản trị viên bộ định tuyến. Thông tin tài khoản này khác nhau tùy thuộc vào loại bộ định tuyến, nhưng nhìn chung bạn có thể đăng nhập bằng tên người dùng "admin" và mật khẩu "admin" hoặc "password". Một số bộ định tuyến thậm chí không yêu cầu bạn nhập mật khẩu.
Tìm thông tin tài khoản quản trị viên bộ định tuyến của bạn bằng cách nhập loại bộ định tuyến tại
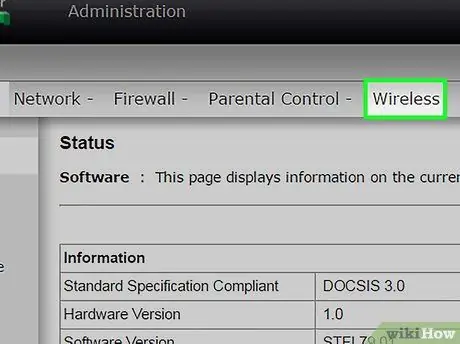
Bước 6. Mở phần Không dây của trang quản trị bộ định tuyến
Vị trí và tên của phần này khác nhau tùy thuộc vào loại bộ định tuyến.
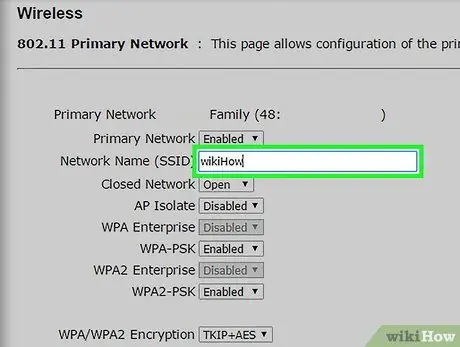
Bước 7. Thay đổi tên mạng trong trường SSID hoặc Tên mạng
Tên này sẽ xuất hiện trong danh sách các mạng không dây trên máy khách.
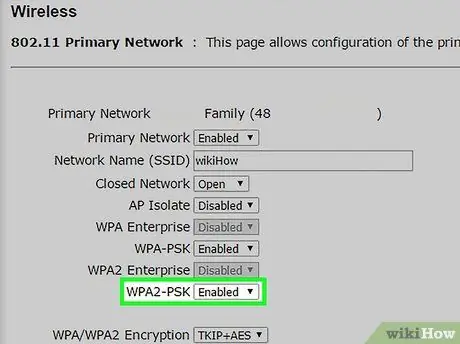
Bước 8. Chọn tùy chọn WPA2-Personal làm Xác thực hoặc Bảo mật
WPA2-Personal là chức năng xác thực mạng mạnh mẽ nhất trên hầu hết các bộ định tuyến. Tránh các tùy chọn WPA hoặc WEP, trừ khi bạn cần chúng để kết nối một máy tính cũ hơn không tương thích với WPA2.
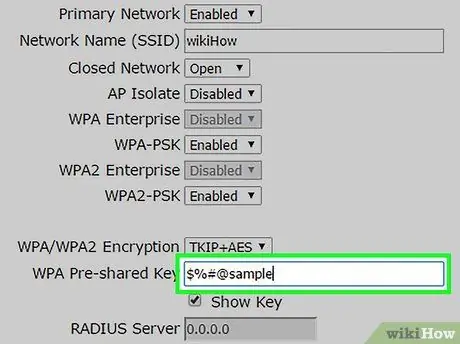
Bước 9. Tạo một mật khẩu mạnh
Mật khẩu này được yêu cầu để kết nối máy tính với mạng. Trường mật khẩu này có thể được gắn nhãn Khóa chia sẻ trước.
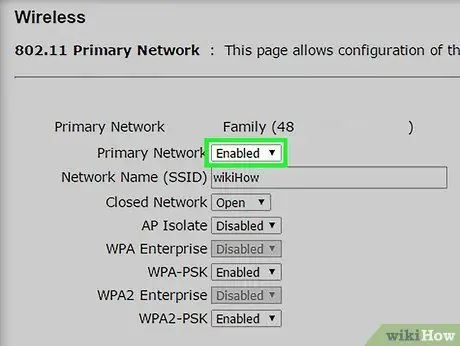
Bước 10. Đảm bảo rằng chức năng mạng không dây đang bật
Tùy thuộc vào loại bộ định tuyến, bạn có thể cần phải chọn một hộp nhất định hoặc nhấp vào nút trong menu Không dây để bật chức năng mạng không dây.
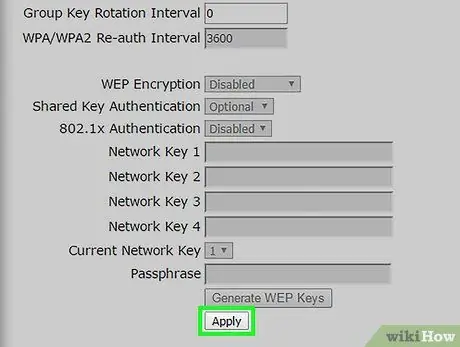
Bước 11. Nhấp vào nút Lưu hoặc Áp dụng để lưu các thay đổi
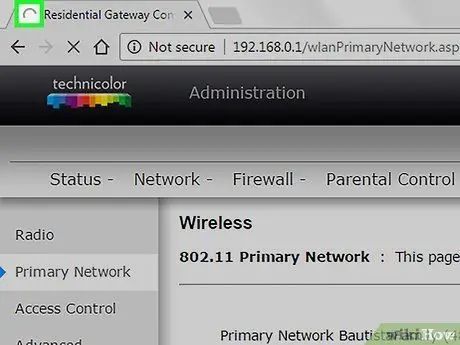
Bước 12. Chờ cho bộ định tuyến khởi động lại
Quá trình này có thể mất vài phút.
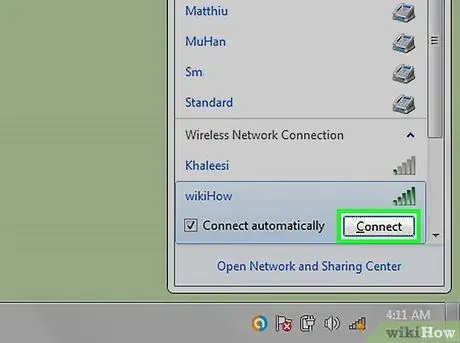
Bước 13. Kết nối thiết bị với mạng không dây
Khi bộ định tuyến được bật, tên của mạng không dây sẽ xuất hiện trong danh sách mạng trên mọi thiết bị không dây trong phạm vi. Khi người dùng cố gắng kết nối thiết bị với mạng, họ sẽ được nhắc nhập mật khẩu.






