Video về tiếng mèo kêu, bài hát 2Pac kết hợp với chủ đề mở đầu của Thomas & Friends, danh sách các chuyên ngành đại học độc đáo hoặc số chữ cái trong từ dài nhất bằng tiếng Tây Ban Nha - bạn có thể tra cứu mọi thứ trên internet miễn là bạn biết làm thế nào! WikiHow này hướng dẫn bạn cách tìm kiếm trên web bằng các công cụ tìm kiếm phổ biến nhất, cũng như căn chỉnh các mục nhập hoặc câu hỏi để nhận được kết quả tìm kiếm phù hợp nhất.
Bươc chân
Phần 1/2: Bắt đầu tìm kiếm trên web
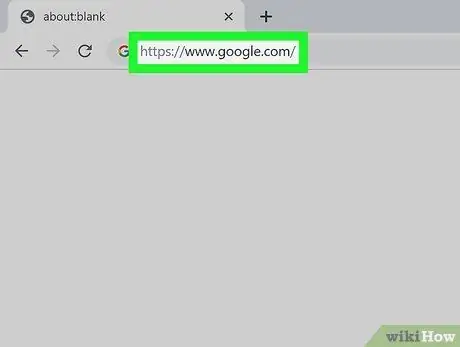
Bước 1. Truy cập công cụ tìm kiếm
Công cụ tìm kiếm là một trang web thu thập và quản lý thông tin trên internet và cung cấp thông tin đó cho người dùng đang tìm kiếm thông tin. Trang web này sử dụng các thuật toán để hiển thị cho bạn các kết quả tìm kiếm phù hợp nhất dựa trên xu hướng, vị trí và đôi khi là hoạt động web của bạn. Hầu hết các công cụ tìm kiếm đều có ứng dụng di động của riêng họ giúp bạn dễ dàng tìm kiếm trên điện thoại hoặc máy tính bảng của mình. Ghé thăm một số công cụ tìm kiếm phổ biến nhất bên dưới:
- Google là công cụ tìm kiếm phổ biến nhất trên thế giới. Vì sự phổ biến của nó, từ "Googling" thường được sử dụng thay cho cụm từ "tìm kiếm trên internet". Google cũng có tính năng tìm kiếm ảnh và video giúp bạn dễ dàng tìm kiếm các loại phương tiện khác nhau.
- Bing là đối thủ của Microsoft đối với Google và là công cụ tìm kiếm phổ biến thứ hai. Một số chức năng của Google như tìm kiếm ảnh và video cũng có sẵn trên Bing.
- Yahoo đã từng là công cụ tìm kiếm lớn nhất trên thế giới. Bây giờ, Yahoo được cung cấp bởi Bing và cung cấp các kết quả tìm kiếm tương tự.
- DuckDuckGo là một công cụ tìm kiếm tập trung vào quyền riêng tư và không thu thập hoặc lưu trữ thông tin cá nhân. Trên thực tế, do tập trung vào quyền riêng tư, DuckDuckGo sẽ không lưu trữ hoặc tra cứu vị trí hoặc địa chỉ IP của bạn.
- Startpage.com là một công cụ tìm kiếm khác tập trung vào quyền riêng tư, nhưng sử dụng công cụ tìm kiếm của Google trong nền chứ không phải chính chương trình. Ưu điểm của trang web này là bạn có thể nhận được kết quả tìm kiếm chất lượng từ Google mà không cần phải hy sinh dữ liệu cá nhân.
- Swisscows là một công cụ tìm kiếm khác tập trung vào quyền riêng tư, nhưng sử dụng phần mềm của riêng nó để trả về các kết quả có liên quan dựa trên ngữ nghĩa.
- Yandex là một trong những công cụ tìm kiếm phổ biến nhất ở Nga, nhưng phiên bản tiếng Anh của nó đã thu hút sự chú ý của nhiều người dùng từ các quốc gia khác, bao gồm cả Hoa Kỳ.
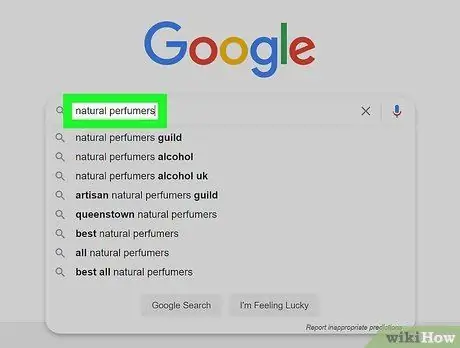
Bước 2. Nhập nội dung bạn muốn tìm kiếm vào hộp tìm kiếm
Bạn có thể thấy một hộp tìm kiếm ở đầu trang của hầu hết các công cụ tìm kiếm. Nhập một từ, câu, cụm từ, nhiều số hoặc bất kỳ mục nhập nào bạn muốn.
- Nếu bạn muốn tìm kiếm một cụm từ trong một số từ, hãy đặt cụm từ trong dấu ngoặc kép để các công cụ tìm kiếm chọn kết quả theo sự kết hợp của các từ bạn nhập. Ví dụ: "nước hoa tự nhiên", "xà phòng trẻ em Carrefour".
- Đôi khi, bạn nên chọn các mục tìm kiếm theo cụm từ dưới dạng các câu hỏi như tên thật của Via Vallen là gì ?, Cuốn sách cuối cùng của Dee Lestari là gì ?, hoặc Có nhà hàng halal nào ở Seoul không? (đối với một số công cụ tìm kiếm, bạn có thể nhập các mục nhập bằng tiếng Indonesia hoặc tiếng Anh).
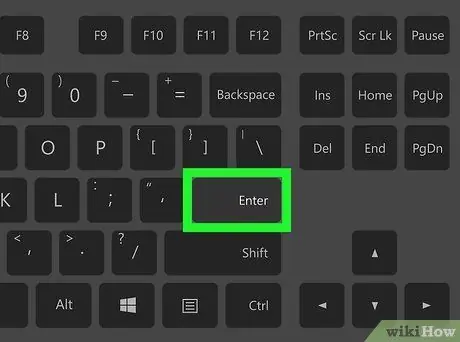
Bước 3. Nhấn phím Enter. hoặc Quay lại để chạy tìm kiếm.
Kết quả tìm kiếm sẽ được hiển thị trong một danh sách. Nếu bạn đang sử dụng điện thoại thông minh hoặc máy tính bảng, bạn có thể cần phải chạm vào “ Tìm kiếm " hoặc " Đi " Nếu bạn đang sử dụng điện thoại chạy hệ điều hành KaiOS, hãy nhấn vào nút chính giữa để chạy tìm kiếm.
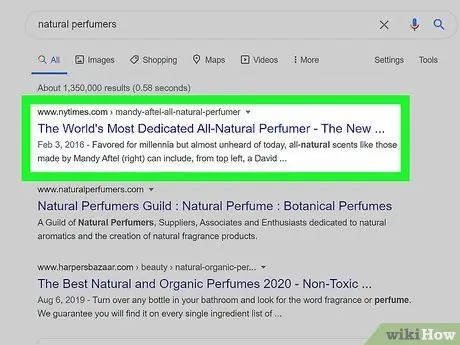
Bước 4. Nhấp hoặc chạm vào kết quả tìm kiếm để xem lại kết quả đó
Nếu bạn tìm thấy một trang web giống như cách bạn muốn, hãy nhấp hoặc nhấn vào liên kết để mở trang web đó trong trình duyệt của bạn. Để quay lại kết quả tìm kiếm, hãy nhấp hoặc chạm vào nút quay lại (“Quay lại”) trong trình duyệt của bạn.
- Kết quả tìm kiếm được hiển thị sẽ khác nhau tùy thuộc vào những gì bạn đang tìm kiếm. Ví dụ: nếu bạn tìm kiếm từ "thời tiết" trên Google hoặc Bing, bạn có thể thấy biểu đồ dự báo thời tiết với điều kiện thời tiết địa phương ở đầu kết quả tìm kiếm. Nếu bạn cuộn qua màn hình, bạn có thể xem các bài báo về thời tiết, cũng như các liên kết đến các trang web thời tiết phổ biến. Nếu bạn đang tìm kiếm một địa chỉ hoặc vị trí, bạn thường có thể xem bản đồ và / hoặc thông tin về địa điểm kinh doanh hoặc địa danh bạn đang tìm kiếm.
- Nếu bạn cuộn qua trang đầu tiên đến cuối trang và không tìm thấy tùy chọn bạn muốn, hãy nhấp hoặc nhấn vào số trang hoặc liên kết “ Kế tiếp ”Ở cuối trang để xem tập hợp kết quả tìm kiếm tiếp theo.
- Kết quả tốt nhất thường được hiển thị trên trang đầu tiên, nhưng đôi khi bạn cần phải đào sâu để tìm ra kết quả phù hợp.
Phần 2/2: Căn chỉnh kết quả tìm kiếm
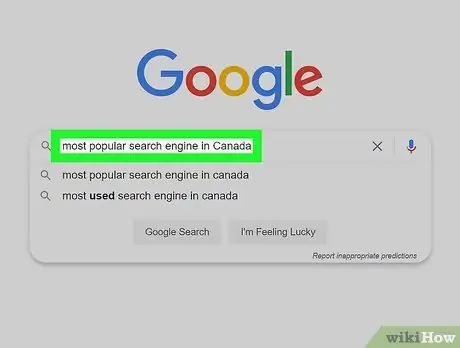
Bước 1. Thay đổi cụm từ mục nhập tìm kiếm để có kết quả tốt hơn
Nếu bạn không tìm thấy thông tin chính xác, bạn có thể cần sử dụng một từ khác trong mục nhập. Ngoài ra, có khả năng mục nhập bạn nhập quá cụ thể hoặc quá rộng.
Ví dụ: nếu bạn đang nhập cụm từ công cụ tìm kiếm phổ biến nhất và muốn nhận thông tin cụ thể cho Canada, hãy sử dụng cụm từ công cụ tìm kiếm phổ biến nhất ở Canada hoặc công cụ tìm kiếm phổ biến nhất ở Canada 2020
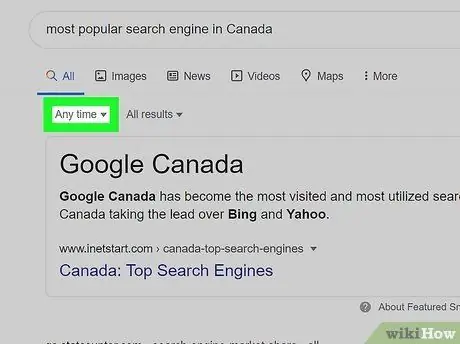
Bước 2. Lọc kết quả theo ngày
Hầu hết các công cụ tìm kiếm đều có một số tính năng tiện dụng (nhưng thường bị bỏ qua) ở đầu trang kết quả tìm kiếm. Tính năng này bao gồm việc cung cấp kết quả tìm kiếm trong một khoảng thời gian nhất định. Nhấp vào menu " Bất cứ lúc nào ”Ở đầu trang kết quả tìm kiếm (hoặc nhấp vào biểu tượng bộ lọc trên Yandex) để chỉ định phạm vi thời gian, chẳng hạn như“ 24 giờ qua ”(Trong vòng 24 giờ qua) hoặc“ năm qua "(vào một năm ngoái).
- Nếu bạn sử dụng Google và không thấy menu “ Bất cứ lúc nào ", nhấp vào tab" Công cụ ”Ở đầu trang đầu tiên.
- Bạn cũng có thể đưa ngày vào các mục tìm kiếm, chẳng hạn như bảng xếp hạng Billboard tháng 7 năm 2010.
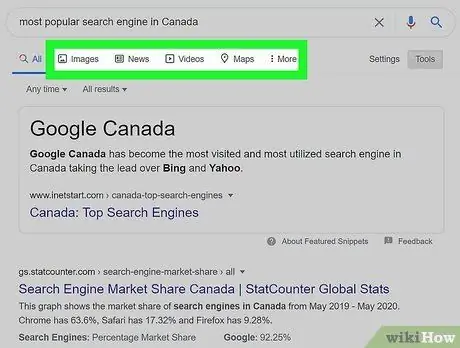
Bước 3. Tinh chỉnh kết quả tìm kiếm theo loại
Nói chung, một tìm kiếm trên internet thông thường sẽ trả về một danh sách các liên kết web khớp với mục bạn đã nhập. Nhưng nếu bạn chỉ muốn xem ảnh, video hoặc tin tức thì sao? May mắn thay, bạn có thể nhấp vào menu “ Hình ảnh ”, “ Video ”, “ Tin tức ”, Và đôi khi một số danh mục khác ở đầu mỗi trang kết quả của công cụ tìm kiếm để lọc kết quả.
- Google và Bing có một số tùy chọn khác, bao gồm “ Bản đồ " và " Mua sắm ”.
- Hầu hết các công cụ tìm kiếm đều có một trang tìm kiếm ảnh phức tạp, nơi bạn có thể điều chỉnh các khía cạnh như kích thước và màu sắc của ảnh. Sử dụng các menu ở đầu trang kết quả tìm kiếm để có kết quả tốt nhất.
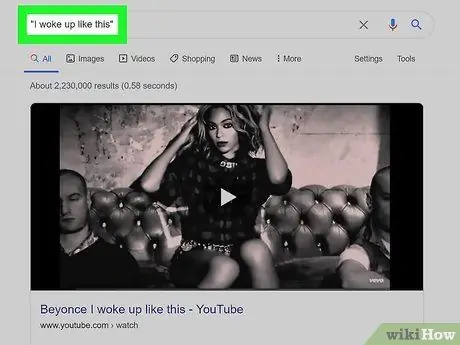
Bước 4. Sử dụng các toán tử dành riêng cho công cụ tìm kiếm
Toán tử là các từ và ký hiệu đặc biệt có thể được đưa vào các mục nhập tìm kiếm để công cụ trả về các kết quả phù hợp hơn. Một số toán tử có thể được sử dụng trên tất cả các công cụ tìm kiếm, nhưng một số tùy chọn đôi khi khác với các tùy chọn tiêu chuẩn được sử dụng phổ biến.
- Nếu bạn đang tìm kiếm một chuỗi từ (ví dụ: lời bài hát hoặc một câu xuất hiện nguyên văn trong một bài báo), hãy đặt dấu ngoặc kép (") ở hai bên của mục nhập tìm kiếm. Ví dụ:" back and back to back and ra "," Làm thế nào về nó, người xem? Dễ dàng phải không?"
- Nếu có một số từ làm hỏng kết quả tìm kiếm (ví dụ: khi bạn cố gắng tìm thông tin về vị hồng y nhưng chỉ nhận được kết quả liên quan đến vị hồng y của St. Louis), hãy chèn một dấu trừ (“-“) vào trước từ đó hoặc cụm từ cần được bỏ qua. Đối với ví dụ này, bạn có thể nhập cardinals - "St. Louis".
- Bạn có thể sử dụng từ "VÀ" (hoặc ký hiệu "&") để đảm bảo rằng hai từ hoặc cụm từ khác nhau xuất hiện trong cùng một kết quả. Ví dụ: bạn có thể nhập "coronavirus" VÀ "cúm gia cầm". Bạn cũng có thể sử dụng từ "KHÔNG" để kết quả tìm kiếm không bao gồm các từ nhất định (ví dụ: "coronavirus" KHÔNG phải "cúm gia cầm"). Hai toán tử thậm chí có thể được sử dụng đồng thời, cũng như nhiều lần cho mỗi mục nhập. Đảm bảo rằng các toán tử "AND" và "NOT" được gõ bằng chữ in hoa vì hầu hết các công cụ tìm kiếm sẽ bỏ qua hai từ này nếu gõ bằng chữ thường.
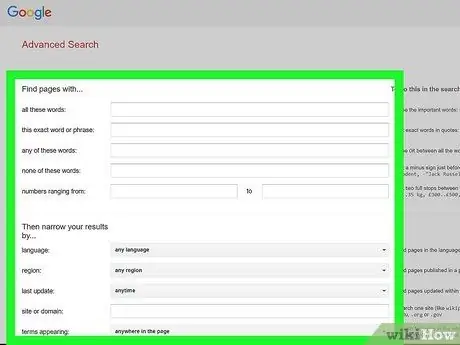
Bước 5. Sử dụng biểu mẫu tìm kiếm nâng cao hoặc “Tìm kiếm nâng cao”
Nếu bạn vẫn không đạt được kết quả mong muốn thì sao? Hmm… bạn vẫn có thể thử một công cụ tìm kiếm khác. Nhưng điều gì sẽ xảy ra nếu bạn đã gắn bó với Google, Yahoo hoặc DuckDuckGo và muốn thử một tính năng mạnh mẽ hơn? Truy cập biểu mẫu tìm kiếm nâng cao hoặc “Tìm kiếm nâng cao” trên công cụ tìm kiếm. Với biểu mẫu này, bạn có thể gõ các tiêu chí tìm kiếm cụ thể hơn. Tính năng này hữu ích cho các tìm kiếm chỉ yêu cầu một số loại nguồn nhất định. Chọn công cụ tìm kiếm yêu thích của bạn từ danh sách các liên kết bên dưới để bắt đầu:
- Tìm kiếm nâng cao của Google
- Tìm kiếm web nâng cao của Yahoo
- Trang Bắt đầu Tìm kiếm Nâng cao
Lời khuyên
- Điện thoại hoặc máy tính bảng Android (bao gồm cả thiết bị dựa trên KaiOS) được cài đặt sẵn các ứng dụng của Google. Để mở nó, hãy nhấn vào biểu tượng “G” đầy màu sắc trong danh sách ứng dụng.
- Ngoài Google, hầu hết các công cụ tìm kiếm khác đều có các ứng dụng riêng mà bạn có thể tải xuống, bao gồm Yahoo, Bing, DuckDuckGo, Yandex và Startpage.






