Có một số cách để tìm kiếm hình ảnh trên internet. Trong bài viết này, bạn sẽ tìm hiểu cách tìm kiếm hình ảnh bằng từ khóa, hình ảnh và URL hình ảnh.
Bươc chân
Phần 1/4: Tìm hiểu về Tìm kiếm Hình ảnh
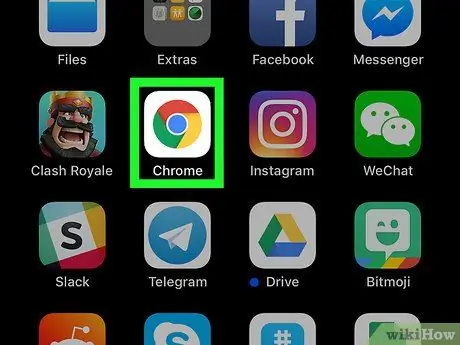
Bước 1. Chọn cách bạn thích
Có 2 cách tìm kiếm, sử dụng hình ảnh hiện có làm từ khóa tìm kiếm, hoặc sử dụng từ khóa văn bản để tìm kiếm hình ảnh.
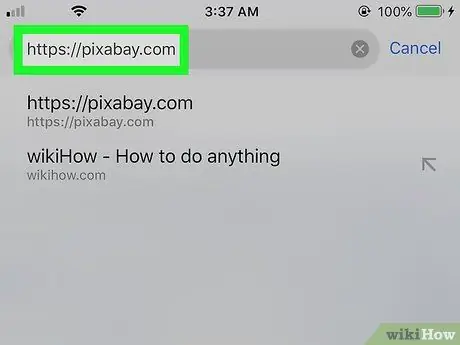
Bước 2. Tìm kiếm hình ảnh chủ yếu dựa vào văn bản được liên kết với hình ảnh, cũng như các thuộc tính của nó
Ví dụ, hình ảnh được đặt tên và mô tả để người khác có thể dễ dàng tìm thấy chúng.
- Tùy chỉnh tìm kiếm theo sự kiện hoặc vị trí cụ thể hơn để kích hoạt một vài từ liên quan đến hình ảnh gốc.
- Xin lưu ý rằng hình ảnh của nước ngoài có thể được đưa vào các ngôn ngữ khác. Sử dụng các từ nước ngoài để cải thiện độ chính xác của tìm kiếm.
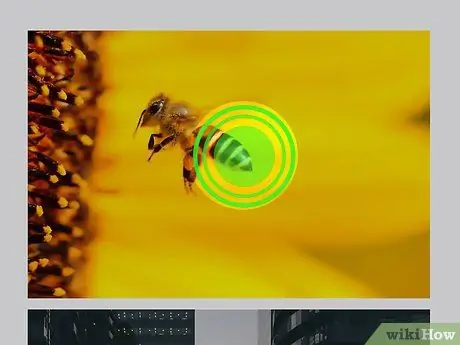
Bước 3. Tính toán thời gian trễ
Hình ảnh thường mất 1-2 tuần để xuất hiện dưới dạng kết quả tìm kiếm cho các từ khóa nhất định. Nếu bạn đang tìm kiếm một hình ảnh mới, nó có thể sẽ không xuất hiện trên một vài trang đầu tiên, trừ khi nó đang là xu hướng.
Phần 2/4: Toán tử Boolean
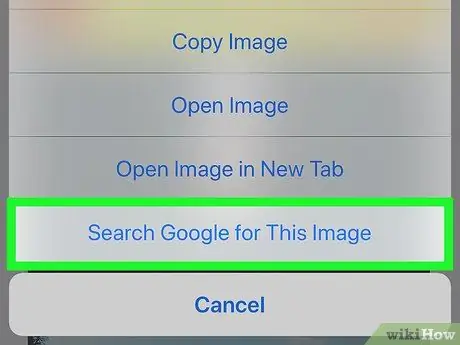
Bước 1. Sử dụng toán tử Boolean để thu hẹp tìm kiếm, nếu bạn đang tìm kiếm kết quả hình ảnh dựa trên từ khóa văn bản
Dưới đây là một số từ hoặc dấu câu nhất định có thể cải thiện độ chính xác của tìm kiếm, đồng thời tiết kiệm thời gian.
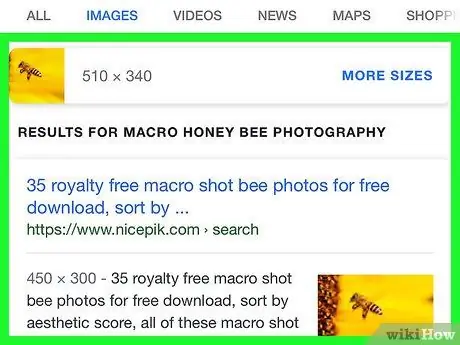
Bước 2. Sử dụng "Và" để đảm bảo rằng tất cả các kết quả tìm kiếm đều chứa nhiều hơn 1 từ khóa trong phần mô tả văn bản
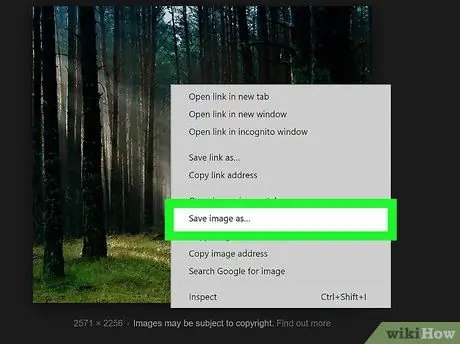
Bước 3. Sử dụng "Không" để loại trừ các hình ảnh có các từ khóa nhất định
Ví dụ: "tòa nhà lịch sử không nhà tù".
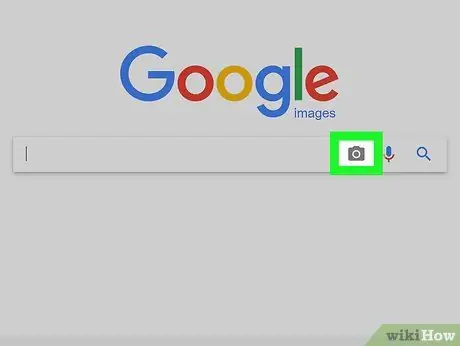
Bước 4. Sử dụng "Hoặc" nếu bạn không chắc chắn về các từ khóa chính xác mà bạn muốn sử dụng
Điều này sẽ mở rộng tìm kiếm bằng cách đưa cả hai từ khóa vào kết quả.
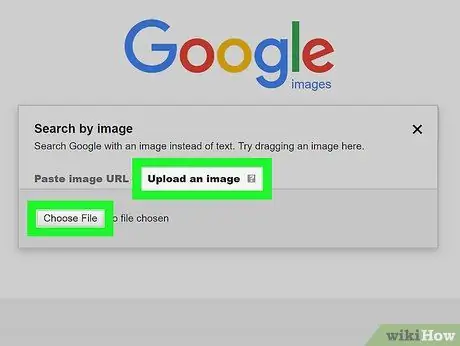
Bước 5. Sử dụng dấu ngoặc để nhóm các từ liên quan
Ví dụ: "(trẻ em hoặc trẻ em)".
Phần 3/4: Tìm kiếm hình ảnh bằng văn bản
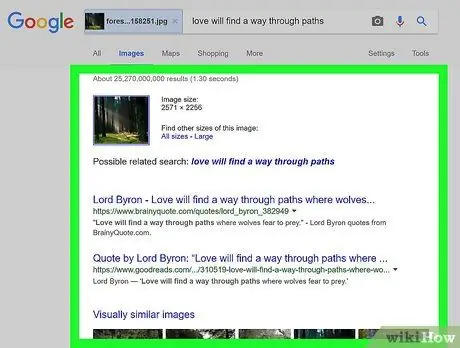
Bước 1. Chọn một trang web tìm kiếm hình ảnh phổ biến
Trong năm 2013, các trang web phổ biến nhất là Google.com và Bing.com. Bạn có thể truy cập bất kỳ trang web nào trong số này.
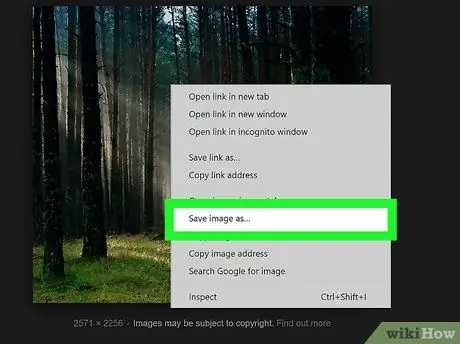
Bước 2. Nhấp vào tab Hình ảnh trong menu trên cùng
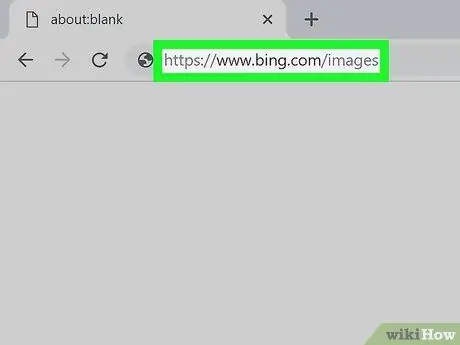
Bước 3. Duyệt qua các hình ảnh xu hướng mới nổi, nếu bạn đang sử dụng Bing
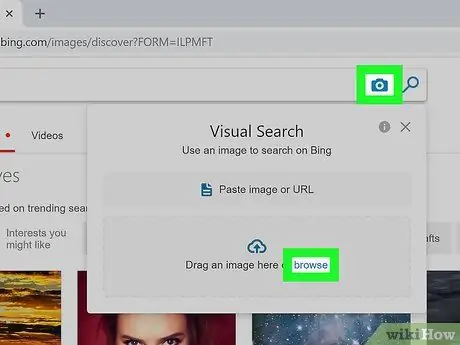
Bước 4. Nhập từ khóa
Đảm bảo rằng bạn cụ thể, nhưng hãy nhớ rằng các công cụ tìm kiếm sẽ tìm kiếm tên hình ảnh, mô tả và mô tả.
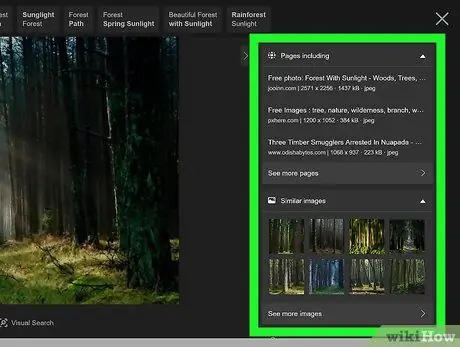
Bước 5. Duyệt qua các kết quả xuất hiện, cho đến khi bạn nhận được hình ảnh ưng ý
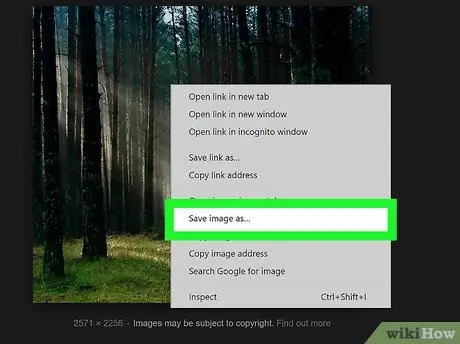
Bước 6. Nhấp vào hình ảnh
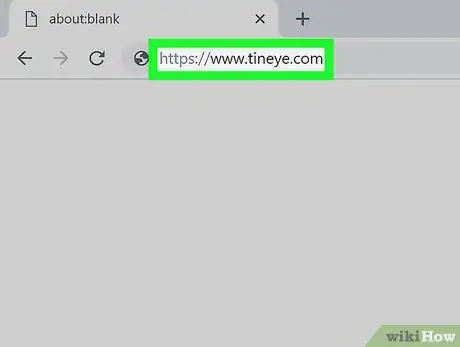
Bước 7. Nhấp chuột phải và lưu hình ảnh để lấy bản sao của hình ảnh
Hãy nhớ rằng hình ảnh thường có bản quyền, vì vậy đôi khi chúng không thể được sử dụng cho mục đích thương mại.
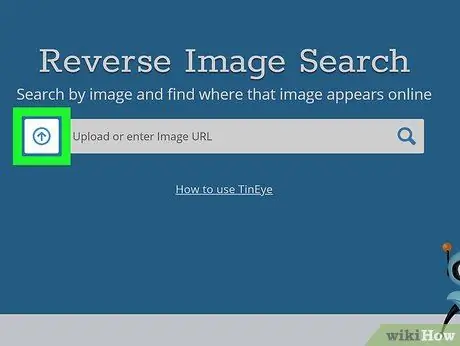
Bước 8. Bạn có thể chọn truy cập trang web hình ảnh gốc thay vì xem chi tiết thông qua công cụ tìm kiếm hình ảnh
Bạn sẽ được chuyển hướng nếu bạn muốn truy cập trực tiếp vào trang web.
Phần 4/4: Tìm kiếm bằng Hình ảnh
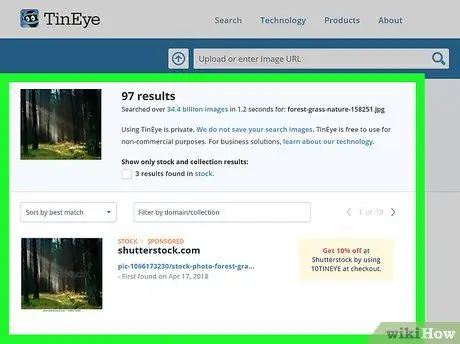
Bước 1. Đặt hình ảnh trên màn hình của bạn hoặc một thư mục dễ truy cập
Bạn cũng có thể tìm một hình ảnh và sau đó sao chép URL của nó.
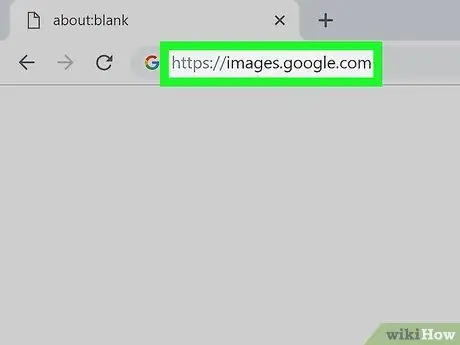
Bước 2. Truy cập google.com
Tìm biểu tượng máy ảnh ở bên phải hộp văn bản để nhập từ khóa tìm kiếm.
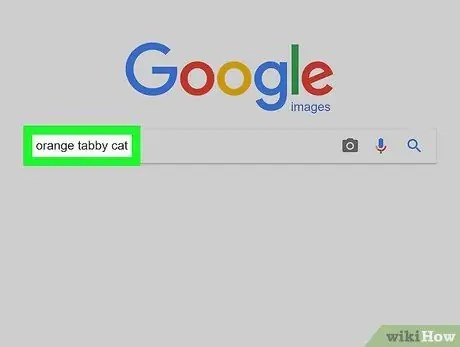
Bước 3. Nhấp vào biểu tượng máy ảnh
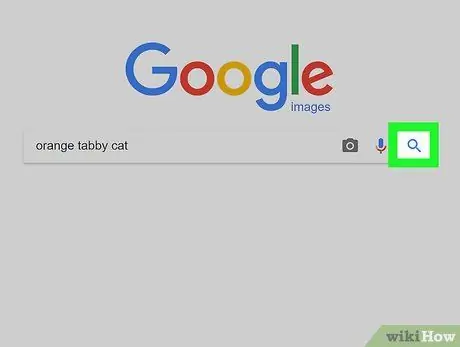
Bước 4. Bạn có thể chọn sử dụng hình ảnh URL hoặc tải lên hình ảnh của riêng bạn
Nhấp vào Tải lên hình ảnh. Sử dụng trình duyệt để chọn và tải lên hình ảnh của bạn.
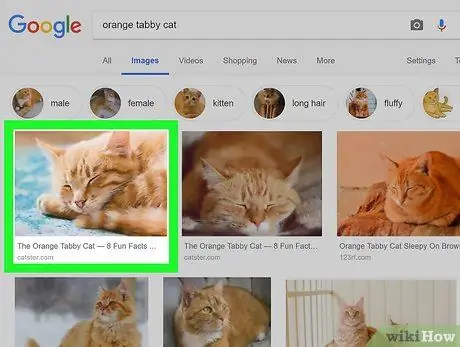
Bước 5. Nhấn Tìm kiếm
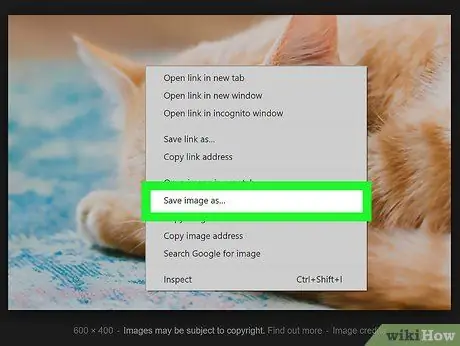
Bước 6. Duyệt qua các kết quả xuất hiện
Chi tiết hình ảnh sẽ xuất hiện, theo sau là một trang web có liên kết đến ảnh hoặc chủ đề tương tự. Nhấp vào kết quả bạn muốn.






