Bạn đã bao giờ nhập một địa chỉ vào hệ thống định vị GPS của mình nhưng bạn không thể tìm thấy nó? Nếu bạn hiếm khi cập nhật GPS, thì các đường phố và địa chỉ mới đã thay đổi sẽ không được đưa vào GPS của bạn. Vì việc nâng cấp GPS có thể khá tốn kém, bạn có thể sử dụng thủ thuật Google Maps để tìm tọa độ GPS của một địa chỉ mà bạn có thể sử dụng làm điểm đến du lịch. Xem bước 1 bên dưới.
Bươc chân
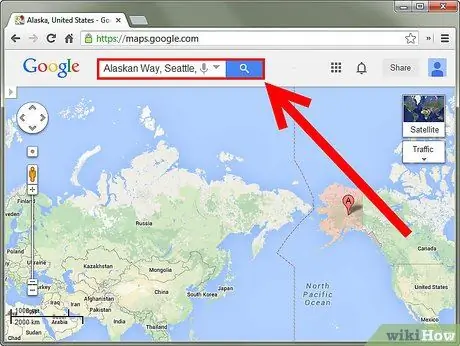
Bước 1. Tìm địa chỉ trên Google Maps
Truy cập trang web Google Maps và nhập chi tiết địa chỉ vào hộp tìm kiếm. Bản đồ sẽ căn giữa địa chỉ bạn đã nhập.
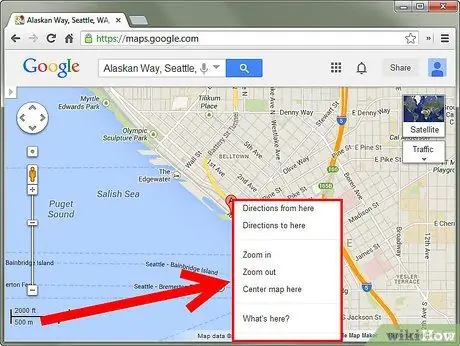
Bước 2. Nhấp chuột phải vào vị trí
Nhấp chuột phải vào ghim đánh dấu địa chỉ. Một menu sẽ xuất hiện với một số tùy chọn.
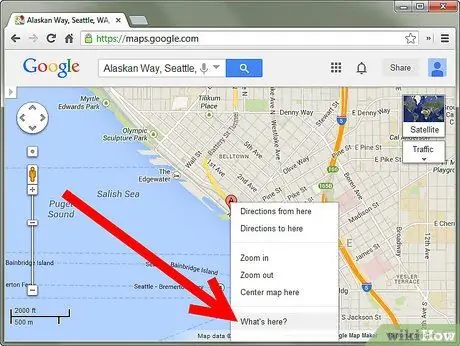
Bước 3. Chọn “Đây là gì?
” Ở khung bên trái sẽ liệt kê các địa điểm thương mại. Tọa độ sẽ được hiển thị trong hộp Tìm kiếm ở đầu trang.
Bạn có thể làm điều này mà không cần tìm kiếm địa chỉ. Bạn có thể nhấp chuột phải vào bất kỳ đâu trên bản đồ để tìm tọa độ của vị trí đó
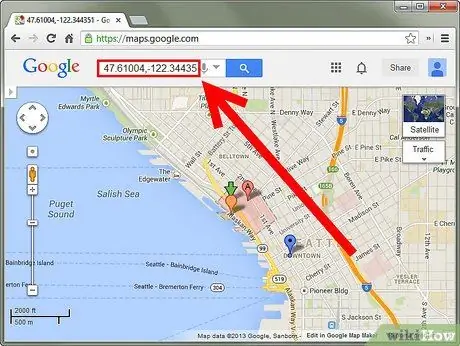
Bước 4. Sao chép tọa độ
Bạn có thể sao chép các tọa độ từ hộp tìm kiếm và nhập chúng vào bất kỳ hệ thống định vị GPS nào.
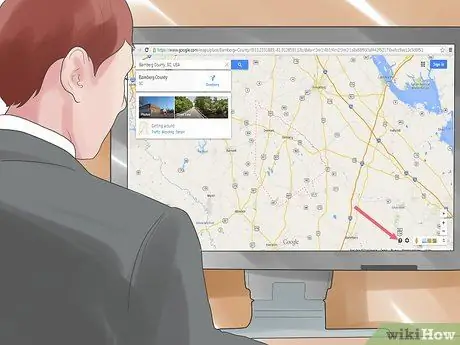
Bước 5. Tìm tọa độ bằng Bản xem trước Google Maps Mới
Nhấp vào một vị trí trên bản đồ. Khi bạn nhấp vào bất kỳ vị trí nào trên bản đồ, một hộp có tọa độ sẽ xuất hiện bên dưới hộp tìm kiếm. Bạn cần nhấp đúp nếu trước đó bạn đã chọn một vị trí, bởi vì nhấp chuột đầu tiên có nghĩa là bỏ chọn vị trí và nhấp chuột thứ hai sẽ tải các tọa độ.
- Khi bạn nhấp vào một vị trí được đánh dấu, tọa độ sẽ không xuất hiện, nhưng thông tin về giao dịch hoặc vị trí bạn đã chọn. Để tìm tọa độ, bạn cần bỏ chọn vị trí đã đánh dấu và sau đó nhấp vào một vị trí gần đó.
- Nếu bạn muốn quay lại hình dạng cổ điển của Google Maps, hãy nhấp vào dấu “?” ở góc dưới bên phải của cửa sổ và chọn “Quay lại Google Maps cổ điển”.






