Xem video trên YouTube rất thú vị, nhưng nếu bạn muốn xem chúng sau khi bạn không trực tuyến hoặc bạn muốn chuyển chúng sang điện thoại của mình thì sao? Bạn phải tải xuống video để làm điều này. Làm theo hướng dẫn này để tìm hiểu cách tải video xuống và xem chúng sau.
Bươc chân
Phần 1/2: Tải xuống Video
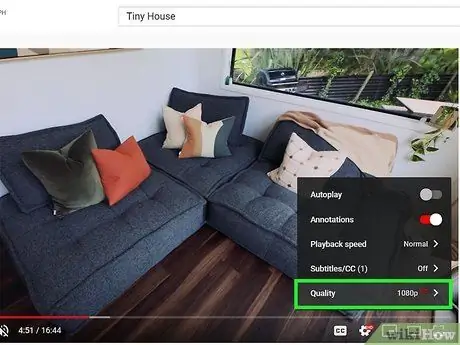
Bước 1. Tìm video bạn muốn tải xuống
Để tải xuống video ở độ nét cao, video đó phải có sẵn dưới dạng một luồng ở độ nét cao. Nhấp vào biểu tượng bánh răng ở cuối video. Nếu các tùy chọn khả dụng là 720p hoặc 1080p, thì bạn có thể tải xuống video ở độ nét cao.
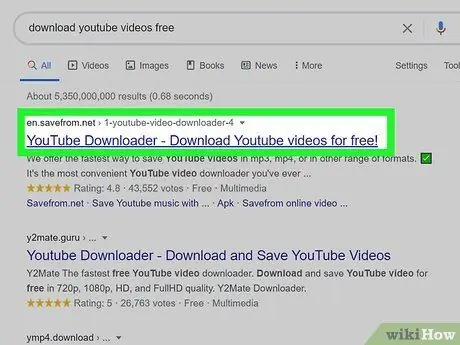
Bước 2. Truy cập trang web tải xuống
Trang web này sẽ lấy URL của video bạn muốn tải xuống và cung cấp cho bạn liên kết tải xuống. Nhiều trang này có thể được sử dụng cho youtube và các trang video khác.
Trong trình duyệt đang mở, nhập "tải xuống video youtube miễn phí" và nhấp vào liên kết trong kết quả tìm kiếm. Sẽ có một số trang web mà bạn có thể chọn
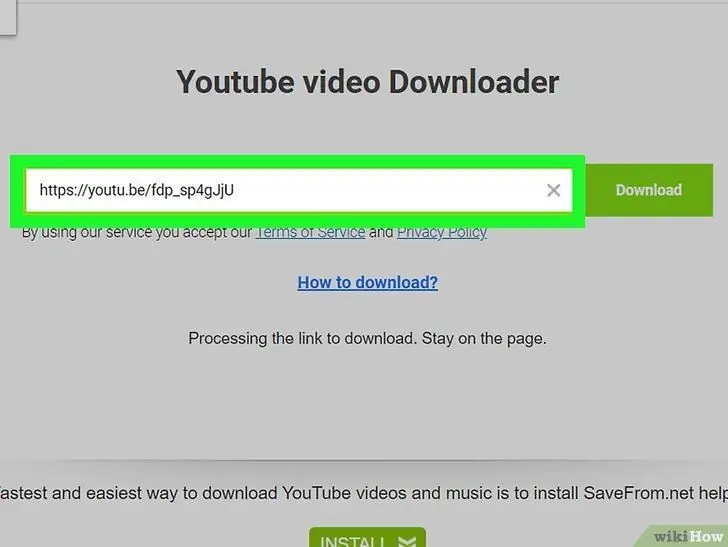
Bước 3. Nhập liên kết YouTube mà bạn muốn tải xuống. Sao chép URL đầy đủ từ trường địa chỉ của trình duyệt của bạn và dán vào trường được cung cấp. Đảm bảo bao gồm "http:". Nhấp vào nút tải xuống.
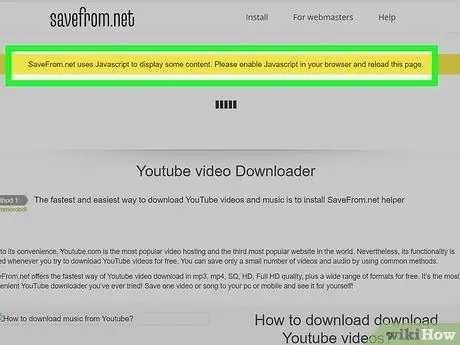
Bước 4. Chạy ứng dụng Java
Để chuyển đổi tệp, KeepVid phải chạy một ứng dụng Java trên máy tính của bạn. Đây là một chương trình dựa trên web và bạn sẽ cần xác nhận trước khi có thể tiếp tục. Xác nhận nếu bạn thực sự tin rằng bạn tin tưởng trang web. Đọc đánh giá của người dùng trước khi cho phép bất kỳ chương trình nào chạy trên máy tính của bạn.
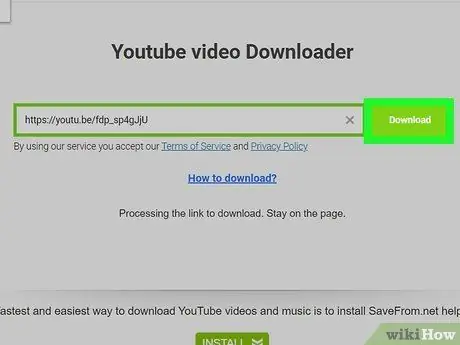
Bước 5. Tải xuống tệp
Bạn sẽ được cung cấp một danh sách các tệp video để tải xuống. Các tệp có độ phân giải cao sẽ được đặt ở cuối danh sách và có kích thước tệp lớn nhất. Chúng có định dạng MP4 và yêu cầu phần mềm đặc biệt để xem trên Windows. Mac OS X hỗ trợ định dạng MP4 theo mặc định.
Phần 2/2: Xem Video Độ nét cao trên Windows
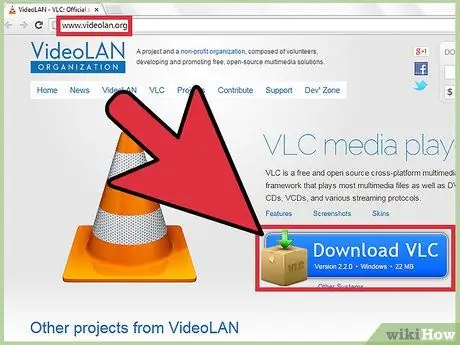
Bước 1. Tải xuống trình phát đa phương tiện
Có một số trình phát đa phương tiện mã nguồn mở và miễn phí có sẵn trên internet. VLC Player và Media Player Classic là hai trong số những lựa chọn phổ biến nhất.
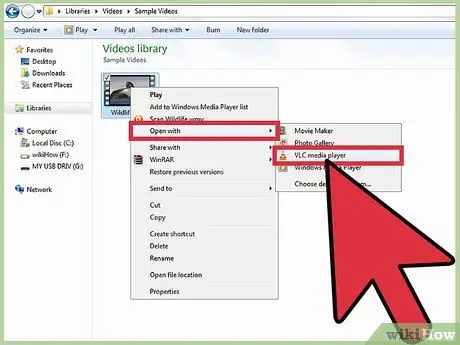
Bước 2. Chọn video bạn muốn xem
Nhấp chuột phải vào video và chọn Open With… Từ danh sách chương trình, chọn trình phát media bạn vừa cài đặt. Chọn hộp có nội dung “Luôn sử dụng chương trình đã chọn để mở loại tệp này”. Điều này cho phép bạn chỉ cần nhấp đúp vào tệp MP4 vào lần sau và video sẽ tự động phát.
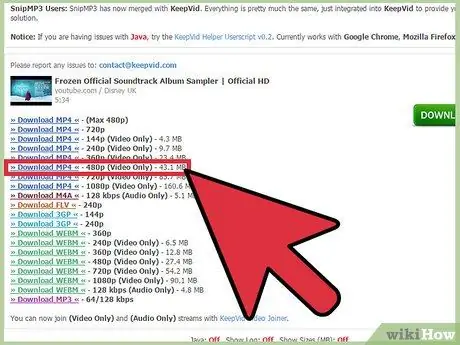
Bước 3. Tải xuống đúng chất lượng
Một số máy tính cũ có thể gặp khó khăn khi chạy mượt mà các video độ nét cao. Nếu VLC hoặc Media Player Classic luôn bị giật hình khi phát video, bạn có thể cần tải xuống phiên bản video chất lượng thấp hơn để xem thoải mái.
Lời khuyên
Không phải mọi video đều có độ phân giải cao
Cảnh báo
- Tải xuống video là vi phạm Điều khoản dịch vụ của YouTube.
- Đôi khi công ty cung cấp phần mềm tải video cũng sẽ cài đặt phần mềm độc hại trên máy tính của bạn. Hãy cẩn thận khi cài đặt bất kỳ thứ gì trên máy tính của bạn.






