Để đăng nhập vào tài khoản YouTube, bạn cần có tài khoản Google. Nếu không có nó, bạn không thể sử dụng các tính năng có sẵn trên YouTube, chẳng hạn như đăng ký kênh, tải video lên, để lại nhận xét, v.v. May mắn thay, nếu bạn thích một tài khoản email khác (email hoặc email) hoặc không muốn tạo tài khoản Gmail, bạn có thể tạo tài khoản Google bằng một địa chỉ email khác. Bạn phải mở trang Đăng ký Không có Gmail trong trình duyệt của mình và điền vào biểu mẫu. Tuy nhiên, lưu ý rằng ứng dụng Gmail dành cho thiết bị di động không cung cấp tùy chọn tạo tài khoản Gmail bằng địa chỉ email khác. Do đó, bạn phải tạo nó thông qua trình duyệt thiết bị. Xin lưu ý rằng bạn vẫn có thể tìm kiếm và xem video mà không cần tạo tài khoản YouTube trước.
Bươc chân
Phương pháp 1/2: Tạo tài khoản Google mà không cần tài khoản Gmail
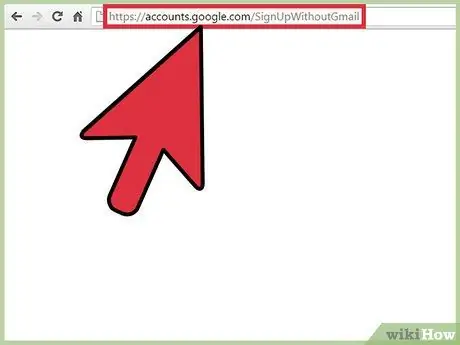
Bước 1. Truy cập trang
Mở nó sẽ hiển thị một biểu mẫu phải được điền để tạo tài khoản mới. Trên trang đó, trường email sẽ không hiển thị "@ gmail.com".
Bạn có thể nhấp vào liên kết "Sử dụng địa chỉ email hiện tại của tôi thay thế" bên dưới trường tên người dùng để tạo tài khoản Gmail bằng địa chỉ email khác
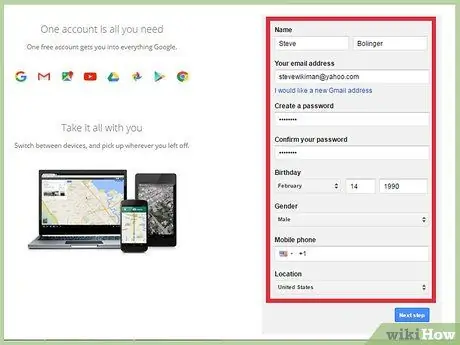
Bước 2. Điền vào biểu mẫu "Tạo Tài khoản Google của bạn"
Bạn sẽ cần nhập họ và tên, địa chỉ email, mật khẩu, ngày sinh và số điện thoại di động của mình.
Số điện thoại di động được sử dụng để bảo mật và khôi phục tài khoản
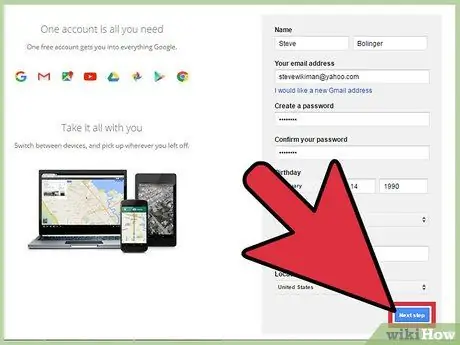
Bước 3. Nhấp vào nút "Tiếp theo" (Next Step)
Khi bạn đã điền chính xác vào biểu mẫu, cửa sổ "Quyền riêng tư & Điều khoản" sẽ xuất hiện trên màn hình.
Nếu bạn điền vào biểu mẫu với thông tin không chính xác, bạn sẽ nhận được thông báo và sẽ không thể thực hiện bước tiếp theo
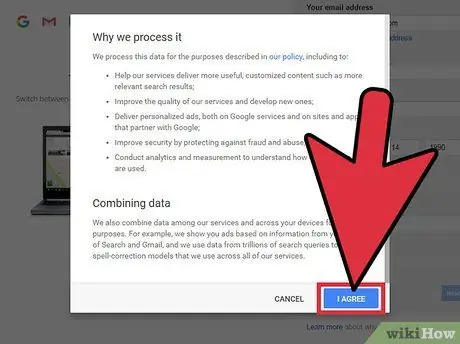
Bước 4. Di chuyển trang xuống và nhấp vào nút "Tôi Đồng ý"
Không thể nhấp vào nút nếu bạn chưa chuyển hết trang xuống. Sau khi nhấp vào nó, bạn sẽ được đưa đến một trang mới và sẽ nhận được một email chứa yêu cầu xác minh.
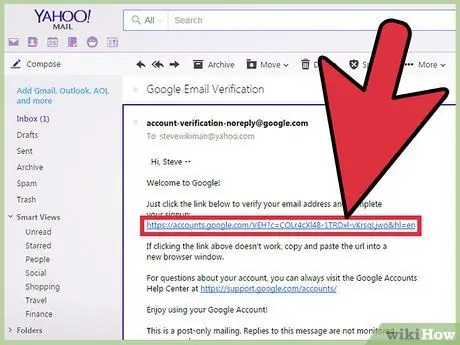
Bước 5. Nhấp vào nút "Xác minh ngay"
Nhấp vào nó sẽ mở ra một cửa sổ nhỏ cho phép bạn đăng nhập vào tài khoản email đã được sử dụng để tạo tài khoản Google.
Bạn cũng có thể mở hộp thư đến của mình và email xác minh do Google gửi. Sau đó, nhấp vào liên kết được liệt kê trong đó
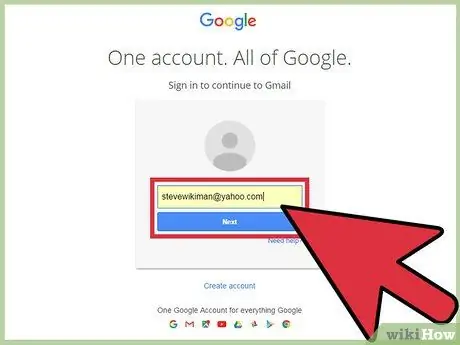
Bước 6. Đăng nhập vào tài khoản email được sử dụng để tạo tài khoản Google
Nhập địa chỉ email và mật khẩu của bạn và nhấp vào nút "Tiếp theo". Sau đó, tài khoản Google sẽ được xác minh và sẵn sàng sử dụng.
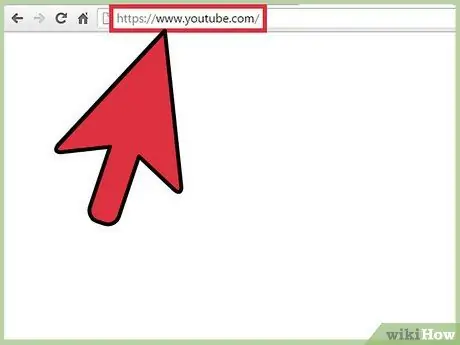
Bước 7. Truy cập
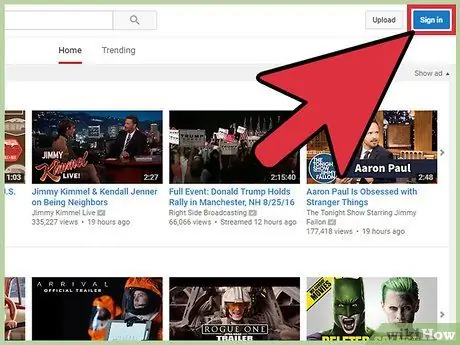
Bước 8. Đăng nhập vào tài khoản Google đã được tạo
Nhấp vào nút "Đăng nhập" ở trên cùng bên phải của cửa sổ. Sau đó, nhập địa chỉ email và mật khẩu của bạn.
Bạn có thể bỏ qua bước này nếu bạn đã đăng nhập vào tài khoản Google của mình trong quá trình xác minh đã được thực hiện trước đó
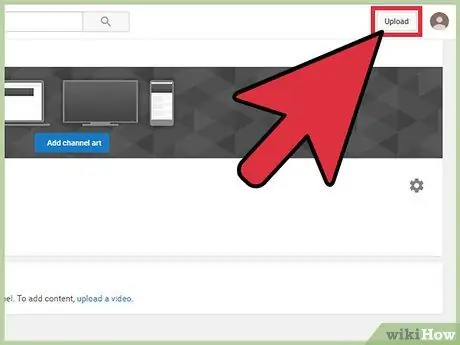
Bước 9. Kiểm tra các tính năng có sẵn cho tài khoản của bạn
Sau khi có tài khoản YouTube, bạn có thể tận dụng các tính năng sẵn có mà không thể sử dụng nếu không có tài khoản Google. Dưới đây là một số điều bạn có thể làm trên YouTube sau khi có tài khoản Google:
- Tải video lên
- Đăng ký kênh.
- Để lại bình luận về video
- Tạo danh sách phát
Phương pháp 2/2: Sử dụng YouTube mà không cần tài khoản
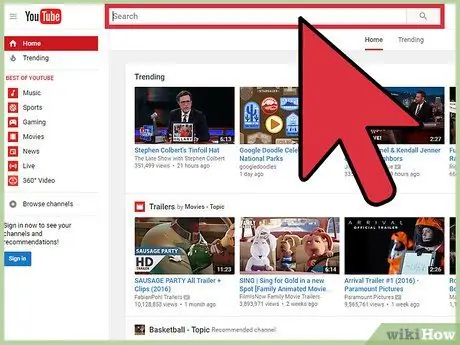
Bước 1. Tìm kiếm và xem video
Bạn vẫn có thể xem và tìm kiếm các video trên YouTube mà không cần phải tạo tài khoản Google. Sử dụng thanh tìm kiếm ở đầu cửa sổ và danh sách các video được đề xuất để tìm kiếm và xem video.
- Bạn không cần phải có tài khoản Google để tìm kiếm và xem video trên ứng dụng YouTube dành cho thiết bị di động.
- YouTube sử dụng ngày sinh được liệt kê trong tài khoản Google của bạn để xác minh tuổi của bạn. Vì vậy, bạn phải có tài khoản Google để xem nội dung giới hạn độ tuổi hoặc video không phù hợp với trẻ em.
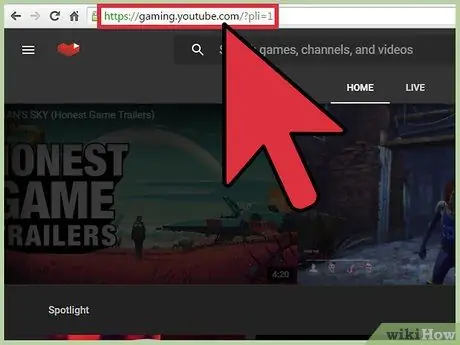
Bước 2. Xem các luồng trò chơi điện tử trực tiếp tại
Bạn có thể sử dụng dịch vụ trò chơi YouTube để xem phát trực tiếp và tin tức trò chơi.
Bạn phải có tài khoản Google để đăng ký và trò chuyện với những người dùng khác
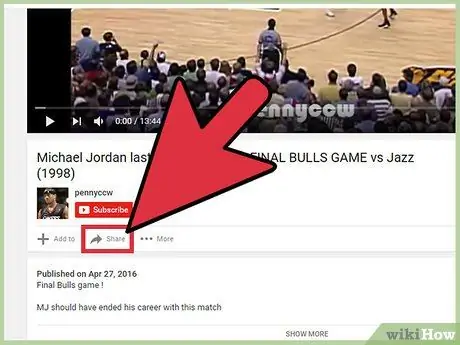
Bước 3. Chia sẻ video với bạn bè
Nhấp vào nút "Chia sẻ" phía trên nút "Đăng ký" để mở một cửa sổ chứa các liên kết mạng xã hội khác nhau. Ngoài ra, bạn cũng có thể rút gọn địa chỉ các video trên Youtube để có thể chia sẻ dễ dàng hơn.
- Nếu bạn đang sử dụng thiết bị di động, hãy nhấn vào video trong khi xem để mở các tùy chọn khả dụng. Sau đó, nhấp vào biểu tượng mũi tên hướng sang phải ở trên cùng bên phải màn hình để chia sẻ video.
- Bạn cũng có thể đăng video được phát tại một thời điểm cụ thể bằng cách thêm "#t" theo sau là dấu thời gian vào URL video. Ví dụ: nhập “# t = 1m50s” sẽ phát video ở thời lượng 1 phút 50 giây.
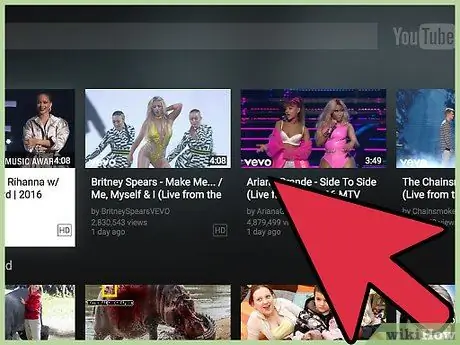
Bước 4. Xem video YouTube trên tivi
Bạn có thể sử dụng trang web YouTube được tối ưu hóa cho TV khi kết nối máy tính với TV qua cáp HDMI hoặc kết nối khác. Nếu có Chromecast, bạn có thể truyền video YouTube từ thiết bị di động tới TV bằng cách nhấn vào biểu tượng "Truyền" xuất hiện trên màn hình và có chứa biểu tượng tín hiệu nằm ở trên cùng bên phải của video.






