Bạn có muốn tải xuống ứng dụng và nhạc miễn phí từ iTunes và App Store không? Bạn cần có ID Apple mà không cần thẻ tín dụng. Cách dễ nhất để tạo ID Apple mà không cần thẻ tín dụng là tạo ID Apple mới, sử dụng iTunes hoặc iDevice.
Bươc chân
Phương pháp 1 trong 3: Windows hoặc Mac

Bước 1. Mở iTunes
Để tạo ID Apple mà không cần thẻ tín dụng từ máy tính, bạn phải sử dụng iTunes chứ không phải trang web ID Apple.
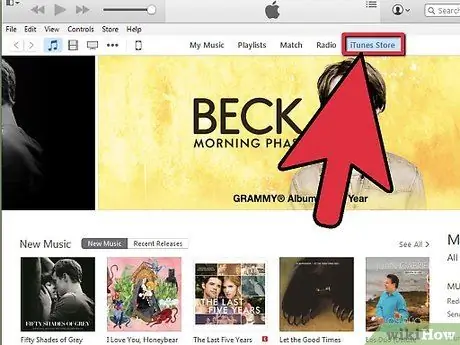
Bước 2. Mở iTunes Store
Nhấp vào tab "iTunes Store" để mở nó.
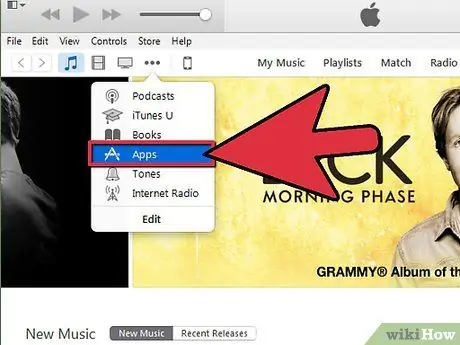
Bước 3. Nhấp vào nút"
.. "và chọn" Ứng dụng ".
Thao tác này sẽ mở iTunes App Store.
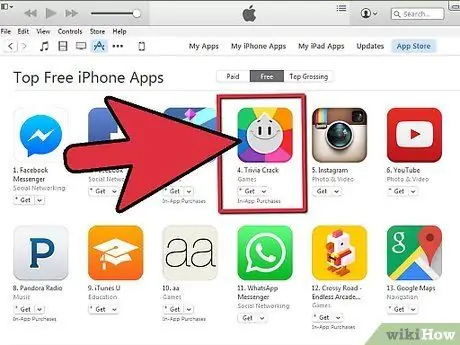
Bước 4. Tìm ứng dụng miễn phí
Hãy thử cài đặt một ứng dụng miễn phí để tạo tài khoản không có phương thức thanh toán được liên kết.
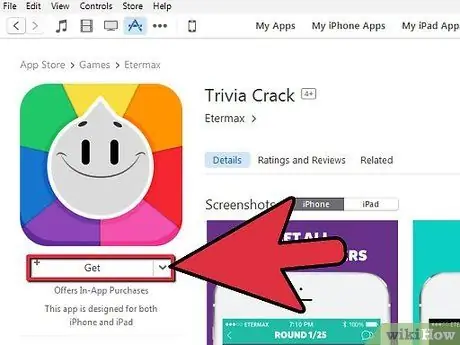
Bước 5. Nhấp vào nút "Miễn phí"
Thao tác này sẽ mở hướng dẫn đăng nhập bằng ID Apple của bạn.
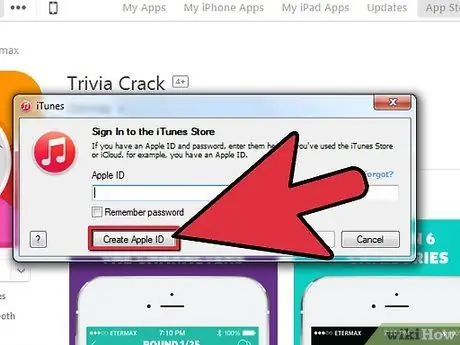
Bước 6. Nhấp vào nút "Tạo ID Apple"
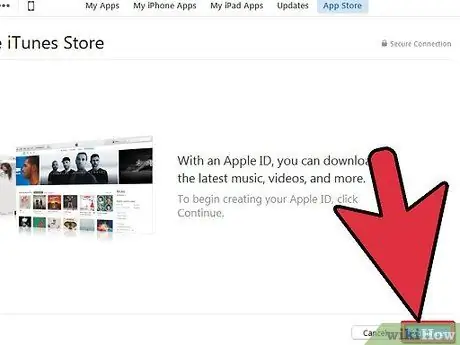
Bước 7. Nhấp vào
Tiếp tục.
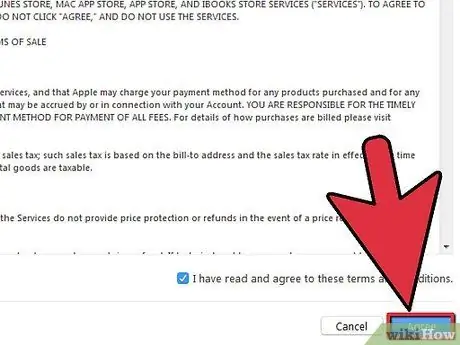
Bước 8. Đọc các điều khoản và điều kiện sau đó nhấp vào
đồng ý.
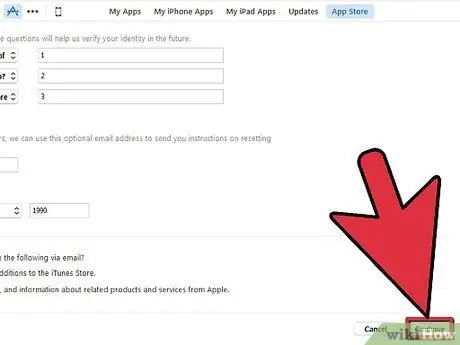
Bước 9. Điền vào tất cả các thông tin cần thiết
Bạn sẽ được yêu cầu nhập địa chỉ email, tạo mật khẩu và tạo một số câu hỏi bảo mật, cũng như nhập ngày sinh của bạn. Nhấp vào Tiếp tục sau khi bạn đã nhập tất cả các thông tin cần thiết.
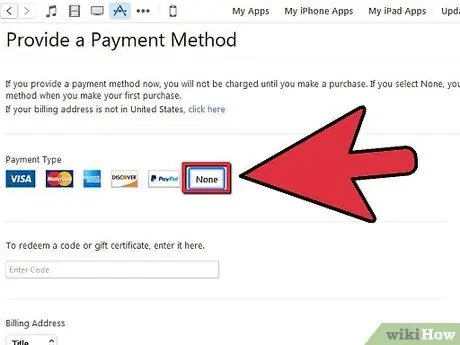
Bước 10. Chọn "Không" làm hình thức thanh toán
Nếu không có "Không", hãy xem phần Khắc phục sự cố.
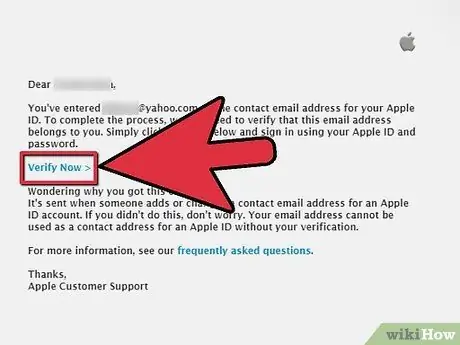
Bước 11. Xác minh tài khoản của bạn
Nhấp vào liên kết trong email xác minh được gửi đến địa chỉ email của bạn. Sau khi nhấp vào liên kết, Apple ID của bạn đã sẵn sàng để sử dụng.
Phương pháp 2/3: IPhone / iPod / iPad
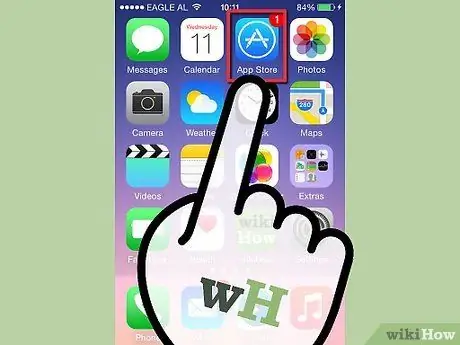
Bước 1. Mở App Store
Bạn có thể tạo ID Apple mà không cần thẻ tín dụng bằng cách thử tải xuống một ứng dụng miễn phí từ App Store.
Bạn sẽ cần đảm bảo rằng điện thoại của mình không được đăng nhập bằng ID Apple của bạn
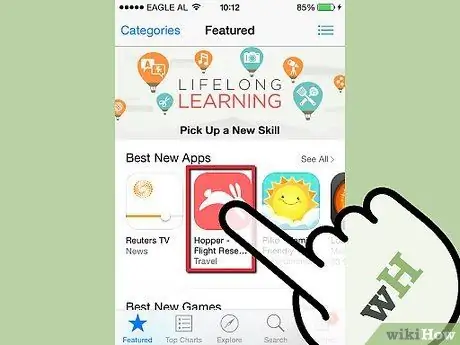
Bước 2. Tìm một ứng dụng miễn phí để cài đặt
Sẽ có một số ứng dụng miễn phí trực tiếp từ trang chính hoặc bạn có thể tìm kiếm các ứng dụng cụ thể.
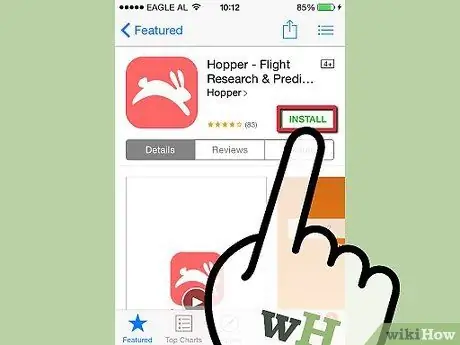
Bước 3. Nhấn vào nút "Miễn phí", sau đó nhấn vào nút "Cài đặt" xuất hiện
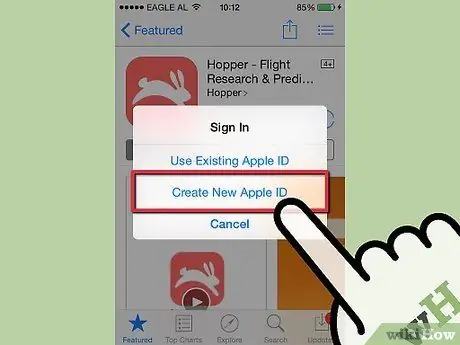
Bước 4. Nhấn vào "Tạo ID Apple mới" khi được nhắc đăng nhập
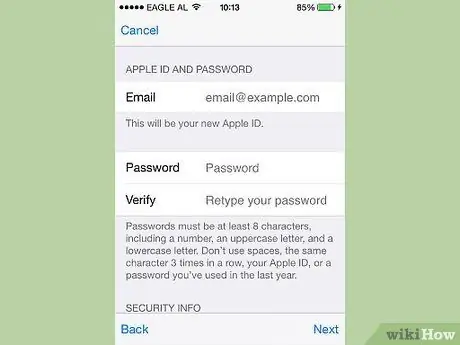
Bước 5. Điền vào tất cả các thông tin cần thiết
Bạn sẽ được yêu cầu nhập địa chỉ email, tạo mật khẩu, tạo một số câu hỏi bảo mật và nhập ngày sinh của bạn.
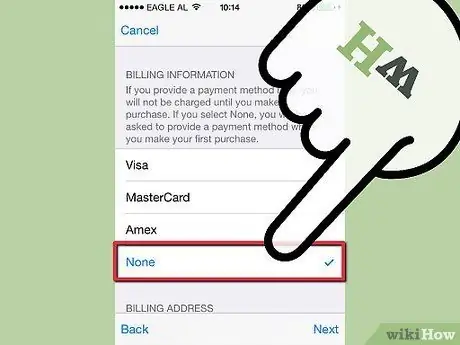
Bước 6. Nhấn vào "Không" làm hình thức thanh toán
Nếu "Không" không khả dụng, hãy xem phần Khắc phục sự cố.
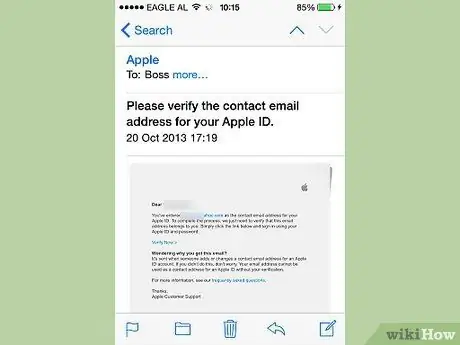
Bước 7. Xác minh tài khoản của bạn
Nhấp vào liên kết trong email xác minh được gửi đến địa chỉ email của bạn. Sau khi nhấp vào liên kết, Apple ID của bạn đã sẵn sàng để sử dụng.
Phương pháp 3/3: Khắc phục sự cố
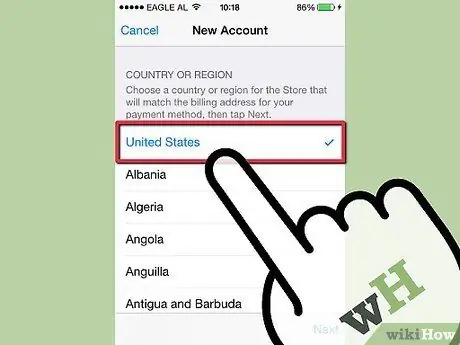
Bước 1. Kiểm tra xem cài đặt khu vực đã thay đổi chưa
Nếu gần đây bạn đã thay đổi khu vực cho ID Apple hiện tại, bạn sẽ cần cung cấp phương thức thanh toán và cập nhật thông tin thanh toán của mình. Sau đó, bạn có thể xóa thông tin thẻ tín dụng trở lại tài khoản của mình.
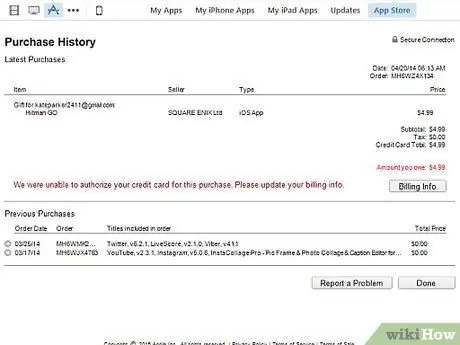
Bước 2. Kiểm tra xem bạn có số dư đến hạn hay không
Bạn không thể đặt không làm phương thức thanh toán nếu Apple ID của bạn có số dư đến hạn. Cập nhật thông tin thanh toán để số dư có thể được thanh toán để bạn có thể đặt "Không" làm phương thức thanh toán.






