Ngay cả khi iPhone của bạn ở chế độ im lặng, các cuộc gọi đến và thông báo vẫn khiến thiết bị rung. Để chống rung, hãy tắt tính năng "Rung khi im lặng" hoặc sử dụng chế độ "Không làm phiền". Tìm hiểu cách thay đổi cài đặt rung, sử dụng chế độ "Không làm phiền" và tắt tính năng "Hệ thống rung bằng cách chạm vào màn hình trong iPhone 7) để giữ cho thiết bị của bạn không bị rung.
Bươc chân
Phương pháp 1/6: Tắt tính năng rung trên iPhone 7
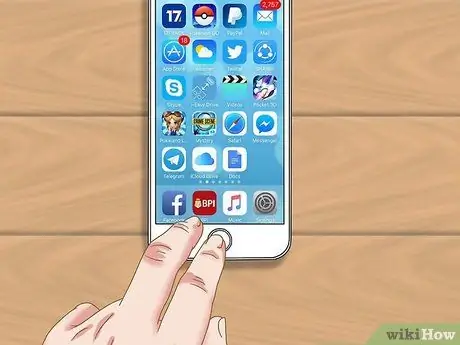
Bước 1. Mở màn hình chính của thiết bị
Rung có thể được tắt thông qua menu cài đặt hoặc “Cài đặt” trên màn hình chính.
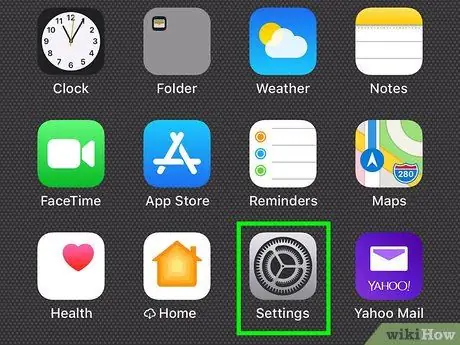
Bước 2. Chạm vào biểu tượng “Cài đặt”
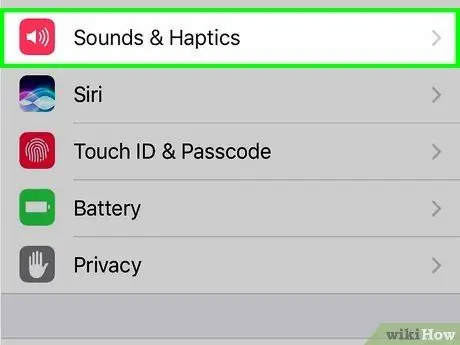
Bước 3. Chọn “Sounds and Haptics”
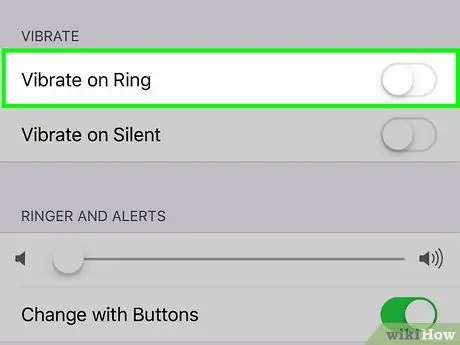
Bước 4. Chạm vào công tắc “Rung khi đổ chuông” màu xanh lục
Chọn tùy chọn này nếu bạn muốn thiết bị của mình không rung khi ở chế độ bình thường (không phải chế độ im lặng). Màu công tắc sẽ chuyển thành màu xám (vị trí tắt hoặc “Tắt”).
Nếu nút gạt tắt hoặc chuyển sang màu xám, điện thoại sẽ không được đặt ở chế độ rung khi có thông báo
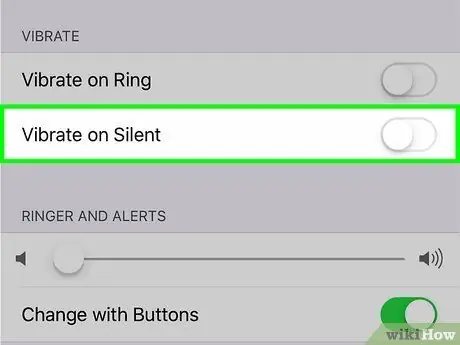
Bước 5. Chạm vào công tắc “Rung khi Im lặng” màu xanh lục
Trượt công tắc để điện thoại không rung khi ở chế độ im lặng. Màu công tắc sẽ chuyển thành màu xám (vị trí tắt hoặc “Tắt”).
Nếu công tắc ở vị trí tắt, điện thoại sẽ không rung ở chế độ im lặng
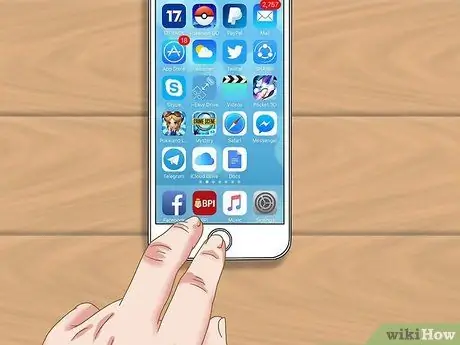
Bước 6. Nhấn nút “Trang chủ”
Cài đặt sẽ có hiệu lực ngay lập tức.
Bạn có thể trượt nút gạt sang vị trí bật bất cứ khi nào bạn muốn bật lại chế độ rung
Phương pháp 2/6: Tắt chế độ rung trên iPhone 6 và các thiết bị cũ hơn
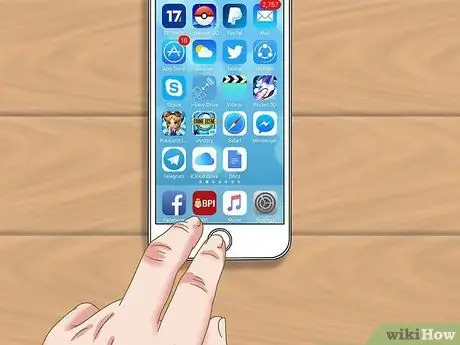
Bước 1. Mở màn hình chính của thiết bị
Rung có thể được tắt thông qua menu cài đặt hoặc “Cài đặt” trên màn hình chính.
Nếu bạn muốn nhanh chóng vô hiệu hóa tất cả các thông báo (bao gồm cả rung), chẳng hạn như khi bạn đang họp, hãy đọc phân đoạn sử dụng chế độ “Không làm phiền”.
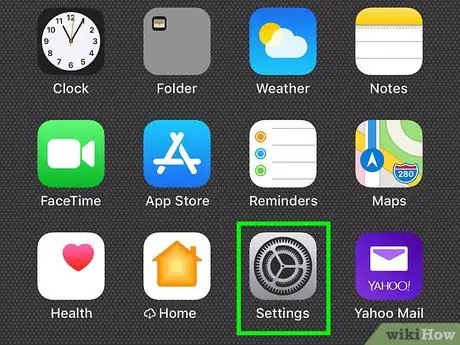
Bước 2. Chạm vào biểu tượng “Cài đặt”
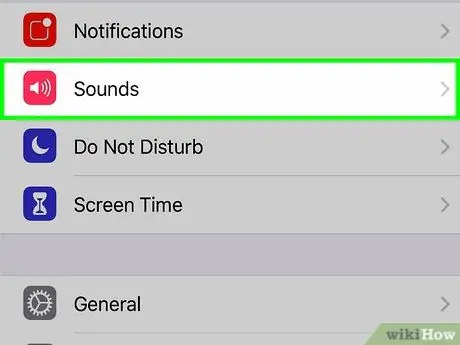
Bước 3. Chọn “Âm thanh”
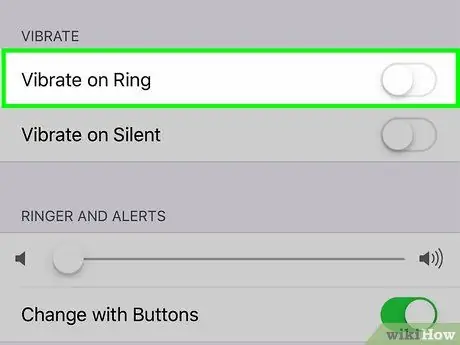
Bước 4. Chạm vào công tắc “Rung khi đổ chuông” màu xanh lục
Chọn tùy chọn này nếu bạn muốn thiết bị của mình không rung khi ở chế độ bình thường (không phải chế độ im lặng). Màu công tắc sẽ chuyển thành màu xám (vị trí tắt hoặc “Tắt”).
Nếu nút gạt tắt hoặc chuyển sang màu xám, điện thoại sẽ không được đặt ở chế độ rung khi có thông báo
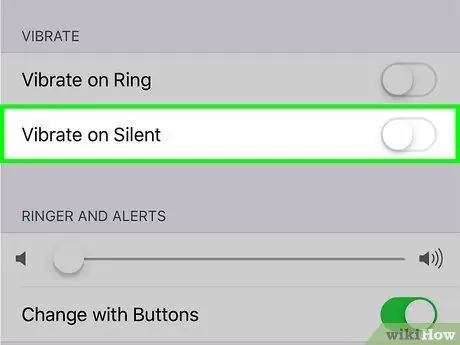
Bước 5. Chạm vào công tắc “Rung khi Im lặng” màu xanh lục
Trượt công tắc để điện thoại không rung khi ở chế độ im lặng. Màu công tắc sẽ chuyển thành màu xám (vị trí tắt hoặc “Tắt”).
Nếu công tắc ở vị trí tắt, điện thoại sẽ không rung ở chế độ im lặng
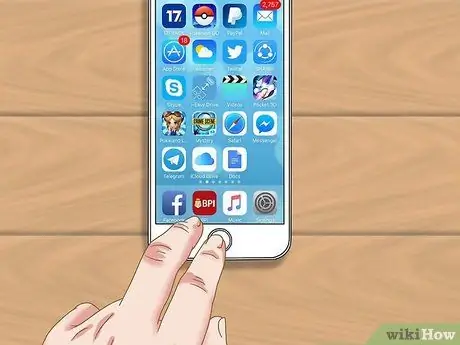
Bước 6. Nhấn nút “Trang chủ”
Cài đặt sẽ có hiệu lực ngay lập tức.
Bạn có thể trượt nút gạt sang vị trí bật bất cứ khi nào bạn muốn bật lại chế độ rung
Phương pháp 3/6: Sử dụng Chế độ “Không làm phiền” trên iOS 7 và các phiên bản mới hơn
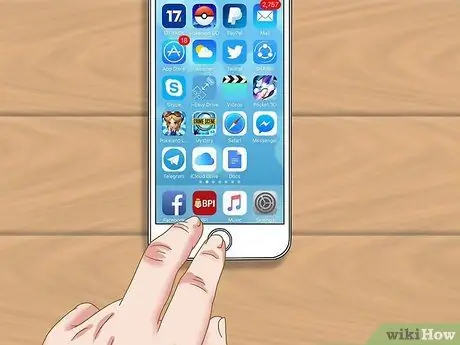
Bước 1. Truy cập màn hình chính của thiết bị
Một cách nhanh chóng để tắt tất cả các rung là bật chế độ “Không làm phiền”. Để tắt rung, ngay cả khi màn hình đang bật, hãy đọc cách tắt rung trên iPhone 7.
Ở chế độ này, điện thoại sẽ không bật, rung hoặc phát ra âm thanh khi màn hình bị khóa
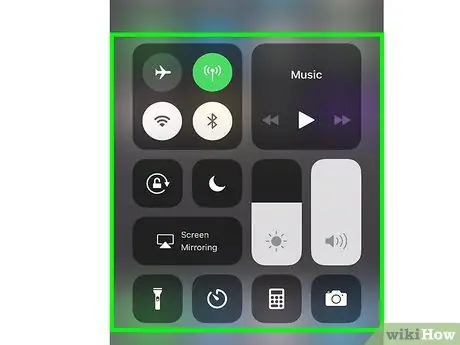
Bước 2. Vuốt cuối màn hình lên
Bảng “Trung tâm điều khiển” sẽ mở ra sau đó.
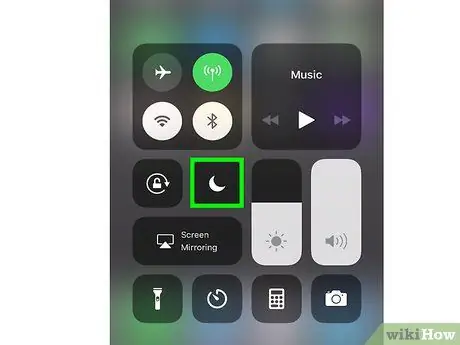
Bước 3. Chạm vào biểu tượng mặt trăng
Màu biểu tượng sẽ chuyển thành màu xanh lam và biểu tượng mặt trăng nhỏ hơn sẽ xuất hiện trên thanh trạng thái ở đầu màn hình. Biểu tượng cho biết chế độ “Không làm phiền” đã được kích hoạt.
Để tắt chế độ “Không làm phiền”, hãy vuốt lên từ cuối màn hình trên màn hình chính và nhấn lại vào biểu tượng mặt trăng
Phương pháp 4/6: Sử dụng Chế độ “Không làm phiền” trên iOS 6 và các phiên bản cũ hơn
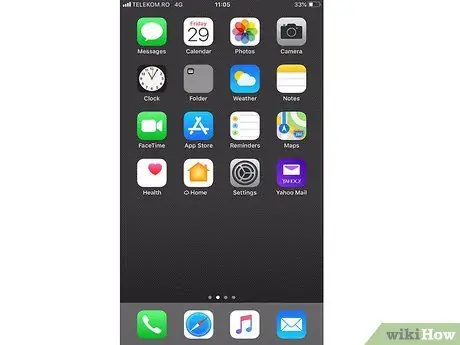
Bước 1. Truy cập màn hình chính của thiết bị
Một cách nhanh chóng để tắt tất cả các rung là bật chế độ “Không làm phiền”. Để tắt rung, ngay cả khi màn hình đang bật, hãy đọc cách tắt rung trên iPhone 6 trở về trước.
Ở chế độ này, điện thoại sẽ không bật, rung hoặc phát ra âm thanh khi màn hình bị khóa
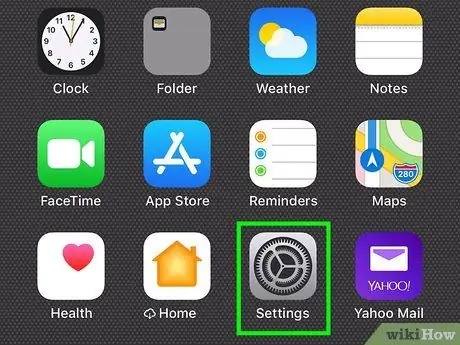
Bước 2. Chạm vào biểu tượng “Cài đặt”
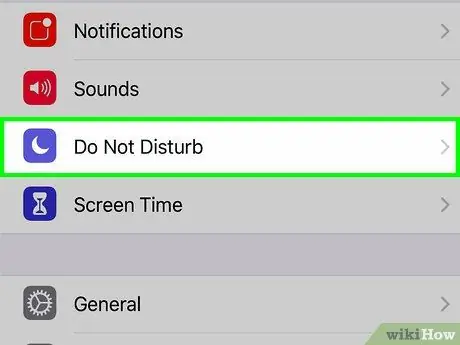
Bước 3. Trượt nút chuyển đổi “Không làm phiền”
Khi công tắc chuyển sang màu xanh lục, biểu tượng mặt trăng nhỏ sẽ xuất hiện trên thanh trạng thái ở đầu màn hình. Biểu tượng này cho biết chế độ “Không làm phiền” đang hoạt động.
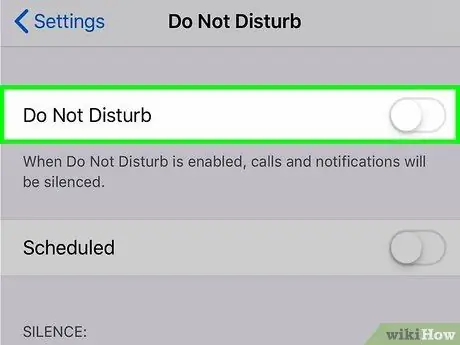
Bước 4. Trượt công tắc “Không làm phiền” sang vị trí tắt
Khi màu công tắc chuyển sang màu xám, biểu tượng mặt trăng sẽ biến mất và bạn có thể nhận lại thông báo (và rung của thiết bị).
Phương pháp 5/6: Tắt tính năng Haptics hệ thống trên iPhone 7
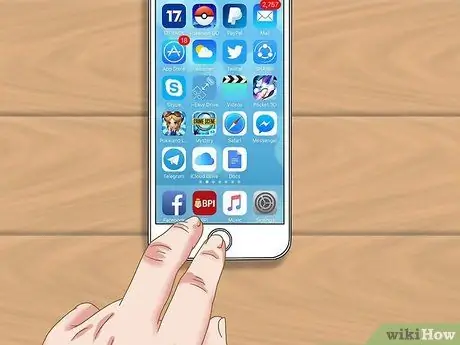
Bước 1. Mở màn hình chính của thiết bị
Nếu không thích phản ứng rung khi chạm hoặc vuốt màn hình trên iPhone 7, bạn có thể tắt tính năng này thông qua cài đặt “Âm thanh và cảm ứng”.
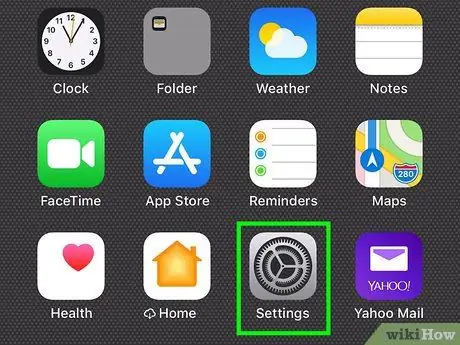
Bước 2. Chạm vào biểu tượng “Cài đặt”
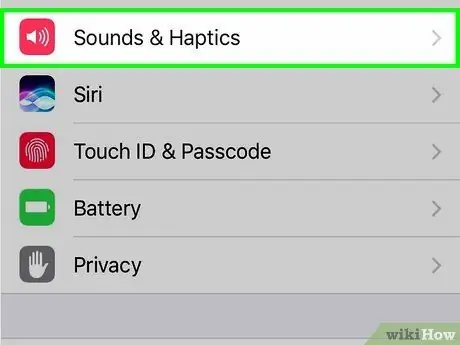
Bước 3. Chọn “Sounds and Haptics”
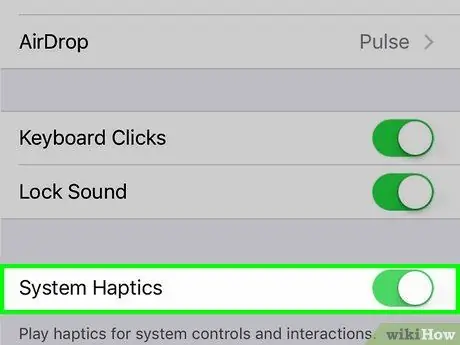
Bước 4. Chạm vào công tắc “Hệ thống Haptics”
Bạn có thể cần phải cuộn qua màn hình để tìm nút chuyển. Khi công tắc ở vị trí tắt hoặc “Tắt” (chuyển sang màu xám), bạn sẽ không cảm thấy phản hồi chạm khi sử dụng màn hình.
Điện thoại của bạn vẫn rung khi bạn nhận được cuộc gọi đến hoặc thông báo, trừ khi bạn tắt tất cả các chế độ rung
Phương pháp 6/6: Tắt rung khẩn cấp (Tất cả các loại iPhone)
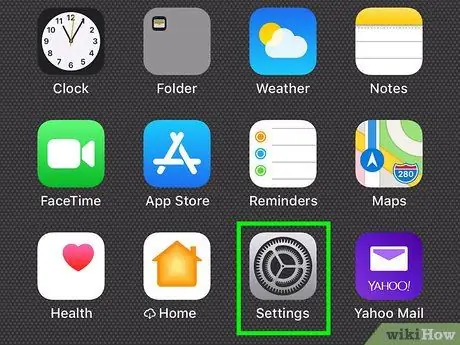
Bước 1. Mở menu cài đặt hoặc “Cài đặt”
Menu này được biểu thị bằng biểu tượng bánh răng màu xám.
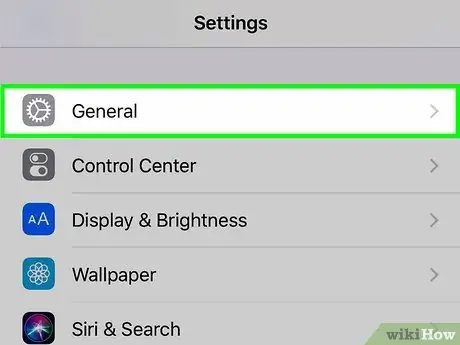
Bước 2. Chọn Chung
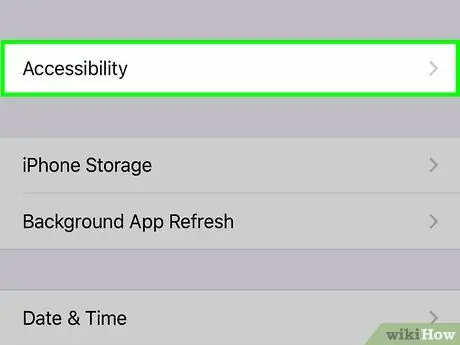
Bước 3. Chạm vào Trợ năng
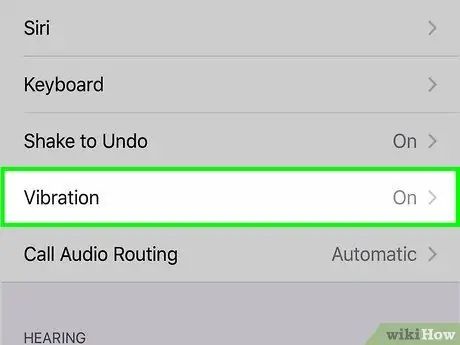
Bước 4. Chạm vào Rung
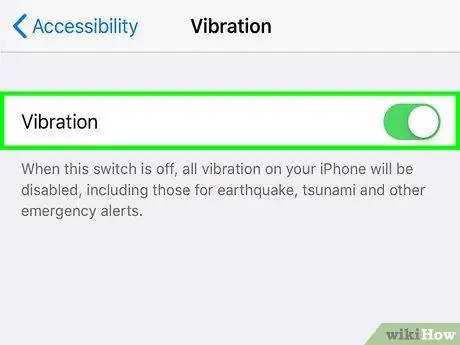
Bước 5. Trượt thanh trượt bên cạnh tùy chọn “Rung”
Đảm bảo rằng đường màu xanh lá cây không hiển thị. Tất cả các chức năng rung hiện đã bị tắt trên iPhone.






