Nếu bạn nhận được nhiều cửa sổ bật lên khi sử dụng Internet trong trình duyệt Android của mình, bạn có thể tắt chúng. Bạn cũng có thể bật lại nó trong menu cài đặt của trình duyệt. Bạn cũng có thể cài đặt trình chặn quảng cáo hoặc trình chặn quảng cáo trên thiết bị Android của mình để khắc phục sự cố tốt hơn.
Bươc chân
Phần 1/2: Bật trình chặn cửa sổ bật lên
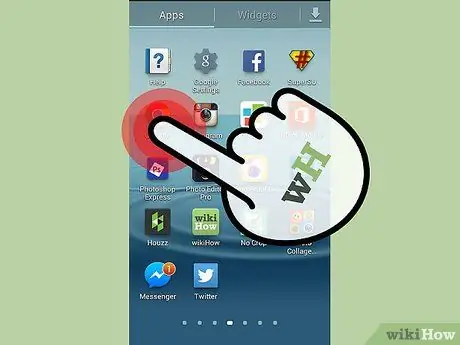
Bước 1. Mở trình duyệt trên Android
Bạn có thể kích hoạt trình chặn cửa sổ bật lên trong trình duyệt của mình để chặn nhiều cửa sổ bật lên.
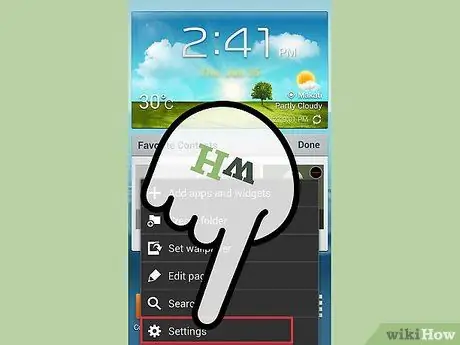
Bước 2. Nhấn vào nút Menu (⋮) và chọn "Cài đặt"
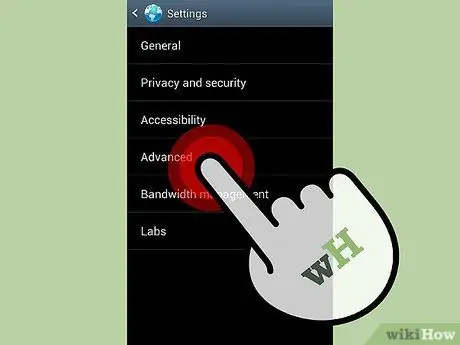
Bước 3. Chọn tùy chọn "Nâng cao" và chọn hộp "Chặn cửa sổ bật lên"
Điều này sẽ chặn nhiều cửa sổ bật lên xuất hiện trong trình duyệt.
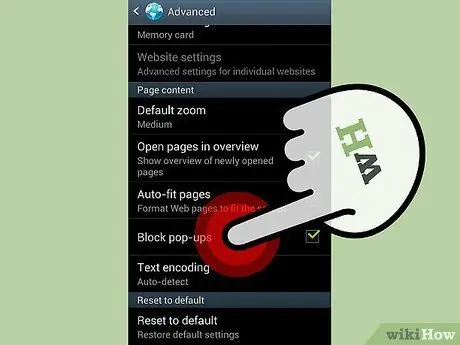
Bước 4. Bật trình chặn cửa sổ bật lên trong các trình duyệt khác của bạn
Nếu bạn sử dụng trình duyệt khác, bạn cũng có thể bật trình chặn cửa sổ bật lên:
- Chrome - Mở menu Cài đặt và chọn "Cài đặt trang". Nhấn vào tùy chọn "Cửa sổ bật lên", sau đó trượt nút gạt sang vị trí tắt để chặn cửa sổ bật lên.
- Firefox - Trình chặn cửa sổ bật lên luôn bật trên Android.
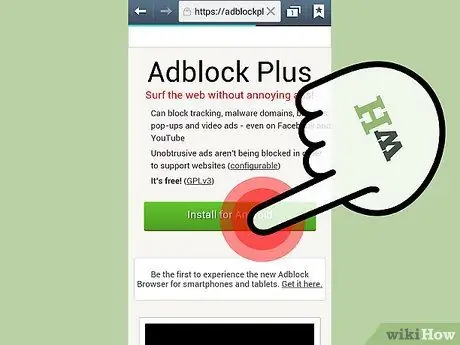
Bước 5. Cài đặt ứng dụng chặn quảng cáo nếu bạn vẫn nhận được cửa sổ bật lên
Nếu bạn vẫn nhận được nhiều cửa sổ bật lên, ngay cả khi đã bật trình chặn cửa sổ bật lên, hãy xem xét cài đặt một ứng dụng chặn quảng cáo. Xem phần tiếp theo để biết hướng dẫn cài đặt Adblock Plus miễn phí.
Phần 2/2: Sử dụng ứng dụng Adblock Plus
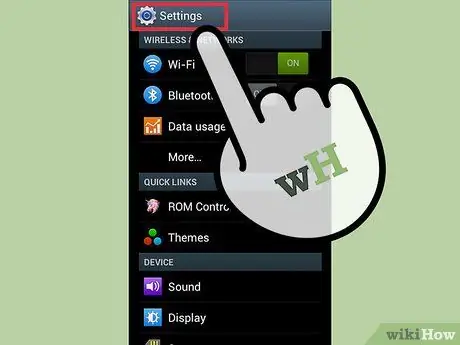
Bước 1. Vào cài đặt trên thiết bị của bạn
Bạn có thể cài đặt ứng dụng Adblock Plus có thể chặn nhiều quảng cáo và cửa sổ bật lên trong khi sử dụng internet. Trước tiên, bạn sẽ cần thay đổi một số cài đặt bảo mật vì bạn đã cài đặt Adblock Plus từ trang web, không phải từ Cửa hàng Google Play.
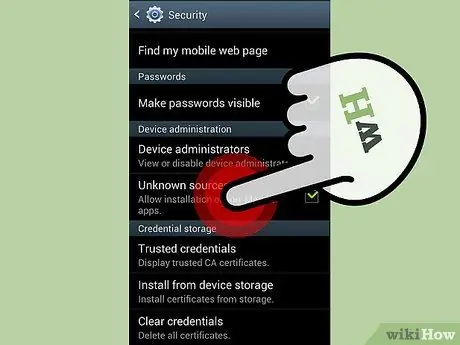
Bước 2. Chọn tùy chọn "Bảo mật" và đánh dấu vào ô "Không rõ nguồn gốc"
Tùy chọn này cho phép bạn cài đặt các ứng dụng khác ngoài Cửa hàng Google Play.
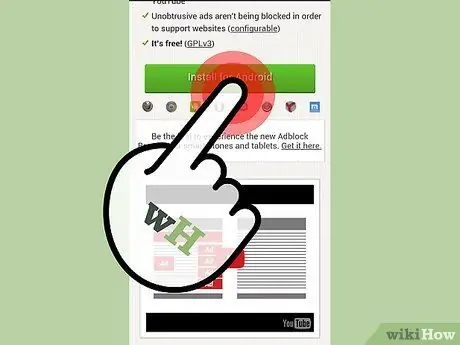
Bước 3. Truy cập trang Adblock Plus dành cho Android
Bạn có thể tải xuống Adblock Plus bằng cách truy cập adblockplus.org/en/android-install trên trình duyệt Android của mình và bằng cách nhấn vào "Tải xuống". Nhấn "OK" để xác nhận tải xuống. Bạn cũng có thể truy cập trang web trên máy tính và quét mã QR bằng thiết bị của mình để bắt đầu tải xuống.
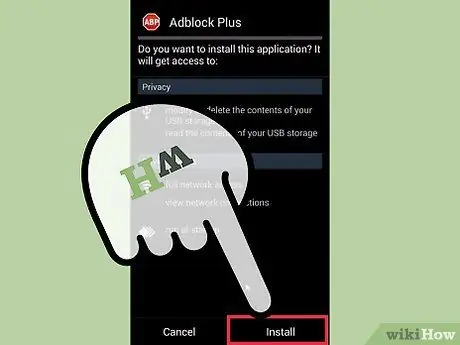
Bước 4. Chạy trình cài đặt ứng dụng
Sau khi quá trình tải xuống hoàn tất, hãy mở thanh Thông báo và nhấn vào tệp đã tải xuống. Nhấn vào "Cài đặt" để xác nhận rằng bạn muốn cài đặt ứng dụng sau khi xem trang quyền.
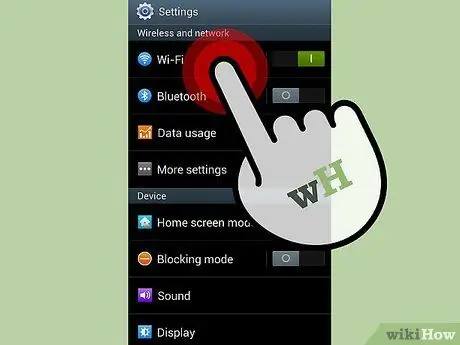
Bước 5. Đặt cài đặt mạng của bạn
Bạn cần định cấu hình cài đặt proxy của thiết bị để ứng dụng Adblock chạy. Bạn sẽ cần thực hiện việc này trên mọi mạng được kết nối.
- Mở Cài đặt và nhấn vào tùy chọn "Wi-Fi".
- Nhấn và giữ một mạng hiện có và chọn "Sửa đổi mạng" từ menu xuất hiện.
- Chọn hộp "Hiển thị cài đặt nâng cao" và đặt "Proxy" thành "Thủ công".
- Nhập localhost vào trường "Proxy hostname" và 2020 vào trường "Port". Nhấn vào "Lưu".
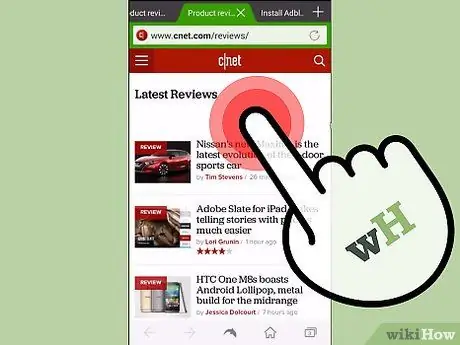
Bước 6. Kích hoạt Adblock Plus trong khi sử dụng internet
Bây giờ Adblock Plus đã được cài đặt và hoạt động. Bạn sẽ thấy các cửa sổ bật lên và quảng cáo ít xuất hiện hơn khi sử dụng internet. Adblock sẽ hoạt động trên tất cả các trình duyệt được cài đặt trên thiết bị của bạn.






