Quảng cáo bật lên là những quảng cáo gây phiền nhiễu thường xuất hiện khi bạn muốn truy cập hoặc đọc các trang web nhất định. Hầu như tất cả các trình duyệt đều có công cụ chặn cửa sổ bật lên có thể lọc ra những quảng cáo này bằng cách chặn các cửa sổ bật lên không quen thuộc hoặc có hại, nhưng vẫn hiển thị các cửa sổ bật lên được phép. Nếu bạn thường xuyên bị làm phiền bởi sự xuất hiện của các quảng cáo pop-up, rất có thể máy tính của bạn đã bị nhiễm phần mềm quảng cáo hoặc phần mềm quảng cáo. Tuy nhiên, có những chương trình trên internet có thể giúp giải quyết vấn đề này miễn phí.
Bươc chân
Phương pháp 1/4: Internet Explorer
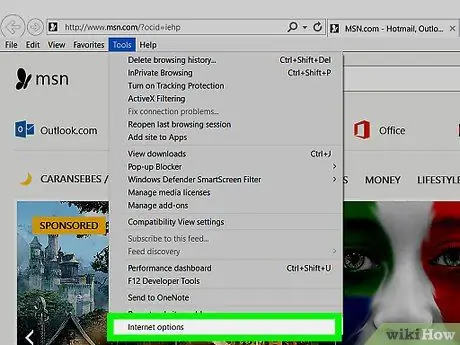
Bước 1. Nhấp vào trình đơn 'Công cụ' hoặc nút có biểu tượng bánh răng, sau đó chọn 'Tùy chọn Internet'
Nếu bạn không thể tìm thấy menu 'Công cụ', hãy nhấn Alt.
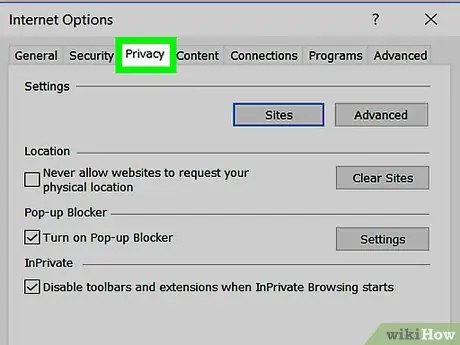
Bước 2. Nhấp vào tab
sự riêng tư.
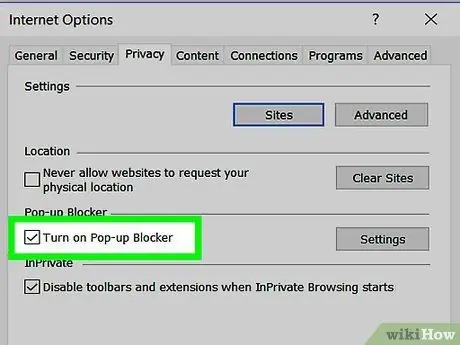
Bước 3. Chọn hộp có nhãn ‘Bật Trình chặn cửa sổ bật lên’
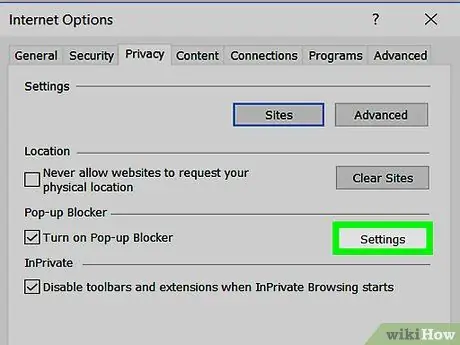
Bước 4. Nhấp vào nút
Cài đặt để điều chỉnh mức độ chặn. Sử dụng trình đơn thả xuống 'Mức chặn' để đặt mức bảo mật. Nếu bạn muốn chặn tất cả các quảng cáo bật lên, hãy chọn 'Cao'.
Trình chặn cửa sổ bật lên sẽ luôn chặn cửa sổ bật lên từ các trang web đáng ngờ, bất kể mức độ nghiêm trọng của cửa sổ bật lên xuất hiện
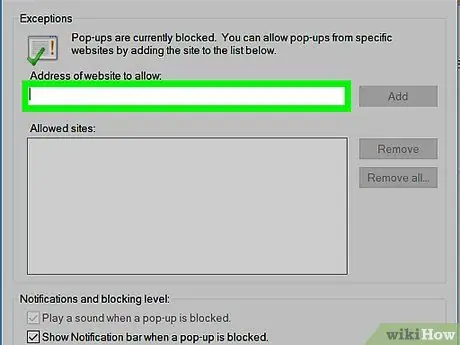
Bước 5. Kiểm tra các trang web có trong danh sách loại trừ
Trên menu 'Cài đặt Trình chặn Cửa sổ bật lên', bạn sẽ thấy danh sách các trang web được phép hiển thị quảng cáo bật lên. Bạn có thể xóa một trang cụ thể khỏi danh sách loại trừ bằng cách chọn một trang hiện có và nhấp vào nút Xóa hoặc bạn có thể thêm một trang cụ thể vào danh sách loại trừ bằng cách nhập địa chỉ của trang vào trường được cung cấp.
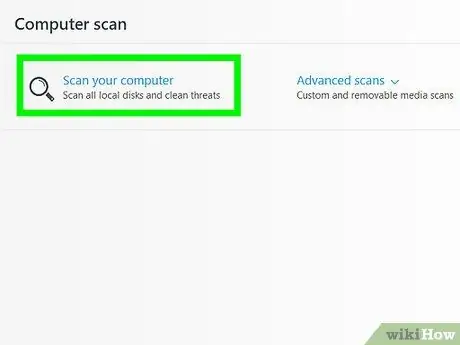
Bước 6. Chạy quét phần mềm độc hại nếu bạn liên tục bị làm phiền bởi các quảng cáo bật lên xuất hiện
Nếu bạn vẫn nhận được nhiều quảng cáo bật lên ngay cả khi đã bật Trình chặn cửa sổ bật lên, thì rất có thể máy tính của bạn đã bị nhiễm phần mềm độc hại hoặc phần mềm độc hại. Tải xuống và chạy quét bằng ba chương trình miễn phí bên dưới và nhấp vào các liên kết này để biết thêm thông tin về cách xóa phần mềm độc hại khỏi máy tính của bạn:
- AdwCleaner - general-changelog-team.fr/en/tools/15-adwcleaner
- Malwarebytes Antimalware - malwarebytes.org
- HitmanPro - Surright.nl/en/hitmanpro
Phương pháp 2/4: Chrome
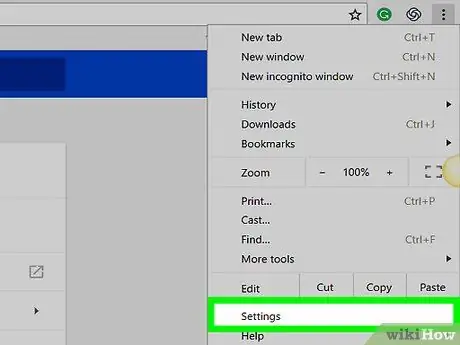
Bước 1. Nhấp vào nút menu Chrome (☰), sau đó chọn 'Cài đặt'
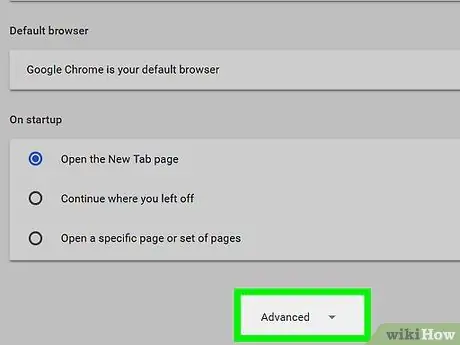
Bước 2. Nhấp vào liên kết 'Hiển thị cài đặt nâng cao' ở cuối trang
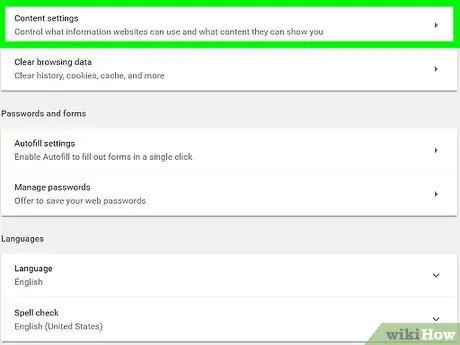
Bước 3. Nhấp vào nút
Cài đặt nội dung… trong phần 'Quyền riêng tư'.
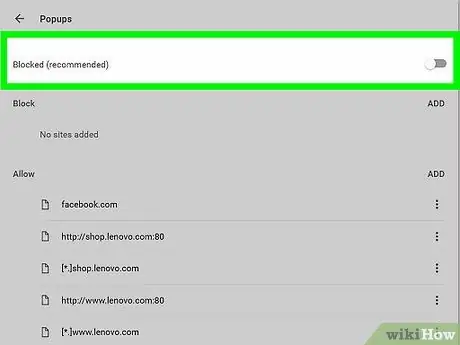
Bước 4. Cuộn trang cho đến khi bạn đến phần 'Cửa sổ bật lên'
Chọn 'Không cho phép bất kỳ trang web nào hiển thị cửa sổ bật lên'.
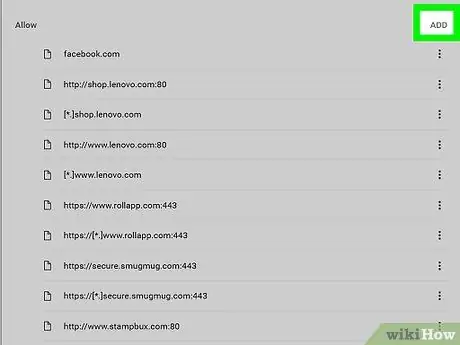
Bước 5. Nhấp vào nút
Quản lý các trường hợp ngoại lệ…. Sau khi nhấp vào, bạn có thể xem những trang nào được đưa vào danh sách loại trừ của trình chặn cửa sổ bật lên.
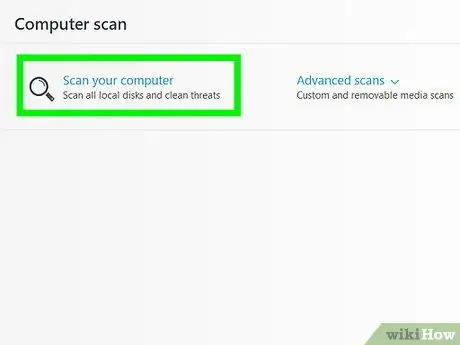
Bước 6. Chạy quét chống phần mềm độc hại nếu bạn vẫn bị làm phiền bởi các cửa sổ bật lên xuất hiện
Nếu bạn vẫn nhận được nhiều quảng cáo bật lên khi truy cập các trang web khác nhau hoặc trình duyệt của bạn chuyển hướng bạn đến các trang web khác, thì rất có thể máy tính của bạn đã bị nhiễm phần mềm quảng cáo hoặc phần mềm độc hại. Chạy một vài phiên quét bằng các chương trình bên dưới và đọc bài viết tại liên kết này để tìm hiểu thêm về cách xóa phần mềm độc hại khỏi máy tính của bạn.
- AdwCleaner - general-changelog-team.fr/en/tools/15-adwcleaner
- Malwarebytes Antimalware - malwarebytes.org
- HitmanPro - Surright.nl/en/hitmanpro
- AdwareMedic (Mac) - adwaremedic.com
Phương pháp 3/4: Firefox
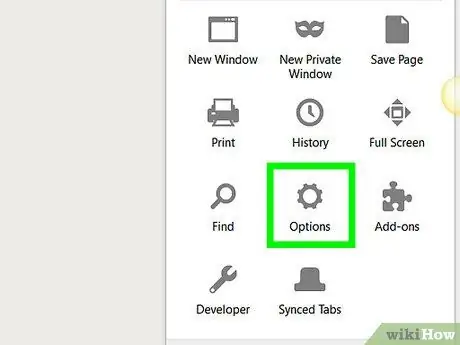
Bước 1. Nhấn nút menu Firefox (☰), sau đó chọn 'Tùy chọn'
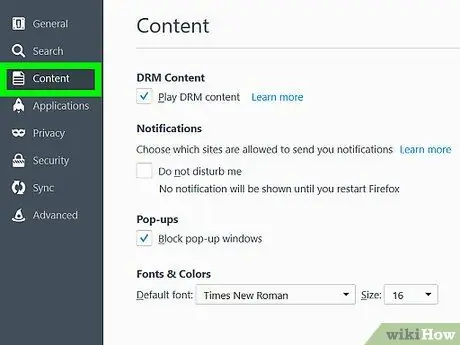
Bước 2. Nhấp vào tab 'Nội dung' trên thanh bên trái
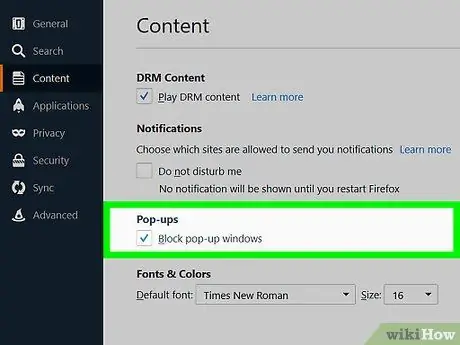
Bước 3. Chọn hộp có nhãn ‘Chặn cửa sổ bật lên’ để bật trình chặn cửa sổ bật lên
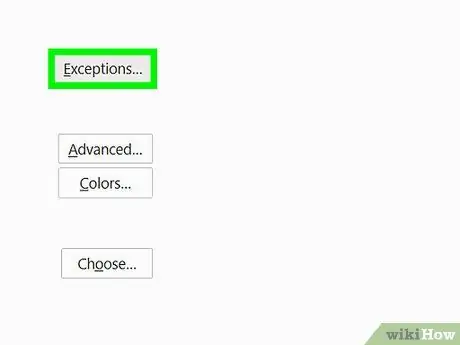
Bước 4. Nhấp vào nút
Ngoại lệ… để xem những trang nào bị loại trừ. Trong phần này, bạn có thể thêm các trang web nhất định vào danh sách loại trừ bằng cách nhập địa chỉ của trang web đó.
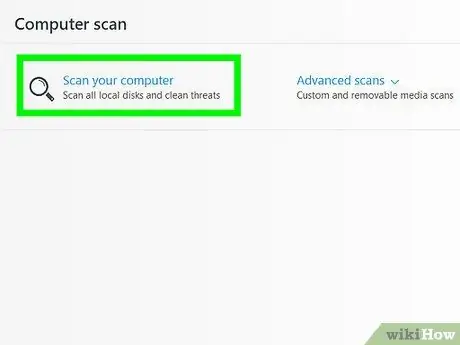
Bước 5. Sử dụng chương trình chống phần mềm độc hại nếu bạn vẫn nhận được nhiều cửa sổ bật lên
Quảng cáo bật lên quá mức là dấu hiệu phổ biến của phần mềm quảng cáo hoặc nhiễm vi rút. Đọc bài viết trong liên kết này để được hướng dẫn thêm về cách xóa phần mềm độc hại khỏi máy tính của bạn. Ngoài ra, hãy chạy các chương trình sau để loại bỏ các phần mềm độc hại phổ biến nhất:
- AdwCleaner - general-changelog-team.fr/en/tools/15-adwcleaner
- Malwarebytes Antimalware - malwarebytes.org
- HitmanPro - Surright.nl/en/hitmanpro
- AdwareMedic (Mac) - adwaremedic.com
Phương pháp 4/4: Safari
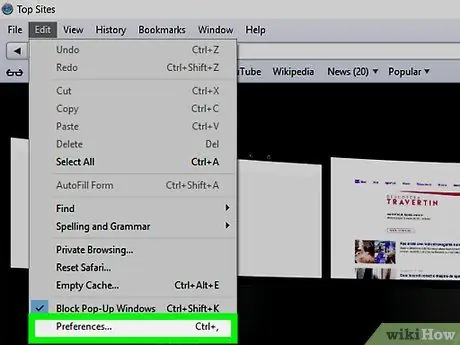
Bước 1. Nhấp vào menu Safari, sau đó chọn 'Preferences'
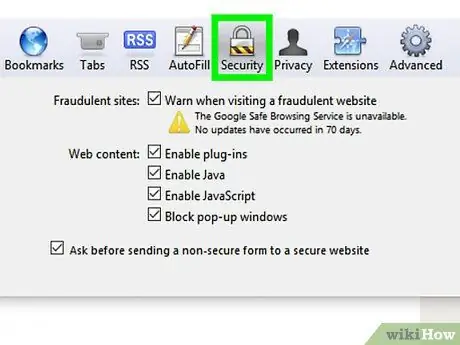
Bước 2. Nhấp vào tab 'Bảo mật'
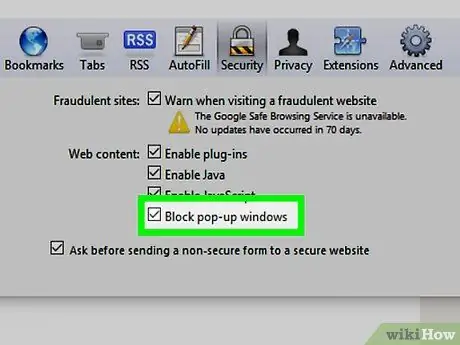
Bước 3. Chọn hộp có nhãn ‘Chặn cửa sổ bật lên’
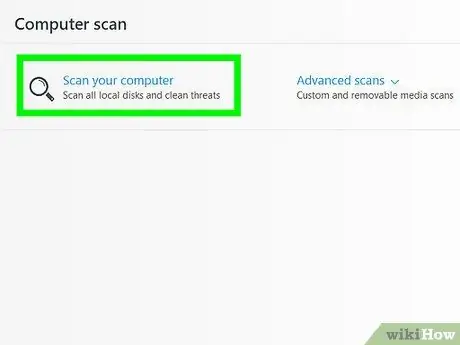
Bước 4. Chạy chương trình AdwareMedic nếu các quảng cáo bật lên tiếp tục xuất hiện
Nếu cửa sổ bật lên tiếp tục xuất hiện, ngay cả sau khi bạn kích hoạt trình chặn cửa sổ bật lên, có khả năng máy tính của bạn đã bị nhiễm phần mềm quảng cáo. Có một số chương trình có sẵn cho OS X để giải quyết các vấn đề với phần mềm quảng cáo, nhưng AdwareMedic là một trong những chương trình phổ biến nhất vì tính hiệu quả của nó và sử dụng miễn phí.






