WikiHow này hướng dẫn bạn cách tùy chỉnh diện mạo của nhân vật Minecraft. Bạn có thể thực hiện việc này trên các phiên bản Minecraft trên máy tính, thiết bị di động và bảng điều khiển.
Bươc chân
Phương pháp 1/3: Trên máy tính để bàn
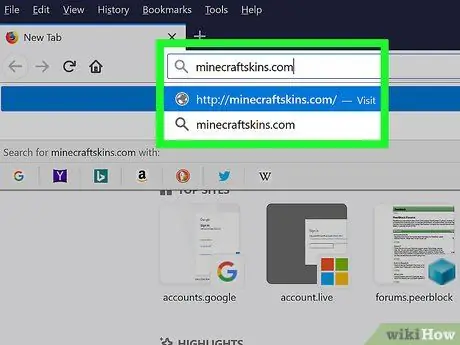
Bước 1. Truy cập trang Minecraft Skindex
Truy cập https://www.minecraftskins.com/. Thư viện Skin Index hoặc Skindex sẽ được mở.
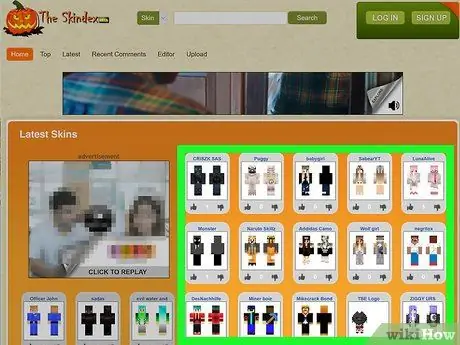
Bước 2. Chọn một làn da
Nhấp vào da bạn muốn áp dụng cho nhân vật Minecraft của mình.
- Bạn cũng có thể tìm kiếm một vùng da cụ thể từ trường tìm kiếm ở đầu trang.
- Nếu bạn muốn xem danh sách các giao diện khác nhau (không chỉ những giao diện phổ biến), hãy nhấp vào Muộn nhất hoặc Đứng đầu ở trên cùng bên trái của trang.
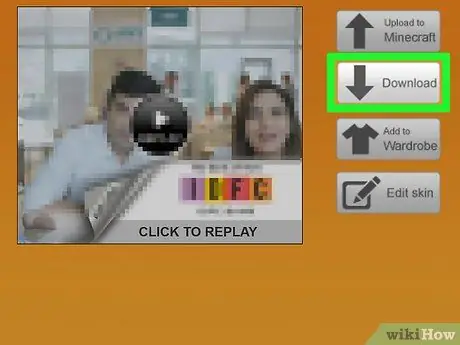
Bước 3. Nhấp vào nút Tải xuống
Nó nằm ở phía bên phải của trang cho làn da bạn muốn. File skin sẽ ngay lập tức tải về máy tính của bạn.
Tùy thuộc vào cài đặt trình duyệt của bạn, trước tiên bạn có thể cần chọn nơi lưu tải xuống hoặc xác nhận tải xuống
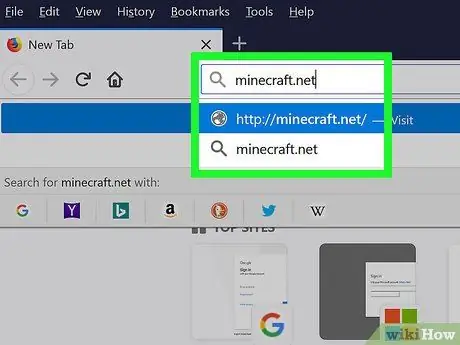
Bước 4. Truy cập trang Minecraft
Truy cập https://minecraft.net/. Đây là trang web chính thức của Minecraft.
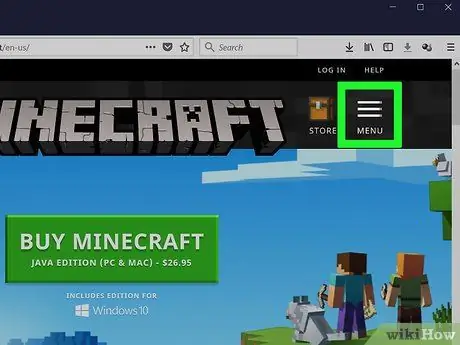
Bước 5. Nhấp vào ở góc trên bên phải
Một menu thả xuống sẽ được hiển thị.
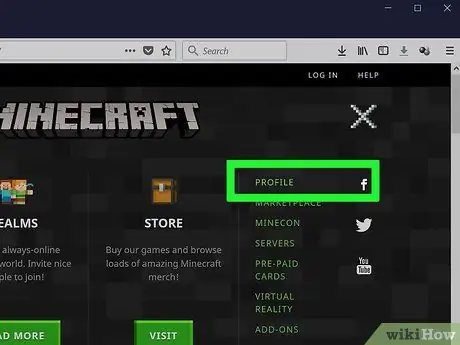
Bước 6. Nhấp vào Hồ sơ
Tùy chọn này nằm ở đầu trình đơn thả xuống. Trang cho da sẽ mở ra.
Nếu bạn chưa đăng nhập vào Minecraft, hãy nhập địa chỉ email và mật khẩu của bạn, sau đó nhấp vào ĐĂNG NHẬP để tiếp tục.
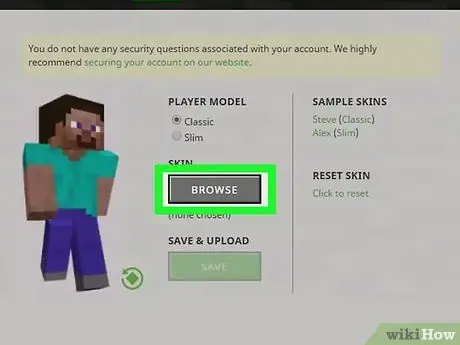
Bước 7. Bấm chọn một tệp
Đó là một nút màu trắng ở cuối màn hình.
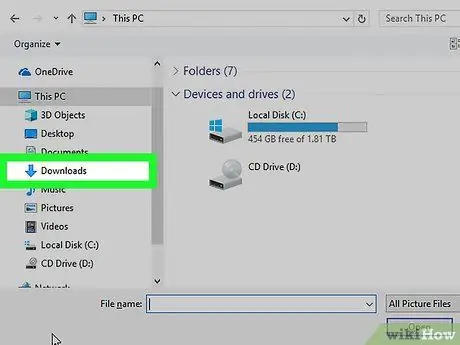
Bước 8. Chọn tệp da mong muốn
Nhấp vào tệp skin mới được tải xuống. Tập tin sẽ được đặt trong thư mục "Downloads" (vị trí lưu trữ mặc định trên máy tính).
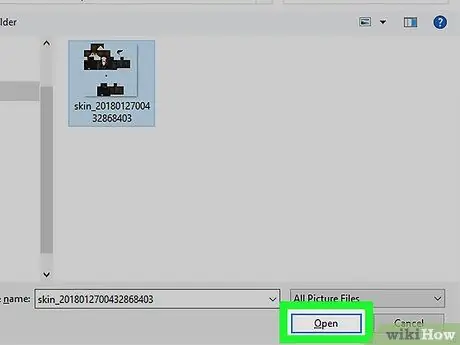
Bước 9. Nhấp vào Mở
Nó ở góc dưới bên phải. Tệp skin sẽ được tải vào trang hồ sơ.
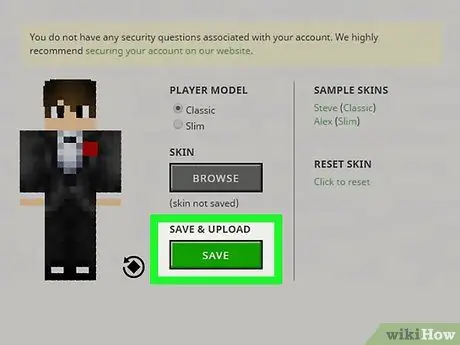
Bước 10. Nhấp vào Tải lên
Đó là một nút màu trắng ở cuối trang. Điều này sẽ thay đổi da trên nhân vật Minecraft của bạn tại thời điểm này.
Nếu bạn đã đăng nhập vào phiên bản máy tính của Minecraft bằng cùng một dữ liệu tài khoản, nhân vật Minecraft của bạn bây giờ sẽ sử dụng skin mà bạn đã tải lên
Phương pháp 2/3: Trên Minecraft PE
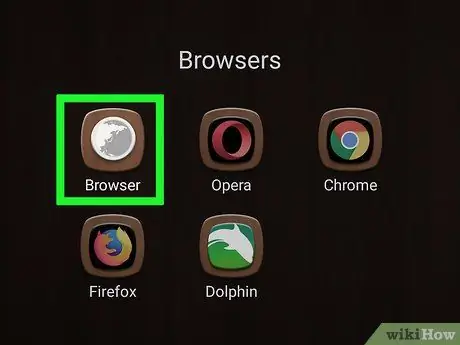
Bước 1. Chạy trình duyệt trên thiết bị di động
Bạn có thể sử dụng Firefox hoặc Google Chrome trên mọi thiết bị di động.
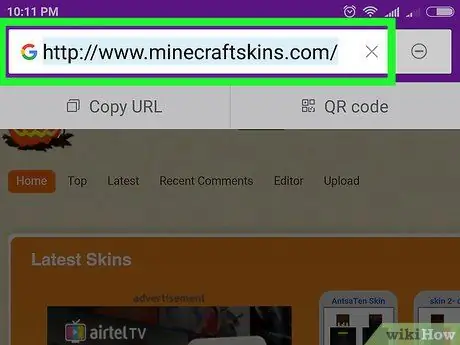
Bước 2. Truy cập trang Skindex
Truy cập https://www.minecraftskins.com/ trong trình duyệt trên thiết bị di động của bạn.
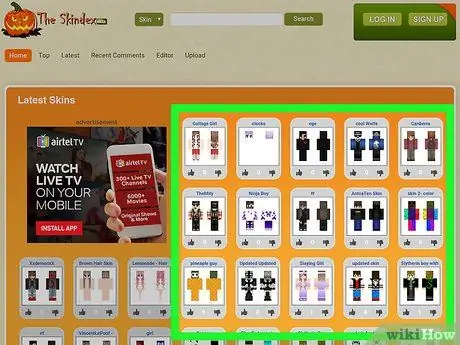
Bước 3. Chọn một làn da
Nhấn vào da bạn muốn tải xuống.
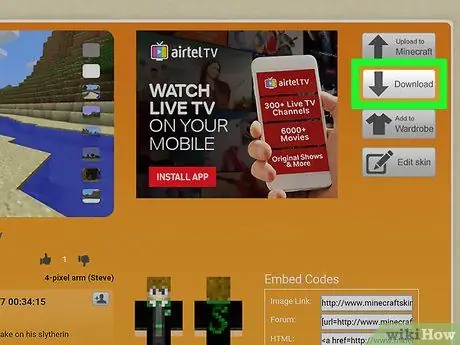
Bước 4. Nhấn vào nút Tải xuống nằm ở phía trên bên phải của trang giao diện
Hình ảnh của da sẽ mở trong một tab trình duyệt mới.
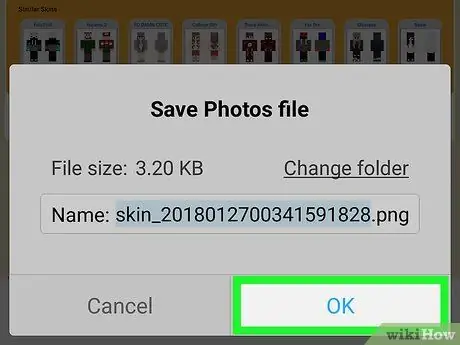
Bước 5. Cứu da
Nhấn và giữ hình ảnh da, sau đó nhấn vào nút Lưu hình ảnh khi được yêu cầu.
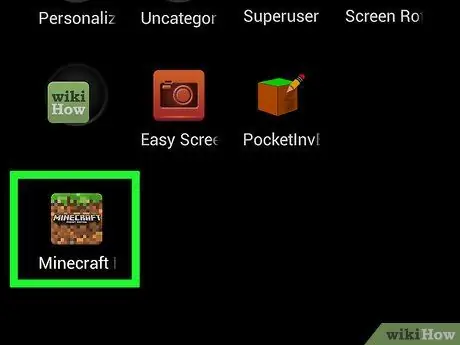
Bước 6. Chạy Minecraft PE
Biểu tượng là một khối đất với cỏ trên đó. Trang chủ Minecraft PE sẽ mở ra.
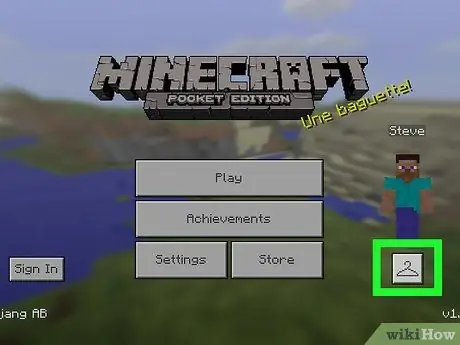
Bước 7. Chạm vào biểu tượng hình cái móc áo
Nó ở phía dưới bên tay phải.
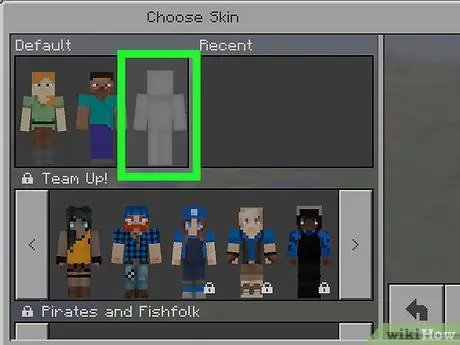
Bước 8. Chạm vào biểu tượng da trống
Biểu tượng của nó nằm ở ngoài cùng bên phải của phần "Mặc định", ở góc trên cùng bên trái.
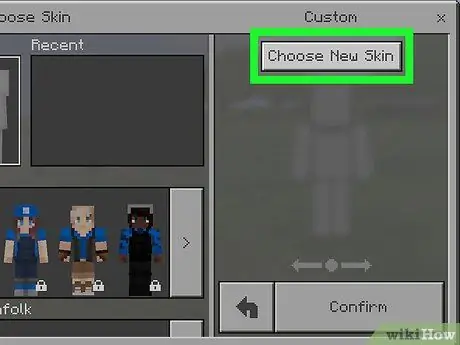
Bước 9. Nhấn vào Chọn giao diện mới
Nút này nằm ở đầu cửa sổ "Tùy chỉnh" ở phía bên phải của màn hình.
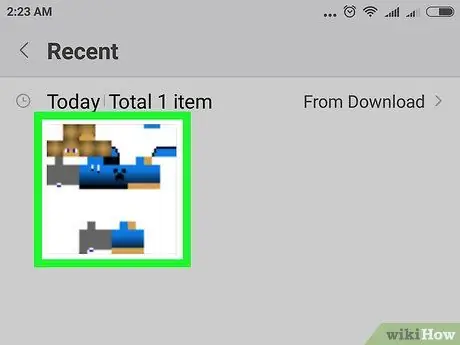
Bước 10. Chọn skin đã lưu của bạn
Nhấn vào hình ảnh da đã tải xuống. Hình ảnh dưới dạng một con búp bê giấy nằm rải rác.
Có thể bạn cần chọn một album trước (ví dụ: Thư viện ảnh).
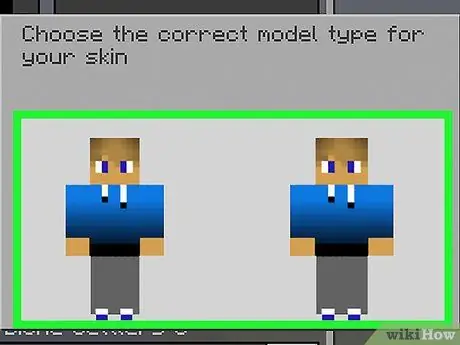
Bước 11. Chọn mẫu da
Nhấn vào một trong các mô hình da trong cửa sổ xuất hiện.
Nếu bạn nghi ngờ, hãy nhấn vào vùng da bên phải
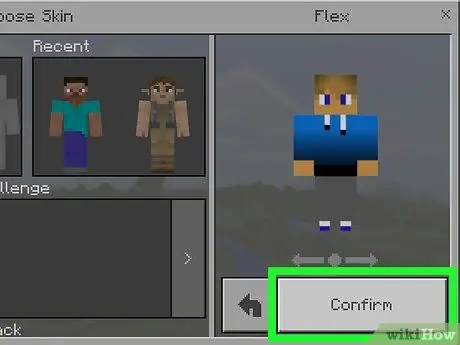
Bước 12. Nhấn vào Xác nhận ở góc dưới bên phải
Da đã chọn sẽ được đặt làm da mặc định cho nhân vật của bạn.
Phương pháp 3/3: Trên phiên bản Console
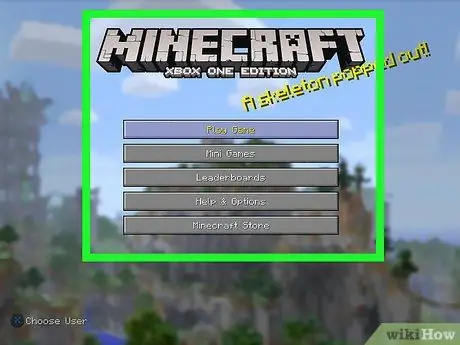
Bước 1. Chạy Minecraft
Chọn trò chơi (trò chơi) Minecraft từ thư viện bảng điều khiển.
Nếu bạn đã mua trò chơi Minecraft dưới dạng đĩa, hãy lắp đĩa vào bảng điều khiển
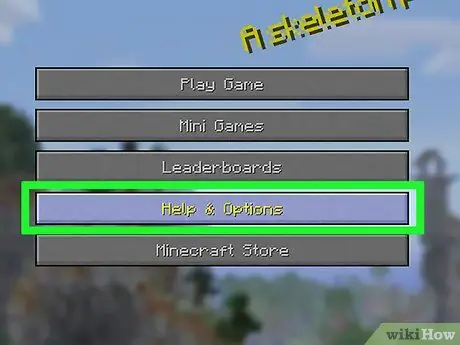
Bước 2. Chọn menu Trợ giúp & Tùy chọn
Nó ở giữa trang đầu Minecraft.
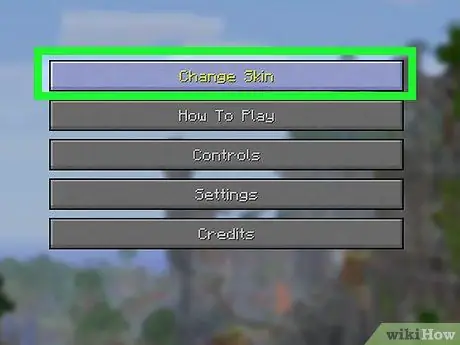
Bước 3. Chọn Thay đổi Da
Tùy chọn này ở đầu trang. Trang Gói Da sẽ mở ra.
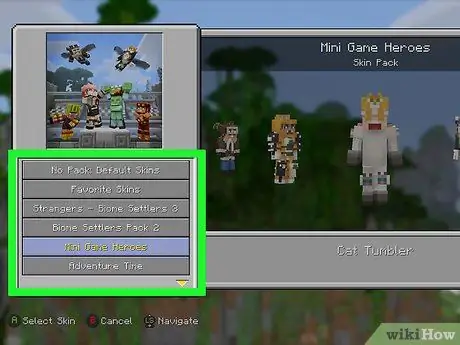
Bước 4. Chọn gói da (skin pack)
Cuộn xuống hoặc lên để xem các gói da khác nhau.
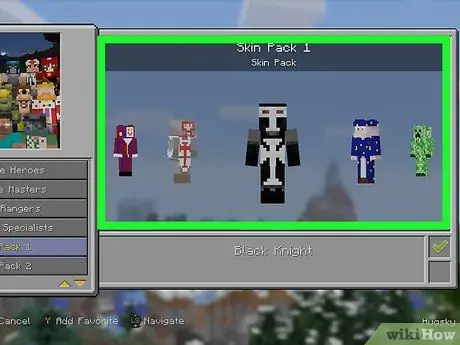
Bước 5. Chọn làn da mong muốn
Khi gói da được chọn, di chuyển sang phải hoặc trái để tìm da bạn muốn sử dụng.
Một số giao diện không thể được sử dụng miễn phí. Nếu có biểu tượng ổ khóa bên dưới và bên phải giao diện đã chọn thì đó là gói cao cấp
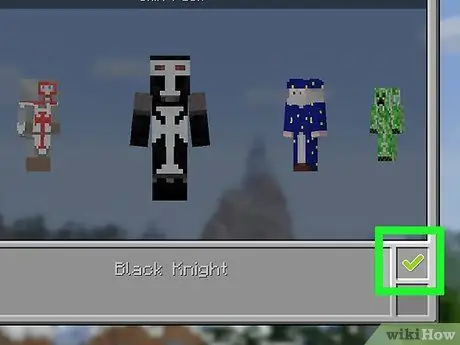
Bước 6. Nhấn X (PlayStation) hoặc A (Xbox).
Da đã chọn sẽ được đặt làm da mặc định cho nhân vật của bạn. Một dấu kiểm màu xanh lá cây sẽ xuất hiện trong hộp phía dưới bên phải.
Nếu da được chọn không miễn phí, trước tiên bạn phải mua gói da. Nhấn nút NS hoặc khoanh tròn để thoát khỏi cửa sổ bật lên.
Lời khuyên
- Nếu bạn không thích các giao diện trên mạng, bạn có thể tự làm.
- Trong khi Skindex là trang web toàn diện nhất về skin Minecraft, bạn có thể sử dụng các trang khác như https://www.minecraftskins.net/ hoặc https://www.minecraftindex.net/ cũng cung cấp skin để tải xuống.
Cảnh báo
- Bất kỳ tệp nào yêu cầu mật khẩu và tên người dùng đều là vi-rút. Không cung cấp thông tin tài khoản khi bạn tải xuống giao diện.
- Khi chơi trò chơi trên máy tính, chỉ thay đổi giao diện thông qua trang web chính thức của Minecraft.






