Trang chiếu (hay còn gọi là trang chiếu) là một loạt các hình ảnh đôi khi có văn bản và được chiếu lên một bề mặt phẳng để một nhóm xem. Loại trình chiếu phổ biến nhất hiện nay là trình chiếu máy tính, đây là một thành phần thường được sử dụng để cung cấp các bài học hoặc bài phát biểu. Đọc các bước bên dưới để tìm hiểu cách tạo trình chiếu máy tính của riêng bạn.
Bươc chân
Phương pháp 1/4: Sử dụng phần mềm
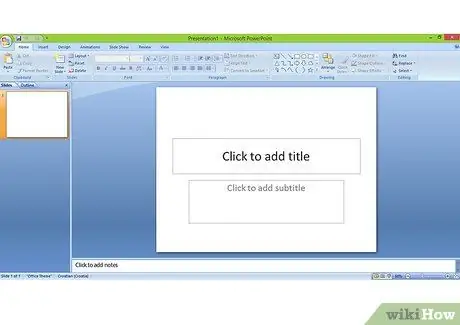
Bước 1. Mở chương trình
Hướng dẫn này giả định rằng bạn sẽ sử dụng Microsoft PowerPoint, vì đây là phần mềm được sử dụng phổ biến nhất để tạo trình chiếu. Bạn sẽ thấy một trang chiếu trống có tiêu đề và văn bản trống trong một trường riêng biệt phía trên nó, cùng với các menu và nút khác nhau.
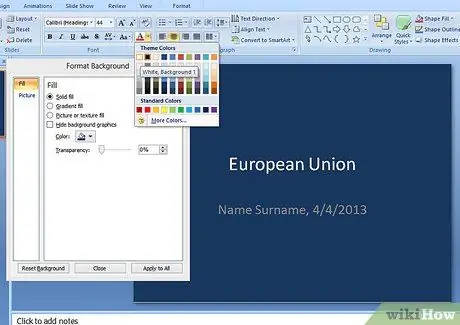
Bước 2. Tạo trang tiêu đề
Bấm vào bên trên và tên của trường văn bản bản trình bày, sau đó thêm tên của bạn và ngày hôm nay vào trường văn bản bên dưới nó. Đây cũng là cơ hội tuyệt vời để bạn làm quen với việc thay đổi các yếu tố phong cách của trang trình bày của bạn, chẳng hạn như màu nền và phông chữ.
- Chọn một tiêu đề ngắn. Trừ khi bạn đang thực hiện một bài thuyết trình học thuật cấp cao nhằm vào các hội nghị, tốt hơn hết bạn nên tạo một tiêu đề ngắn gọn, đơn giản để giải thích nhanh một chủ đề chung cho khán giả.
-
Sử dụng phông chữ đơn giản. Các phông chữ phức tạp trực quan như “tiếng Anh cổ” rất thú vị khi nhìn trên màn hình máy tính, nhưng có thể khó đọc đối với khán giả. Hãy thoải mái thử nghiệm, nhưng hãy sử dụng các phông chữ đơn giản với đường nét rõ ràng để khán giả của bạn không phải nheo mắt để đọc chúng.
Bạn có thể thay đổi phông chữ bằng cách chọn nó từ menu thả xuống ở đầu màn hình. Nếu văn bản được tô sáng khi thay đổi phông chữ, phông chữ văn bản sẽ thay đổi theo
-
Chơi với màu sắc. Trang tiêu đề có thể có màu nền khác với toàn bộ bản trình bày, nhưng hầu hết mọi người chỉ chọn một chủ đề cho trang chiếu.
- Nhấp chuột phải vào nền trang trình bày và chọn tùy chọn “nền trang trình bày” hoặc “nền định dạng” từ menu xuất hiện. Từ đó, bạn có thể chơi với màu sắc mà bạn muốn.
-
Đảm bảo rằng màu nền và màu văn bản hỗ trợ lẫn nhau để trang trình bày dễ đọc. Nói chung, văn bản phải có màu đen hoặc trắng để dễ đọc tối đa và nền không được có màu neon hoặc quá sáng.
Không có gì sai với một trình chiếu kinh doanh thông thường hoặc học thuật; trên thực tế, các lần hiển thị đơn giản hơn thường được coi là có bầu không khí tốt hơn
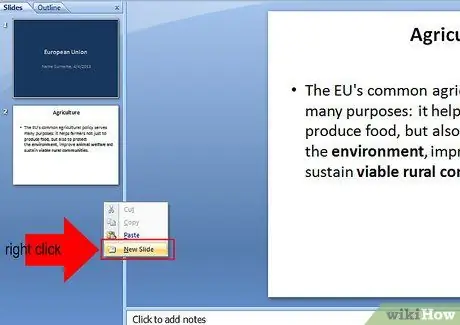
Bước 3. Thêm một trang chiếu
Bạn có thể nhấn control-m để thêm một trang trình bày hoặc bạn có thể chọn tùy chọn “trang trình bày mới” từ đầu màn hình. Giữ nhịp độ cho một ý tưởng hoặc một điểm trên mỗi trang trình bày để dễ theo dõi.
-
Thêm bố cục. Mỗi trang chiếu có nhiều tùy chọn bố cục được xác định trước, vì vậy hãy chọn tùy chọn phù hợp nhất cho mỗi trang chiếu.
- Hầu hết các trang trình bày không có hình ảnh có thể sử dụng một trong hai bố cục trang trình bày văn bản cơ bản. Một cái có thanh tiêu đề và cái kia chỉ có trường văn bản. Chọn bố cục bạn muốn.
-
Chọn bố cục trang chiếu được thiết kế để chứa hình ảnh, phim hoặc tệp âm thanh là cách dễ nhất để phù hợp với tất cả phương tiện này. Chỉ cần chọn trường để thêm tệp, nhấp vào biểu tượng đại diện cho loại tệp, sau đó thêm phương tiện bằng cách chọn nó từ cửa sổ xuất hiện.
- Thêm văn bản vào một ô tô và hình ảnh trong một ô tô khác để làm cho các trang trình bày trông chuyên nghiệp.
- Không bao gồm quá nhiều hình ảnh, phim hoặc âm thanh. Một chút là tốt hơn.
- Dọn dẹp. Bạn có thể xóa các trang trình bày bổ sung bằng cách nhấp chuột phải vào trang trình bày và chọn “xóa trang trình bày”.
- Sắp xếp. Bạn có thể sắp xếp lại các slide bằng cách kéo chúng dọc theo dòng thời gian và chèn chúng vào những điểm thích hợp. Dòng thời gian là danh sách tổng quan các trang trình bày ở đầu hoặc bên cạnh màn hình.
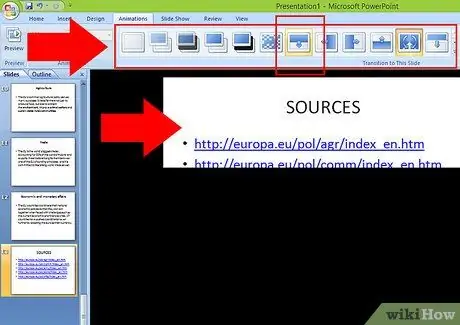
Bước 4. Thêm các liên lạc của bạn
Có một số điều bạn có thể làm để hoàn thành một dự án trình chiếu. Sau đó, lưu nó khi bạn hài lòng với kết quả.
-
Hãy cẩn thận với quá trình chuyển đổi. PowerPoint và các chương trình tương tự có nhiều kiểu chuyển tiếp trang chiếu. Đây là một hiệu ứng hình ảnh đôi khi đi kèm với âm thanh và sẽ xuất hiện khi chuyển đổi giữa các slide. Những chuyển đổi này nói chung là dư thừa và gây mất tập trung, nhưng có thể thích hợp trong một số trường hợp.
- Không sử dụng hiệu ứng âm thanh với quá trình chuyển đổi. Âm thanh này sẽ ngăn bạn nói.
- Sử dụng chuyển đổi đơn giản thay vì chuyển đổi phức tạp. Chuyển trang từ trên xuống dưới là đủ; không cần sử dụng các hình dạng ngớ ngẩn hoặc hiệu ứng gradient.
- Sử dụng chuyển tiếp không thường xuyên. Chuyển tiếp là các yếu tố hữu ích cho các trang chiếu, nhưng tránh thêm các chuyển tiếp vào mỗi trang chiếu. Sử dụng chuyển tiếp để hiển thị các phần khác nhau của bản trình bày, một lần cho mỗi phần.
- Thêm thông tin và tài nguyên pháp lý. Sau khi trình chiếu, hãy thêm một trang trình bày (hoặc nhiều trang trình bày nếu cần) để bạn liệt kê tất cả các nguồn thông tin của mình (đối với trình chiếu kinh doanh hoặc học thuật), nguồn hình ảnh (nếu có bản quyền) và bất kỳ lời cảm ơn hoặc lời cảm ơn nào bạn muốn đưa vào.

Bước 5. Thực hiện bài tập chạy ấn tượng
Bạn có thể chạy slide bằng cách nhấn phím F5 trên máy tính. Bạn có thể chuyển trang trình bày bằng cách nhấp vào nút chuột trái. Thoát khỏi trình chiếu bằng cách nhấn phím Esc hoặc nếu bạn bấm vào cuối trang chiếu.
- Quay lại và thực hiện bất kỳ điều chỉnh cuối cùng nào cần được thực hiện. Xem trình chiếu trước khi sử dụng thường có thể phát hiện lỗi chính tả hoặc các lỗi nhỏ khác mà bạn không nhìn thấy được trong quá trình tạo.
- Nói trong khi trang chiếu đang chạy. Đảm bảo rằng các trang trình bày không lớn đến mức bạn hết thời gian cho bài phát biểu của mình, nhưng đủ chi tiết để bạn không sử dụng hết các trang trình bày trước khi kết thúc bài phát biểu. Thực hành thay đổi nhịp độ của slide cho đến khi bạn cảm thấy thoải mái.
Phương pháp 2/4: Trình chiếu cho Trường học
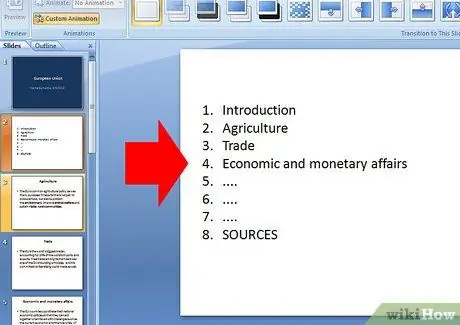
Bước 1. Tạo dàn ý
Nếu bạn đang tạo trình chiếu cho một bài thuyết trình ở trường đại học, rất có thể bạn sẽ trình bày một bài phát biểu hoặc bài học cùng với bài thuyết trình. Tạo dàn ý rõ ràng cho bài thuyết trình.
- Có nhiều cách để tạo dàn ý. Cách tiêu chuẩn là sử dụng thụt lề và hệ thống đánh số / chữ để sắp xếp thông tin theo mức độ quan trọng, nhưng bạn có thể tự do sử dụng phương pháp của riêng mình theo ý muốn.
-
Bài phát biểu của bạn sẽ chi tiết hơn dàn ý, nhưng trình chiếu của bạn sẽ ít chi tiết hơn. Khi phác thảo của bạn đã sẵn sàng, hãy đánh dấu từng điểm chính, cũng như bất kỳ điểm nào mà bạn có thể hiển thị hình ảnh hoặc phần tử đa phương tiện khác như một phần bổ sung. Lập kế hoạch trình chiếu cho mỗi dấu hiệu.
Sử dụng thẻ mục lục hoặc dàn ý cho bài phát biểu. Đừng sử dụng các slide làm hướng dẫn vì bạn sẽ luôn nhìn lướt qua chúng. Điều này trông không chuyên nghiệp
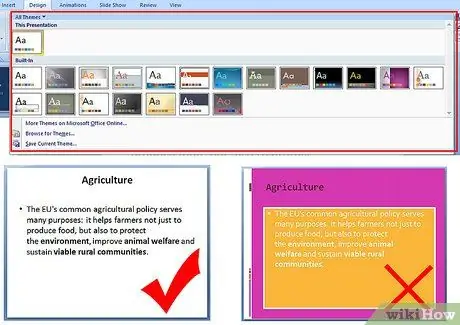
Bước 2. Sử dụng một chủ đề đơn giản
Tránh các màu sáng và sử dụng phông chữ sans-serif như Arial, cho tiêu đề và phụ đề.
-
Màu đen trên nền trắng và màu trắng trên nền đen là sự kết hợp màu sắc ít gây khó chịu nhất cho một trình chiếu trình chiếu. Dễ đọc và không phô trương.
- Màu xanh lam và xám trung tính với văn bản màu đen hoặc trắng cũng được chấp nhận.
- Tránh các màu nóng và màu xung đột, cũng như các màu quá giống nhau.
- Phông chữ Serif (chẳng hạn như Times New Roman) được chấp nhận cho văn bản thông thường (không phải tiêu đề), đặc biệt nếu các dấu đầu dòng nhiều hơn một dòng. Dù bạn chọn gì, hãy đảm bảo luôn nhất quán trên toàn bộ trình chiếu.
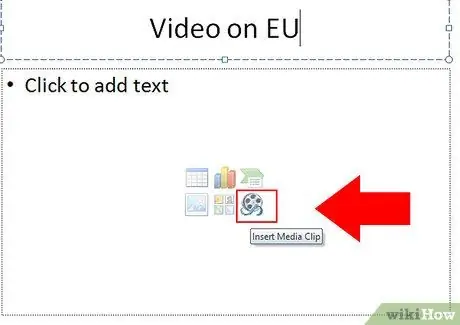
Bước 3. Thêm phương tiện cần thiết
Chỉ cần thêm phim và nhạc nếu chúng phù hợp với chủ đề và giữ nó càng ngắn càng tốt. Hình ảnh nên được thêm vào đúng thời điểm.
- 30 giây là một khoảng thời gian tốt cho các tệp phim và nhạc. Các phương tiện truyền thông không nên thay thế bài phát biểu của bạn. Sử dụng một bài hát video dài sẽ mang lại cho bạn ấn tượng chất lượng thấp, vì bạn sẽ giống như chỉ muốn trình bày một bài phát biểu ngắn.
-
Có hai cách tốt để thêm hình ảnh:
- Thêm một hình ảnh trên mỗi trang chiếu cho các trang chiếu yêu cầu văn bản bên cạnh hình ảnh. Hình ảnh phải có đủ kích thước và phù hợp với trang chiếu.
- Thêm tối đa bốn hình ảnh cho mỗi trang chiếu nếu trang chiếu không có văn bản mà chỉ nhằm mục đích minh họa điều gì đó. Trang trình bày này sẽ ngắn; chỉ hiển thị nó trong vài giây trong bài thuyết trình và đảm bảo rằng bạn nói về bức tranh.
- Một hình ảnh trên trang tiêu đề cũng có thể phù hợp, tùy thuộc vào chủ đề của bài trình chiếu, nhưng đây không phải là một trình chiếu tốt.
Phương pháp 3/4: Trình chiếu cho Doanh nghiệp
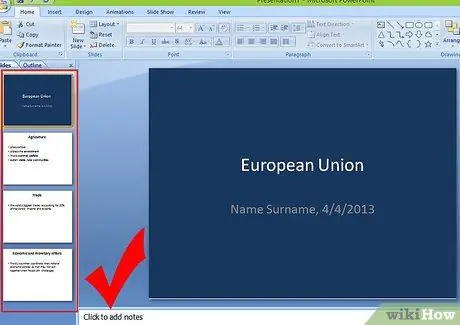
Bước 1. Trình bày một bài thuyết trình hiệu quả
Tất cả những người đã xem trình chiếu của bạn đã dành thời gian của họ. Hầu hết họ có lẽ thích làm những việc hữu ích hơn là xem bản trình bày của bạn, vì vậy hãy làm cho nó ngắn gọn, mạnh mẽ và đi vào trọng tâm.
-
Làm cho nó càng ngắn càng tốt. Trừ khi bạn được hướng dẫn để trình bày trong một thời gian nhất định, hãy giữ cho bài thuyết trình của bạn càng ngắn càng tốt. Đừng dành nhiều thời gian cho những ví dụ minh họa vượt quá những gì bạn nghĩ là cần thiết để truyền đạt một ý kiến.
Chuẩn bị tờ rơi cho khán giả để bạn không cần phải trình bày từng chi tiết nhỏ trong bài thuyết trình. Nhập thông tin chuyên sâu, đồng thời sử dụng thời gian trình chiếu và trình chiếu để truyền tải bức tranh lớn
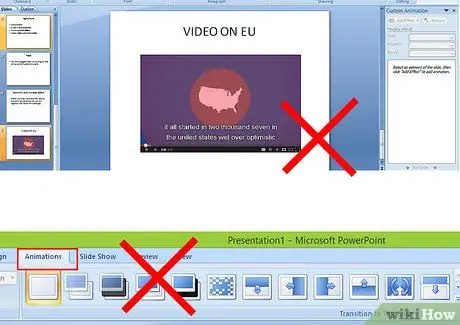
Bước 2. Giữ các yếu tố không phải văn bản ở mức tối thiểu
Biểu đồ và đồ thị có thể được hiển thị nếu cần, nhưng các đồ họa khác phải đơn giản và không phô trương.
- Bạn có thể sử dụng clip art. Clip nghệ thuật là một hình ảnh đen trắng đơn giản không có bản quyền. Hầu hết mọi chương trình trình chiếu đều có một thư viện clip art hạn chế. Tính đơn giản của clip art làm cho nó trở thành một lựa chọn lý tưởng để trang trí các slide với các yếu tố đồ họa trong khi tránh sự lộn xộn và nhiễu thị giác.
- Không sử dụng phim hoặc nhạc trong bài thuyết trình kinh doanh trừ khi bạn có lý do chính đáng.
- Không sử dụng chuyển tiếp trang trình bày. Không ai trong số khán giả của bạn quan tâm, có nghĩa là thật lãng phí thời gian.
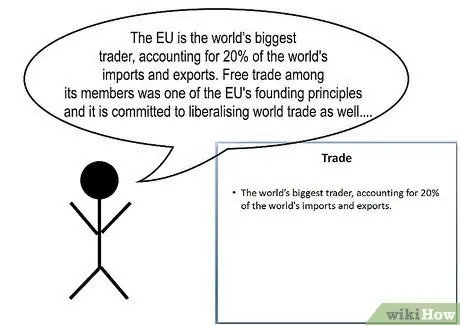
Bước 3. Điều chỉnh lời nói cho trình chiếu của bạn
Một lưu ý khác, trình chiếu nghiệp vụ và bài phát biểu kèm theo gần giống nhau về nội dung cơ bản. Ngoài phần giới thiệu ngắn gọn và các cụm từ liên quan, bài phát biểu của bạn phải tuân theo mọi điểm của trình chiếu.
Sử dụng tờ rơi để có lợi cho bạn. Nếu bạn đang chuẩn bị tài liệu phát tay của mình theo đề xuất ở trên, hãy yêu cầu khán giả tham khảo một số phần nhất định của tài liệu khi bạn phát biểu. Khán giả sẽ có thể dễ dàng nhận được nhiều thông tin hơn mà không cần phải nhồi nhét vào một trình chiếu
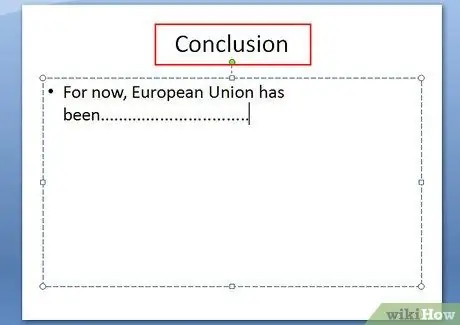
Bước 4. Kết thúc bằng một điểm
Trái ngược với các trình chiếu học thuật, phần cuối của bài thuyết trình kinh doanh của bạn không phải là một kết luận đơn giản; nhưng là một lời kêu gọi hành động rõ ràng và táo bạo, một tuyên bố quan trọng được hỗ trợ bởi bài thuyết trình chứ không phải ý kiến giáo dục mà nó trình bày rõ ràng. Sự phân biệt này là quan trọng nhất để người khác có thể xem xét bài thuyết trình của bạn một cách nghiêm túc.
Phương pháp 4/4: Trình chiếu cho thú vị
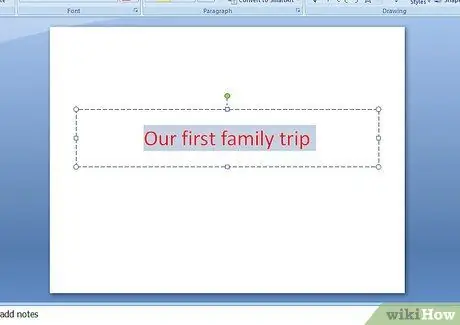
Bước 1. Chọn một chủ đề
Chọn bất cứ điều gì bạn muốn. Nhiều người tạo trình chiếu từ các kỳ nghỉ gia đình, đoàn tụ hoặc các trải nghiệm được chia sẻ khác. Bạn cũng có thể chọn khám phá sở thích hoặc môn thể thao yêu thích của mình.
-
Thêm cấu trúc. Bạn không nhất thiết phải có một cấu trúc rõ ràng để trình chiếu trở nên thú vị, nhưng nó sẽ hữu ích nếu bạn phát biểu về điều gì đó hoặc trình bày thông tin bạn đã học được.
Hãy nghĩ về cách bạn sẽ giải thích một cách tự nhiên cho bạn bè về các trang trình bày, sau đó sắp xếp các trang trình bày để phản ánh điều này
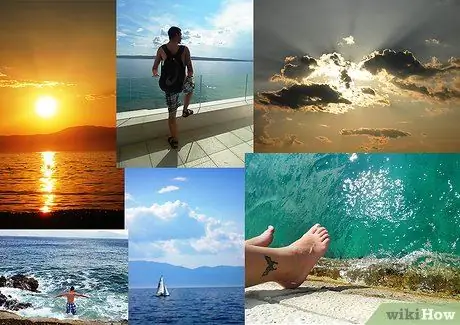
Bước 2. Chèn hình ảnh
Một trong những lợi thế tốt nhất của kiểu ấn tượng này là bạn có thể làm bất cứ điều gì bạn muốn. Đối với hầu hết mọi người, điều này có nghĩa là rất nhiều hình ảnh. Tải xuống hình ảnh từ internet hoặc sử dụng hình ảnh của riêng bạn.
-
Hãy cẩn thận nếu bạn sử dụng hình ảnh có thể có bản quyền. Bạn có thể sẽ không bị kiện vì đã chụp một bức ảnh được bảo vệ bản quyền và tải nó lên YouTube, nhưng bạn không nên làm điều này.
- Ghi công vào cuối trình chiếu bất cứ khi nào bạn tìm thấy thông tin thích hợp.
- Không sử dụng hình ảnh được đánh dấu bằng dòng chữ "không được sử dụng lại khi chưa được phép" hoặc thứ gì đó tương tự.
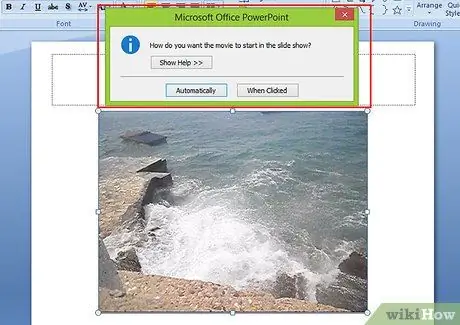
Bước 3. Thêm các tập tin đa phương tiện
Chèn bất kỳ âm thanh và video clip nào. Sử dụng trí tưởng tượng của bạn cho dự án cá nhân này.
Một lần nữa, hãy cẩn thận khi chọn tài liệu có bản quyền. Giữ các clip ngắn và ghi công nếu cần
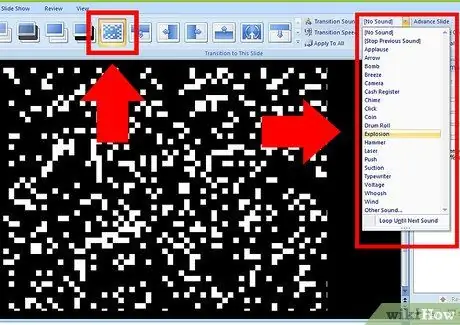
Bước 4. Thêm bất kỳ quá trình chuyển đổi nào
Quá trình chuyển đổi là dư thừa, nhưng chúng cũng đồng thời thú vị, đặc biệt là đối với các hiệu ứng âm thanh được kích hoạt. Nếu bạn muốn tải một trình chiếu với hiệu ứng chuyển tiếp nhanh, hãy tiếp tục.

Bước 5. Xem lại bản trình chiếu
Mặc dù chương trình này chỉ là để giải trí, hãy xem nó trước khi bạn cho bất kỳ ai khác xem.
- Hãy đảm bảo rằng cách phối màu bạn sử dụng không gây hại cho mắt của bạn.
- Đảm bảo rằng tất cả các slide đều theo đúng thứ tự.
- Thêm chú thích hình ảnh nếu điều đó hợp lý, vì vậy bạn không cần phải giải thích từng hình ảnh.
Lời khuyên
- Ngay cả các bài thuyết trình trong hội nghị học thuật cũng hiếm khi kéo dài hơn 20 phút. Trừ khi bạn đang tạo trình chiếu cho một bài giảng dài, hãy giữ trình chiếu của bạn dài khoảng 15 phút.
- Giữ các ghi chú trên giấy thường xuyên. Hầu hết các chương trình trình chiếu đều có tính năng tự động lưu để ngăn tác phẩm của bạn bị mất, nhưng tốt nhất là bạn nên bảo mật hết mức có thể. Ghi chú bằng giấy cũng sẽ giúp việc viết bài phát biểu kèm theo dễ dàng hơn rất nhiều.






