WikiHow này hướng dẫn bạn cách sử dụng công cụ bút chì của WhatsApp (“Công cụ bút chì”) để vẽ ảnh và video trước khi gửi chúng.
Bươc chân
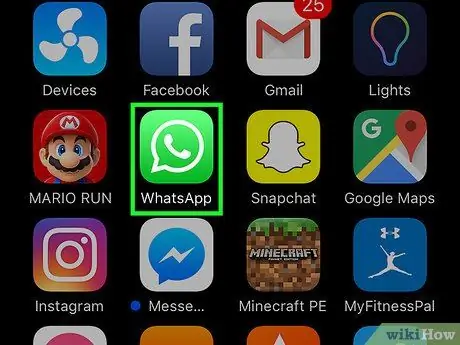
Bước 1. Mở WhatsApp Messenger
Biểu tượng WhatsApp trông giống như một hộp màu xanh lá cây với bong bóng thoại và một chiếc điện thoại màu trắng bên trong.
Nếu WhatsApp ngay lập tức hiển thị một trang khác với trang “Trò chuyện”, trước tiên hãy chạm vào nút “Trò chuyện”
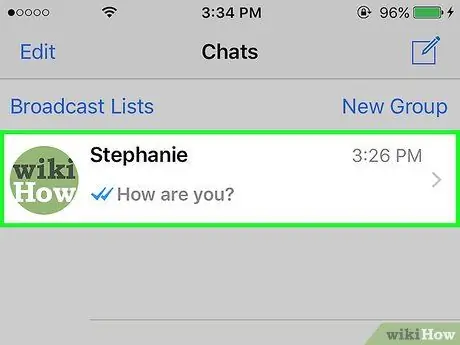
Bước 2. Chạm vào mục trò chuyện
Một cửa sổ trò chuyện sẽ mở ra sau đó.
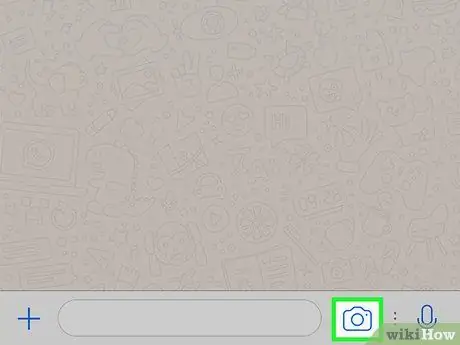
Bước 3. Chạm vào biểu tượng máy ảnh bên cạnh trường văn bản
Nó ở bên phải của trường nhập tin nhắn, ở cuối màn hình. Sau khi chạm vào, camera của thiết bị sẽ được kích hoạt.
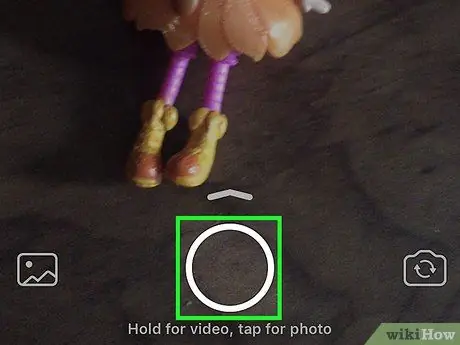
Bước 4. Chạm vào nút chụp (“Chụp”) để chụp ảnh hoặc giữ nút để quay video
Ngoài ra, bạn có thể chọn một hình ảnh hiện có từ thư viện thiết bị (“Camera Roll”) trong danh sách phía trên nút chụp
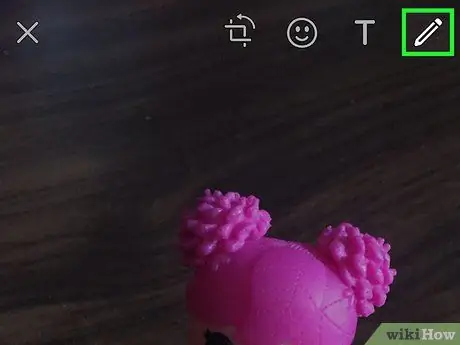
Bước 5. Chạm vào biểu tượng bút chì ở góc trên cùng bên phải của màn hình
Bạn có thể sử dụng công cụ bút chì (“Công cụ bút chì”) để vẽ ảnh, video và hình ảnh từ thư viện của mình trước khi gửi chúng.

Bước 6. Chọn màu
Chạm vào công cụ chọn màu ở bên phải và trượt ngón tay của bạn đến màu mong muốn. Biểu tượng bút chì sẽ hiển thị màu đang được chọn.
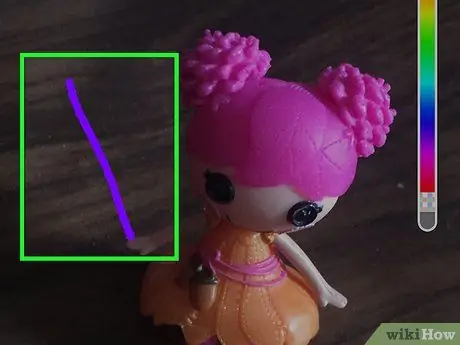
Bước 7. Chạm và kéo ngón tay trên màn hình
Bạn có thể vẽ một đường bằng cách chạm và kéo ngón tay của mình.
Bạn có thể hoàn tác một hành động bằng cách chạm vào biểu tượng mũi tên cong trên thanh công cụ ở đầu màn hình
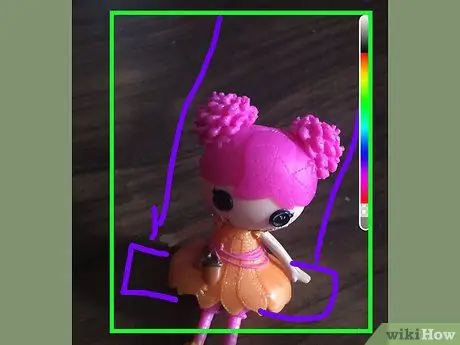
Bước 8. Tạo một hình ảnh trên màn hình
Sử dụng ngón tay của bạn để vẽ lên ảnh hoặc video. Bạn có thể chọn một màu khác nhau cho mỗi dòng bạn tạo.
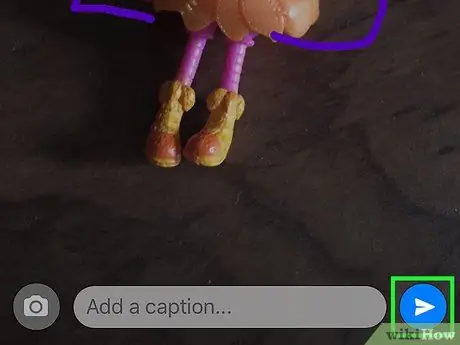
Bước 9. Chạm vào nút gửi (“Gửi”)
Nút này trông giống như một chiếc máy bay giấy ở góc dưới bên phải của màn hình.






