Để phát tệp MP4 trên máy tính, bạn cần cài đặt trình phát đa phương tiện hỗ trợ định dạng này. Windows 10 bao gồm Windows Media Player 12, có thể phát các tệp MP4. Trong khi đó, nếu đang sử dụng phiên bản Windows cũ hơn, bạn sẽ cần cài đặt codec hoặc trình phát đa phương tiện của bên thứ ba như VLC và QuickTime.
Bươc chân
Phương pháp 1/2: Sử dụng Media Player tích hợp
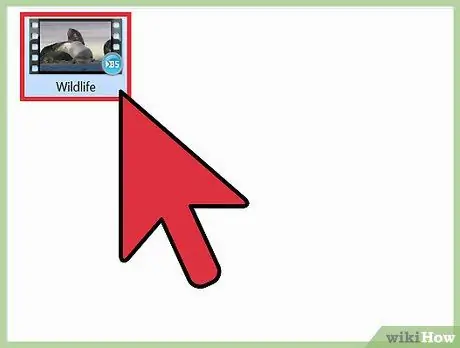
Bước 1. Chuẩn bị tệp MP4
Bạn có thể tải xuống video từ các trang web đáng tin cậy, sao chép video từ ổ USB hoặc phát các video đã được tải xuống từ lâu. Biết tên của tệp và nơi lưu tệp. Bấm Tệp> Mở, sau đó chọn tệp MP4 từ trình quản lý tệp.
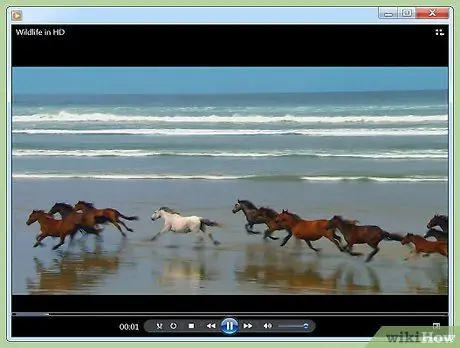
Bước 2. Nhấp đúp vào tệp MP4 để mở nó
Khi tệp được nhấp đúp, trình phát đa phương tiện mặc định sẽ mở và video sẽ bắt đầu phát.
Nói chung, video sẽ được phát bằng Windows Media Player. Tất cả các máy tính Windows đều có Windows Media Player làm trình phát đa phương tiện mặc định. Windows Media Player 11 trở xuống không thể phát MP4 mà không có bộ giải mã hoặc bộ giải mã của bên thứ ba
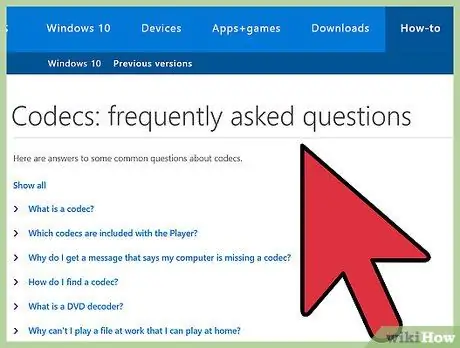
Bước 3. Cài đặt gói codec hoặc bộ giải mã MPEG-4 của bên thứ ba tương thích với DirectShow và được Microsoft khuyến nghị
Bạn cũng có thể tải xuống codec từ
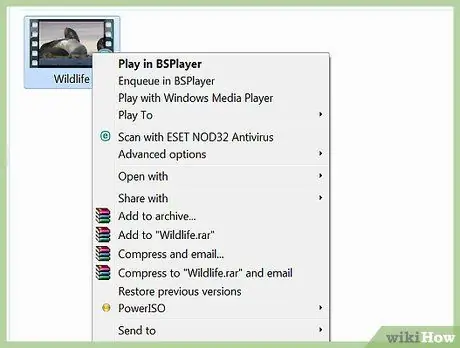
Bước 4. Nhấp chuột phải vào biểu tượng video, thay vì nhấp đúp vào video
Một menu sẽ xuất hiện trên màn hình. Bạn có thể sử dụng menu để chọn trình phát đa phương tiện được sử dụng để mở tệp.
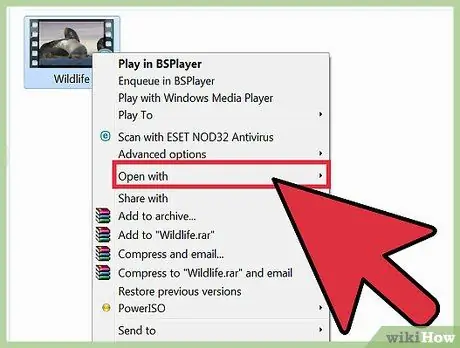
Bước 5. Từ menu xuất hiện, nhấp vào Mở bằng. Máy tính sẽ hiển thị danh sách các trình phát đa phương tiện đã cài đặt, chẳng hạn như Windows Media Player và các trình phát đa phương tiện của bên thứ ba.
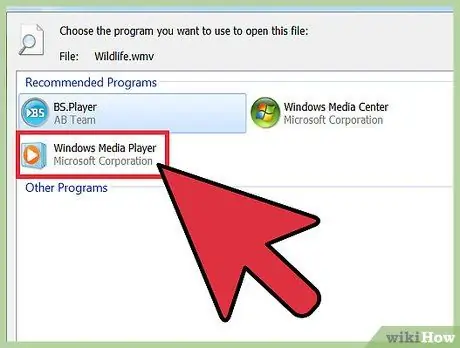
Bước 6. Nhấp vào Windows Media Player
Nếu bạn đã cài đặt gói codec hoặc bộ giải mã, video MP4 sẽ xuất hiện trong cửa sổ trình phát đa phương tiện.
Phương pháp 2/2: Tải xuống trình phát phương tiện của bên thứ ba
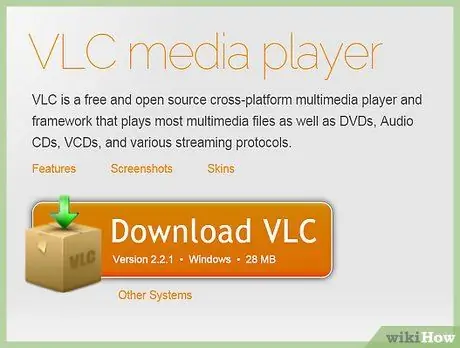
Bước 1. Tải xuống trình phát media từ một trang web đáng tin cậy
Trình phát phương tiện của bên thứ ba có thể dễ sử dụng hơn trình phát phương tiện tích hợp sẵn và thường bao gồm các tính năng phong phú hơn codec hoặc gói bộ giải mã. Các trình phát đa phương tiện phổ biến của bên thứ ba bao gồm VLC và XBMC. Đảm bảo rằng bạn biết nơi lưu các tệp cài đặt trình phát đa phương tiện.
- Mặc dù bạn nên sử dụng trình phát đa phương tiện tích hợp sẵn của hệ điều hành, nhưng trình phát phương tiện mặc định thường không thể phát các định dạng phương tiện khác nhau một cách hiệu quả.
- Bạn có thể tải xuống các trình phát đa phương tiện miễn phí hoặc trả phí. Một số trình phát đa phương tiện miễn phí, chẳng hạn như VLC Media Player và Media Player Classic, thường được sử dụng để phát nhiều loại phương tiện khác nhau. Cả hai trình phát đa phương tiện đều hỗ trợ hầu hết các định dạng video và âm thanh.
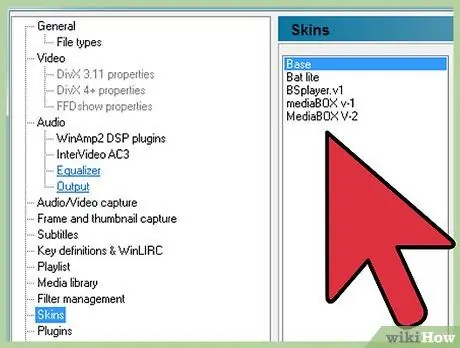
Bước 2. Nhấp chuột phải vào tệp, chọn Thuộc tính> Chung và nhấp vào Thay đổi
Chọn trình phát media bạn muốn sử dụng từ danh sách, sau đó bấm OK.
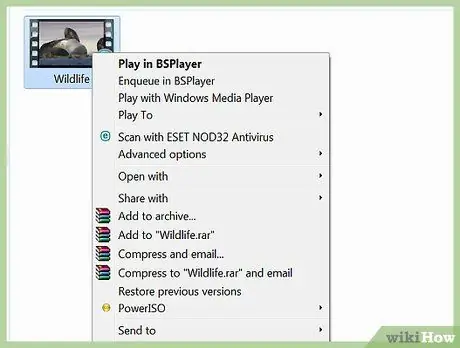
Bước 3. Nhấp chuột phải vào biểu tượng video, thay vì nhấp đúp vào video
Một menu sẽ xuất hiện trên màn hình. Bạn có thể sử dụng menu để chọn trình phát đa phương tiện được sử dụng để mở tệp.
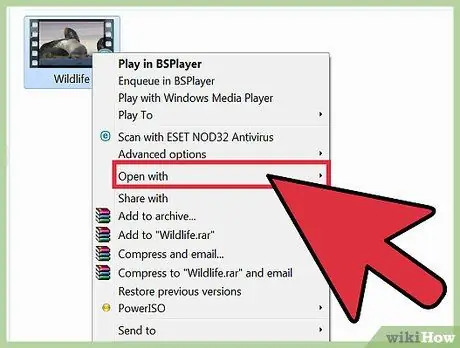
Bước 4. Từ menu xuất hiện, nhấp vào Mở bằng. Máy tính sẽ hiển thị danh sách các trình phát đa phương tiện đã cài đặt, chẳng hạn như Windows Media Player và các trình phát đa phương tiện của bên thứ ba. Chọn trình phát video bạn muốn phát video bằng ứng dụng.
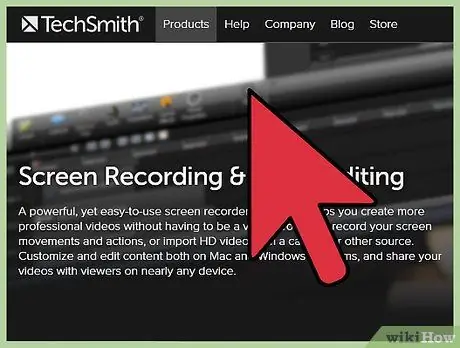
Bước 5. Sử dụng chương trình chỉnh sửa để phát tệp MP4
Nếu bạn là người dùng nâng cao, bạn có thể sử dụng một chương trình như Camtasia để chỉnh sửa âm thanh hoặc video. Ngoài ra, các DJ chuyên nghiệp cũng có thể sử dụng Virtual DJ Pro và những thứ tương tự để tải danh sách phát video. Sau khi danh sách phát được tải, các video trong danh sách phát sẽ được phát theo thứ tự.
Lời khuyên
- Đảm bảo rằng tệp bạn muốn phát có phần mở rộng.mp4.
- Nếu bạn đang sử dụng máy Mac, trình phát media mặc định trên máy tính của bạn là QuickTime Player. Bạn cũng có thể tải xuống VLC Player cho OS X.
- Chọn trình phát đa phương tiện thân thiện với CPU để máy tính có thể tập trung vào video.
Cảnh báo
- Theo mặc định, Windows Media Player không hỗ trợ định dạng MP4.
- Cài đặt trình phát video của bên thứ ba có thể gây hại cho máy tính của bạn. Một số chương trình trình phát video bao gồm phần mềm gián điệp và phần mềm độc hại.






