WikiHow này hướng dẫn bạn cách tải ảnh từ thư viện thiết bị (thư viện ảnh) lên Snapchat. Bạn có thể tải ảnh lên thông qua cửa sổ trò chuyện trên Snapchat hoặc ứng dụng ảnh / thư viện trên thiết bị của bạn.
Bươc chân
Phương pháp 1/3: Tải ảnh lên chuỗi trò chuyện
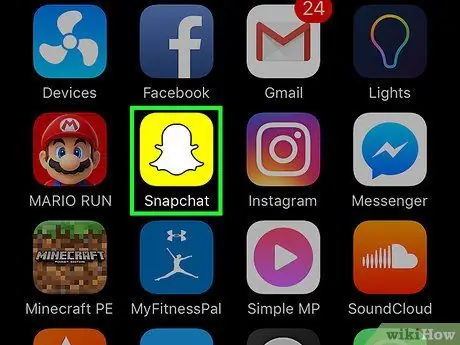
Bước 1. Mở Snapchat
Nếu được nhắc, hãy nhập tên người dùng và mật khẩu của tài khoản, sau đó nhấn vào “ Đăng nhập ”.
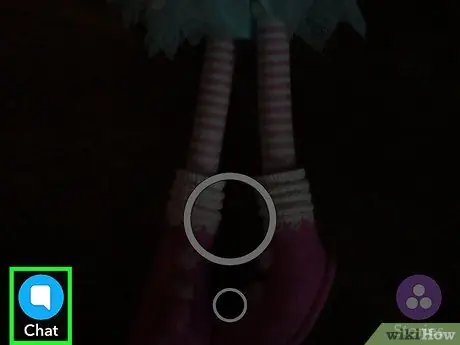
Bước 2. Chạm vào nút Trò chuyện
Đó là biểu tượng bong bóng trò chuyện ở góc dưới bên trái của màn hình.
Bạn cũng có thể vuốt màn hình sang phải để truy cập trang
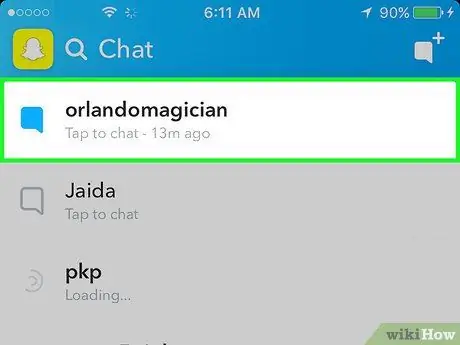
Bước 3. Chạm vào cuộc trò chuyện bạn muốn thêm ảnh vào
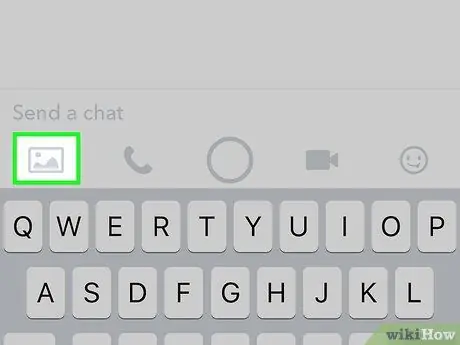
Bước 4. Chạm vào biểu tượng ảnh
Nó ở bên trái màn hình, bên dưới trường văn bản.
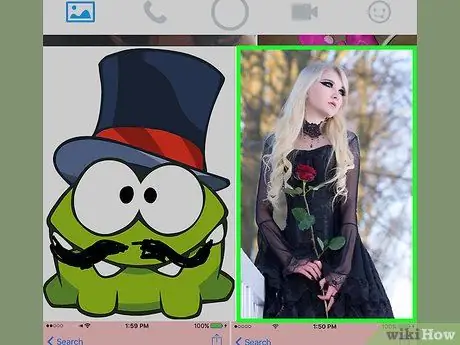
Bước 5. Chạm vào ảnh bạn muốn chia sẻ
Bạn có thể chọn nhiều ảnh để gửi cùng một lúc.
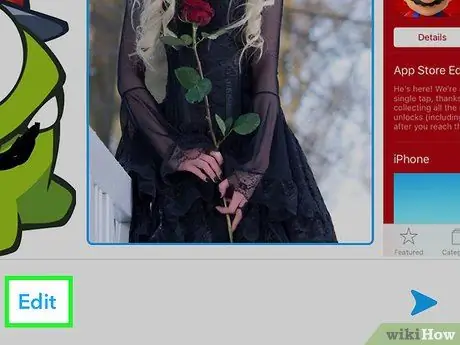
Bước 6. Chạm vào Chỉnh sửa (tùy chọn)
Bạn có thể thêm văn bản và hình dán hoặc vẽ trên ảnh.
Nếu bạn chọn nhiều ảnh cùng một lúc, bạn không thể sử dụng “ Chỉnh sửa ”.
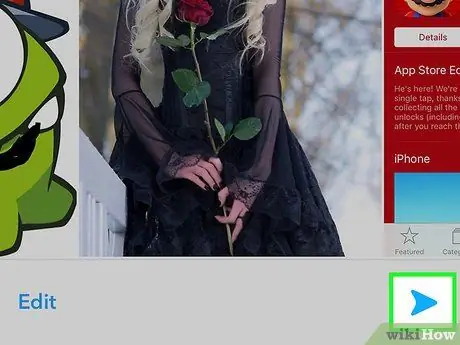
Bước 7. Chạm vào nút "Gửi"
Đó là một nút mũi tên màu xanh lam ở góc dưới bên phải của màn hình. Ảnh đã chọn (và mọi chỉnh sửa được áp dụng) sẽ được thêm vào chuỗi trò chuyện.
Phương pháp 2/3: Chia sẻ ảnh từ Thư viện ảnh (iPhone và iPad)
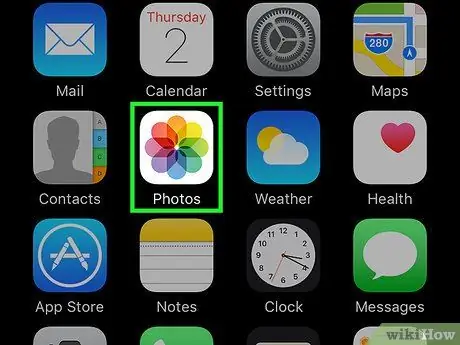
Bước 1. Mở ứng dụng Ảnh
Ứng dụng này được đánh dấu bằng biểu tượng mô hình cầu vồng trên nền trắng được hiển thị trên một trong các màn hình chính.
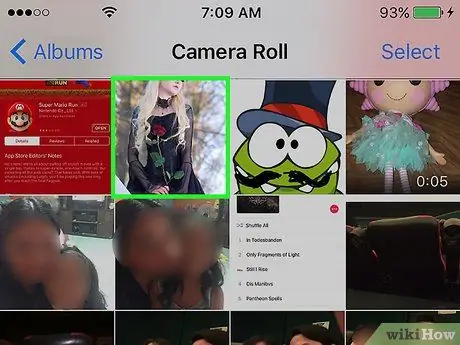
Bước 2. Chạm vào ảnh bạn muốn tải lên
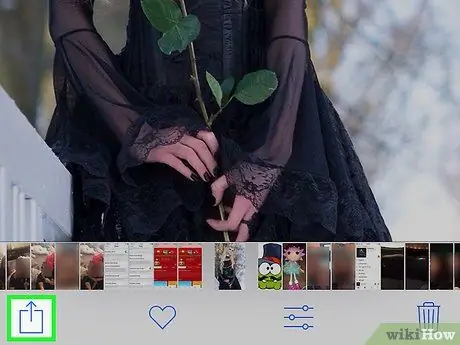
Bước 3. Chạm vào nút Chia sẻ
Đó là một nút hình vuông với mũi tên ở góc trên bên phải của màn hình.
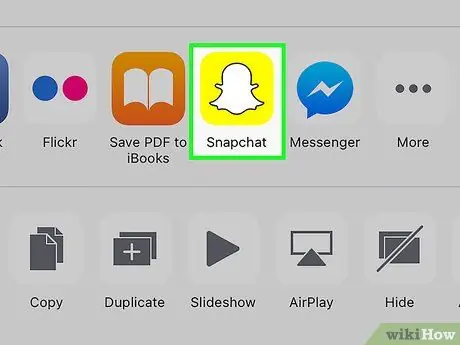
Bước 4. Chạm vào Snapchat
Danh sách các tùy chọn ứng dụng sẽ được hiển thị bên dưới ảnh.
Nếu bạn không thấy tùy chọn, hãy chạm vào “ Hơn ”Trên danh sách ứng dụng và trượt nút“ Snapchat ”Vào vị trí hoạt động. Màu của nút sẽ chuyển sang màu xanh lục khi hoạt động.
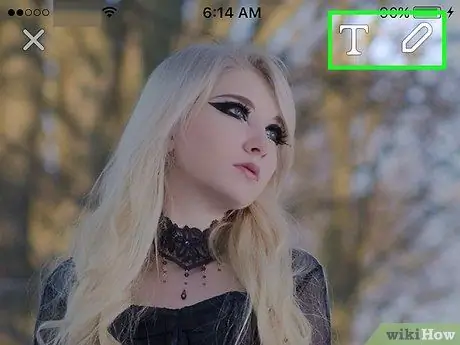
Bước 5. Chỉnh sửa ảnh (tùy chọn)
Sau khi ảnh tải trên Snapchat, bạn có thể thêm văn bản và hình dán hoặc vẽ lên ảnh.

Bước 6. Chạm vào nút "Gửi"
Đó là một nút mũi tên màu xanh lam ở góc dưới bên phải của màn hình.
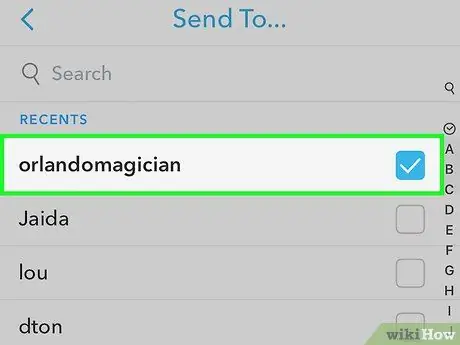
Bước 7. Chọn người nhận ảnh
Một dấu tích màu xanh lam sẽ được hiển thị bên cạnh tên của người nhận đã chọn.
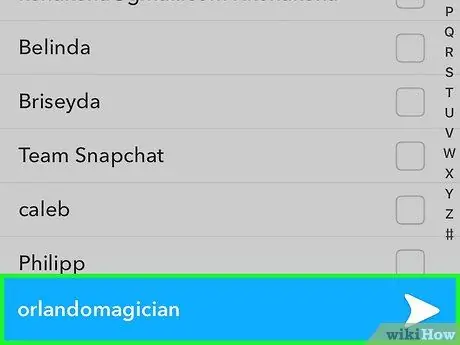
Bước 8. Chạm vào nút "Gửi"
Đó là biểu tượng mũi tên màu xanh lam ở góc dưới bên phải màn hình. Ảnh sẽ được tải lên và gửi nhanh chóng đến địa chỉ liên hệ đã chọn.
Phương pháp 3/3: Chia sẻ ảnh từ ứng dụng Ảnh (Android)
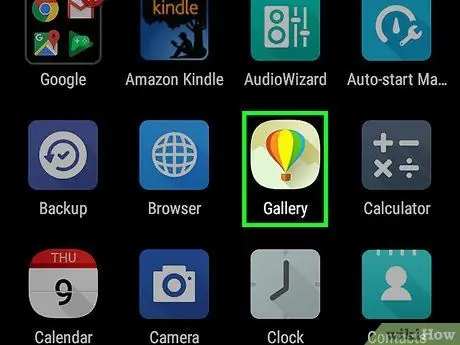
Bước 1. Mở ứng dụng Ảnh
Ứng dụng này được đánh dấu bằng biểu tượng cối xay gió màu cầu vồng thường được hiển thị trong ngăn kéo ứng dụng của thiết bị.
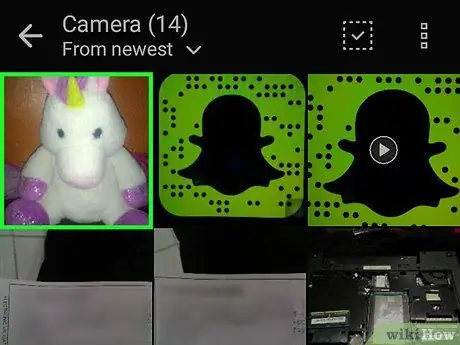
Bước 2. Chạm vào ảnh bạn muốn tải lên
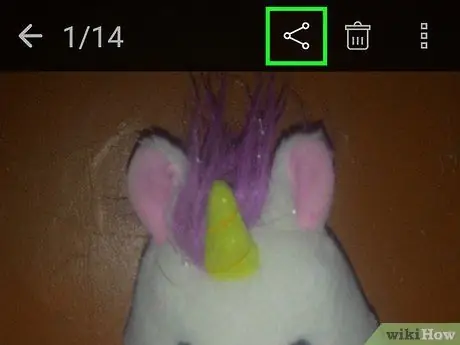
Bước 3. Chạm vào nút Chia sẻ
Nút ba chấm được kết nối bởi dòng này nằm ở góc dưới bên trái của màn hình.
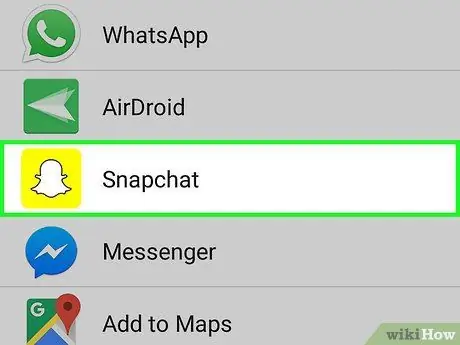
Bước 4. Chạm vào Snapchat
Vuốt nếu bạn không thấy nó trong danh sách ứng dụng.
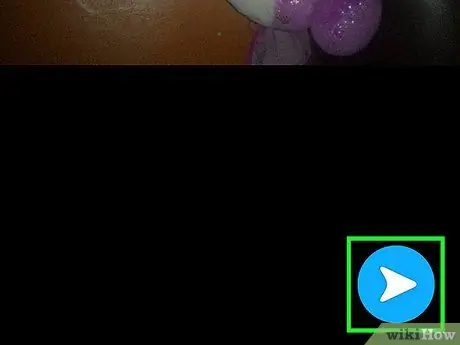
Bước 5. Chạm vào nút “Gửi”
Đó là một nút mũi tên màu xanh lam ở góc dưới bên phải của màn hình.
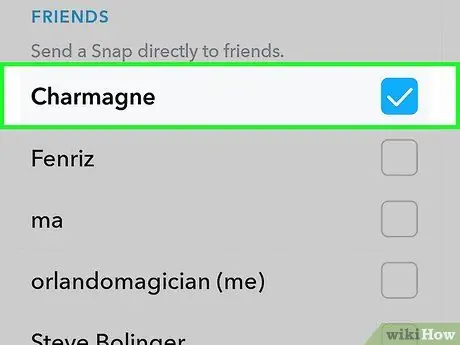
Bước 6. Chọn người nhận
Một dấu tích màu xanh lam sẽ được hiển thị bên cạnh tên của người nhận đã chọn.
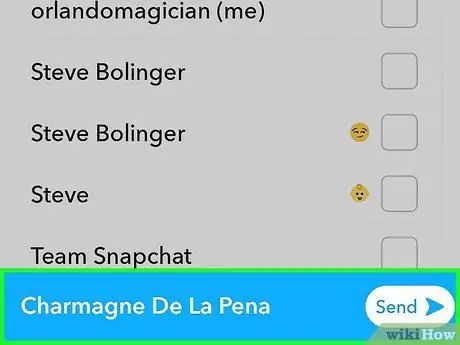
Bước 7. Chạm vào nút "Gửi"
Đó là biểu tượng mũi tên màu xanh lam ở góc dưới bên phải màn hình. Ảnh sẽ được tải lên và gửi nhanh chóng đến địa chỉ liên hệ đã chọn.






