WikiHow này hướng dẫn bạn cách gửi ảnh lên trang Google+ chính. Bạn có thể thực hiện việc này thông qua ứng dụng Google+ dành cho thiết bị di động hoặc trang web trên máy tính để bàn.
|
Bài báo này đã được đánh dấu là một bài báo lịch sử. Chủ đề của bài viết này không hoạt động, không chạy, hoặc không còn tồn tại. (Được tải lên vào: {{{date}}}). |
Bươc chân
Phương pháp 1/2: Qua ứng dụng di động
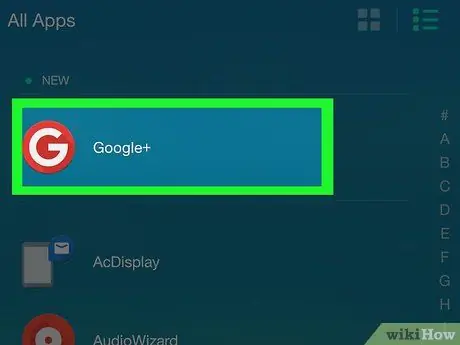
Bước 1. Mở Google+
Ứng dụng này được đánh dấu bằng biểu tượng màu đỏ có logo “ G + Trắng. Sau đó, tài khoản Google của bạn sẽ được hiển thị nếu bạn đã đăng nhập vào tài khoản Google của mình qua điện thoại di động.
Nếu bạn chưa bao giờ sử dụng Google+ trên điện thoại của mình, trước tiên hãy chọn tài khoản email bạn muốn sử dụng (hoặc thêm một tài khoản) và nhập mật khẩu nếu được nhắc
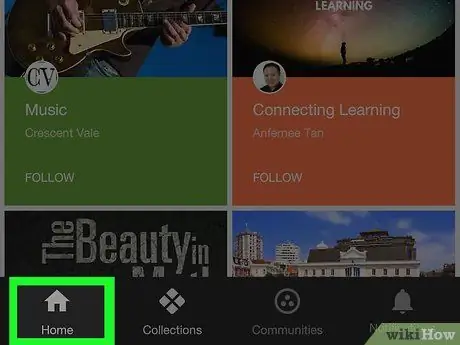
Bước 2. Chạm vào tab Trang chủ
Nó ở góc dưới bên trái của màn hình.
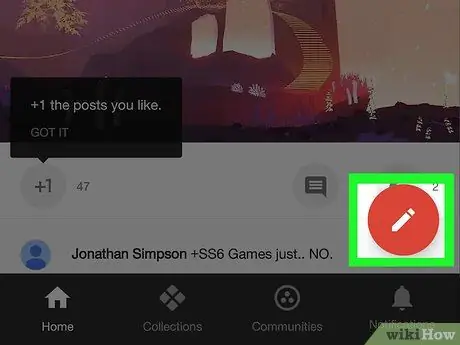
Bước 3. Chọn “Chỉnh sửa”
Tùy chọn này được biểu thị bằng biểu tượng bút chì trong vòng tròn màu đỏ ở góc dưới bên phải màn hình. Sau đó, một cửa sổ bài viết mới sẽ được hiển thị.
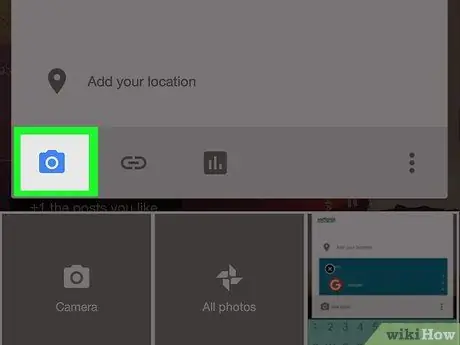
Bước 4. Chạm vào biểu tượng ảnh
Biểu tượng này giống đỉnh núi trên nền xám (iPhone) hoặc máy ảnh (Android). Bạn có thể thấy nó ở góc dưới bên trái của cửa sổ bài đăng.
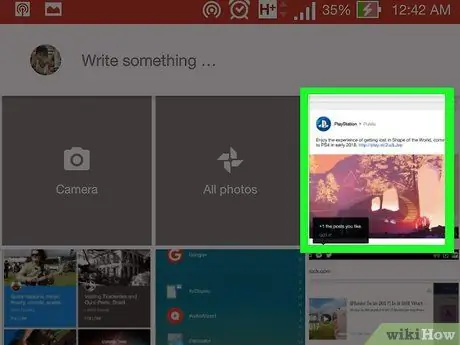
Bước 5. Chọn ảnh bạn muốn tải lên
Chạm vào ảnh trong cửa sổ xuất hiện, có một thao tác chạm đến vị trí tải lên khác (ví dụ: Google Ảnh ”) Và chạm vào ảnh bạn muốn tải lên.
Bạn có thể nhấn vào nhiều ảnh để chọn và tải lên tất cả chúng
Bước 6. Chạm vào nút XONG
Nó ở góc trên bên phải của cửa sổ. Sau đó, những bức ảnh đã được chọn sẽ được thêm vào bài đăng.
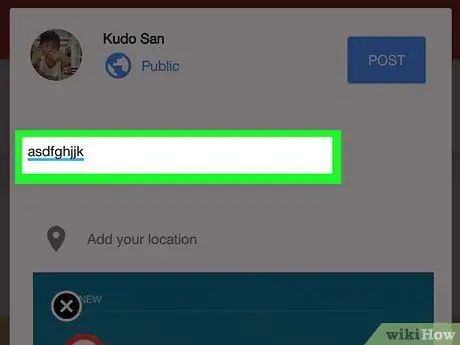
Bước 7. Nhập chú thích ảnh
Việc bổ sung này là tùy chọn. Bạn có thể nhập chú thích vào hộp "Có gì mới với bạn?" Ngay phía trên ảnh.
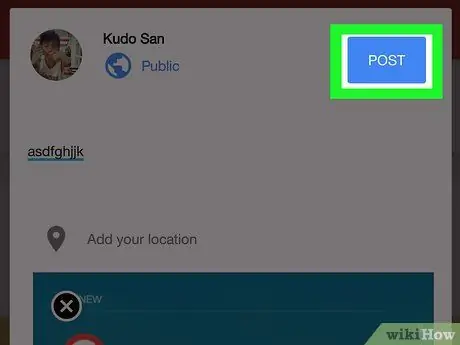
Bước 8. Chạm vào nút ĐĂNG
Nó ở góc dưới bên phải của cửa sổ đăng bài. Sau đó, ảnh sẽ được tải lên.
Phương pháp 2/2: Qua trang web trên máy tính để bàn
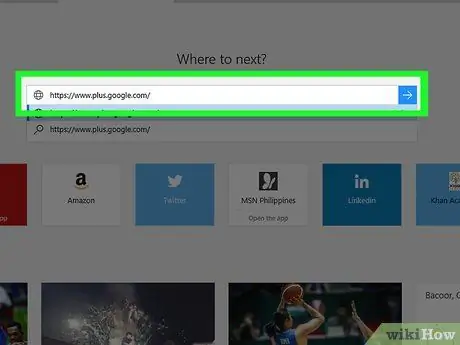
Bước 1. Đăng nhập vào hồ sơ trên Google+ của bạn
Truy cập https://www.plus.google.com/ thông qua trình duyệt web ưa thích của bạn. Sau đó, bạn sẽ được đưa đến trang Google+ chính nếu trước đó bạn đã đăng nhập vào tài khoản của mình.
- Nếu bạn chưa đăng nhập vào tài khoản Google+ của mình, hãy nhấp vào “ Đăng nhập ”Ở góc trên bên phải của trang, sau đó nhập địa chỉ email và mật khẩu Google của bạn.
- Bạn có thể nhấp vào ảnh hồ sơ của mình (hoặc chữ cái đầu tiên của tên bạn trên nền màu) ở góc trên cùng bên phải của trang và chuyển sang tài khoản khác.
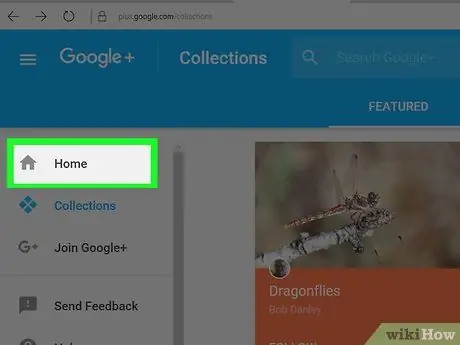
Bước 2. Nhấp vào tab Trang chủ
Nó nằm ở đầu cột lựa chọn xuất hiện ở phía bên trái của trang.
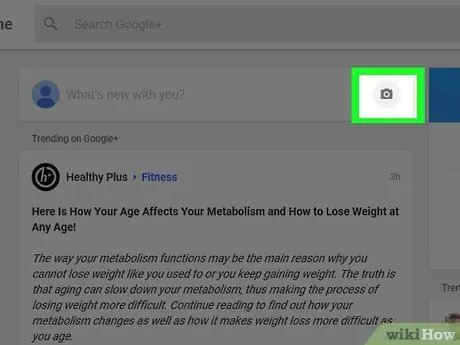
Bước 3. Nhấp vào biểu tượng máy ảnh trong cột "Có gì mới với bạn?"
Biểu tượng máy ảnh ở bên trái cột "Bạn có gì mới?", Ở góc trên bên trái của trang chính Google+.
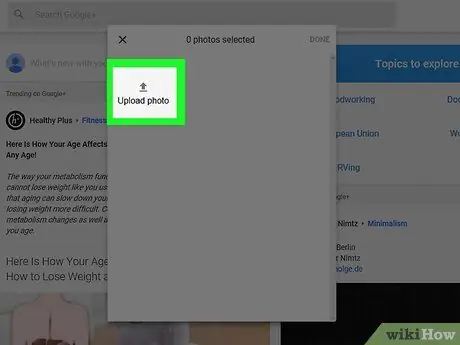
Bước 4. Chọn ảnh bạn muốn tải lên
Nhấp vào ảnh trong cửa sổ bật lên xuất hiện hoặc nhấp vào “ Tải ảnh lên ”Và chọn một bức ảnh từ máy tính.
Bạn có thể nhấp vào nhiều ảnh để chọn tất cả chúng
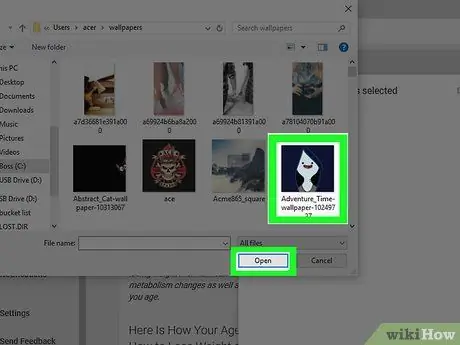
Bước 5. Nhấp vào nút XONG
Nó ở góc trên bên phải của cửa sổ. Sau đó, ảnh đã chọn sẽ được thêm vào bài đăng mới trên Google+.
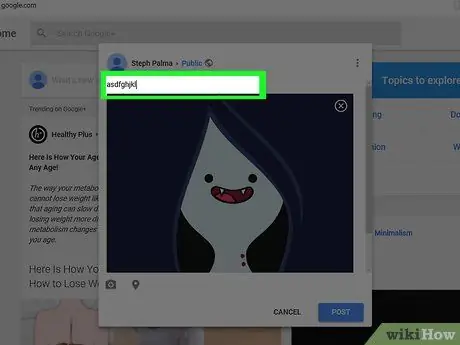
Bước 6. Nhập chú thích ảnh
Việc bổ sung này là tùy chọn. Bạn có thể nhập chú thích vào hộp "Có gì mới với bạn?" Ngay phía trên ảnh.
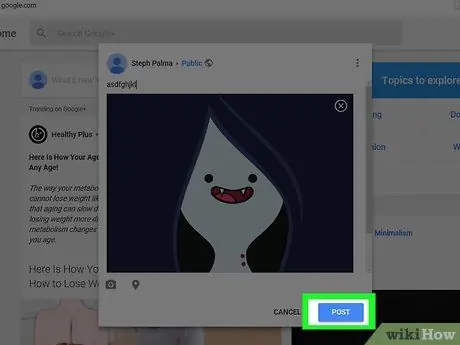
Bước 7. Chạm vào nút ĐĂNG
Nó ở góc dưới bên phải của cửa sổ đăng bài. Sau đó, ảnh sẽ được tải lên trang Google+.






