WikiHow này hướng dẫn bạn cách thêm ảnh từ điện thoại, máy tính bảng hoặc máy tính vào trang hoặc tường Facebook của bạn.
Bươc chân
Phương pháp 1/2: Qua thiết bị di động
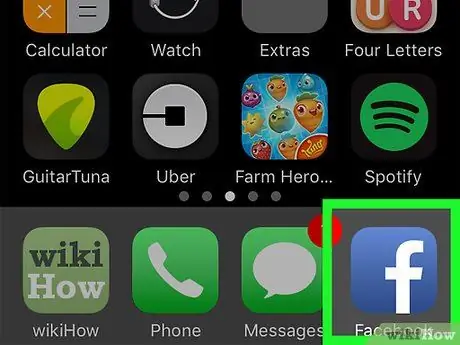
Bước 1. Mở Facebook
Ứng dụng này được đánh dấu bằng biểu tượng “f” màu trắng trên nền xanh lam đậm. Sau đó, một nguồn cấp tin tức sẽ được hiển thị nếu bạn đã đăng nhập vào tài khoản của mình qua điện thoại hoặc máy tính bảng.
Nếu bạn chưa đăng nhập vào tài khoản của mình, hãy nhập địa chỉ email (hoặc số điện thoại) và mật khẩu của bạn để tiếp tục
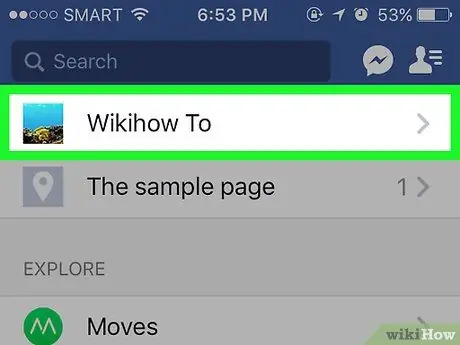
Bước 2. Truy cập trang bạn muốn gửi ảnh
Nếu bạn muốn tải ảnh lên trang / tường của chính mình, bạn không cần phải chuyển từ trang newsfeed.
Để truy cập trang hồ sơ của một người bạn, hãy nhập tên của họ vào thanh tìm kiếm, sau đó chạm vào tên xuất hiện hoặc tìm kiếm tên của họ trong nguồn cấp tin tức và nhấn
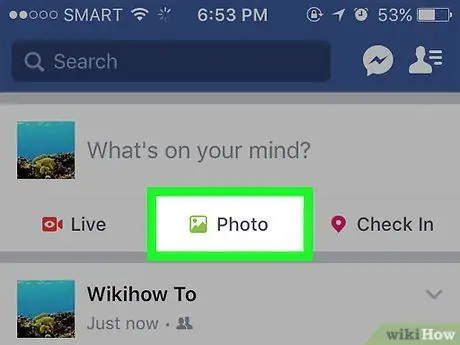
Bước 3. Chạm vào Ảnh (“Ảnh” dành cho iPhone) hoặc Ảnh / Video (“Ảnh / Video” dành cho Android).
Trên thiết bị Android, trước tiên bạn cần chạm vào hộp trạng thái (với thông báo "Bạn đang nghĩ gì?" Hoặc "Bạn đang nghĩ gì?") Ở đầu nguồn cấp tin tức trước khi chạm vào “ Ảnh / Video ”(“Ảnh / Video”).
- Nếu bạn đang sử dụng dòng thời gian của riêng mình, hãy nhấn vào tùy chọn “ ảnh ”(“Ảnh”) bên dưới hộp trạng thái.
- Nếu bạn muốn gửi ảnh đến trang / hồ sơ của bạn bè, hãy chạm vào “ Chia sẻ hình ảnh " ("Chia sẻ hình ảnh").
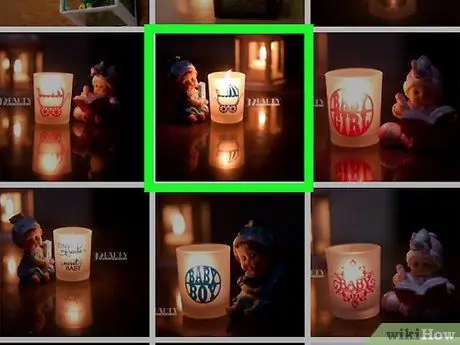
Bước 4. Chọn ảnh bạn muốn tải lên
Chạm vào từng ảnh bạn muốn tải lên để chọn nhiều ảnh cùng lúc.
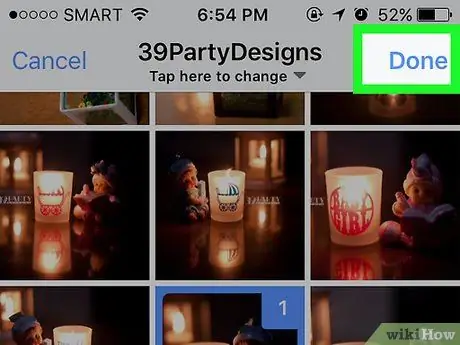
Bước 5. Chạm vào nút Xong
Nó ở góc trên bên phải của màn hình. Sau đó, một bài đăng nháp có chứa ảnh đính kèm sẽ được tạo.
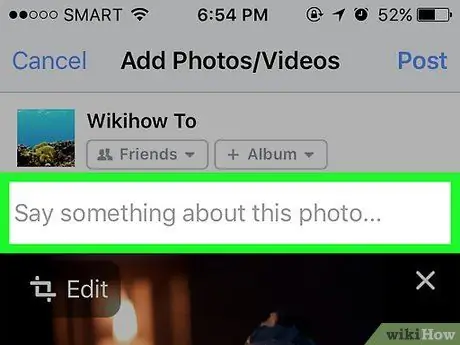
Bước 6. Chỉnh sửa bài đăng của bạn
Thêm văn bản vào bài đăng bằng cách nhập tin nhắn vào trường "Nói điều gì đó về ảnh này" ("Nói điều gì đó về ảnh này" hoặc "những ảnh này" nếu bạn đã tải lên một số ảnh). Bạn cũng có thể thêm các ảnh khác bằng cách chạm vào biểu tượng phong cảnh màu xanh lục ở cuối màn hình và chọn “ Ảnh / Video ”(“Ảnh / Video”).
- Để tạo một album mới với các ảnh đã tải lên, hãy chạm vào tùy chọn “ + Anbom ”Ở đầu màn hình, sau đó chọn“ Tạo Anbom ”(“Tạo Album”).
- Nếu bạn muốn đặt bài đăng ở chế độ công khai, hãy nhấn vào hộp “ Bạn ”(“Bạn bè”) hoặc“ Bạn của Bạn bè ”(“Bạn của bạn bè”) dưới tên của bạn, sau đó chọn“ Công cộng " ("Công cộng").
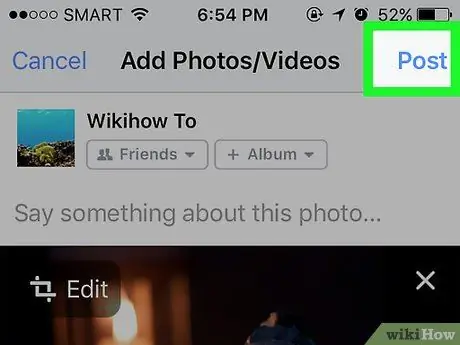
Bước 7. Chạm vào nút Đăng (“Gửi”)
Nó ở góc trên bên phải của màn hình. Sau đó, một bài đăng sẽ được tạo và ảnh đính kèm sẽ được tải lên Facebook.
Phương pháp 2/2: Qua trang web trên máy tính để bàn
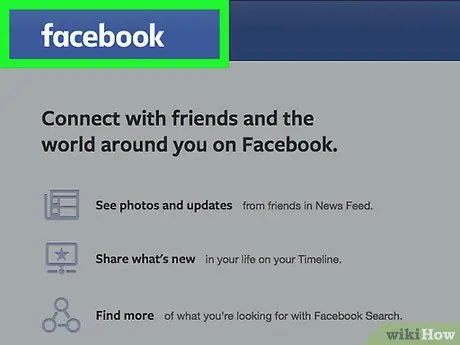
Bước 1. Truy cập trang web Facebook
Nhập URL
vào thanh địa chỉ của trình duyệt. Sau đó, bạn sẽ được đưa đến nguồn cấp tin tức nếu bạn đã đăng nhập vào tài khoản của mình.
Nếu bạn chưa đăng nhập vào tài khoản của mình, hãy nhập địa chỉ email và mật khẩu của bạn để tiếp tục
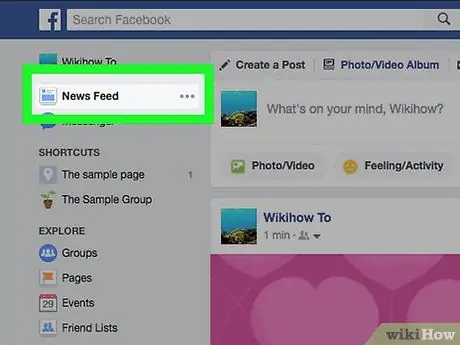
Bước 2. Truy cập trang bạn muốn gửi ảnh
Nếu bạn muốn tải ảnh lên trang / tường của riêng mình, bạn không cần phải chuyển từ trang newsfeed.
Để truy cập trang hồ sơ của một người bạn, hãy nhập tên của họ vào thanh tìm kiếm, sau đó nhấp vào tên xuất hiện hoặc tìm kiếm tên của họ trong nguồn cấp tin tức và nhấn vào họ
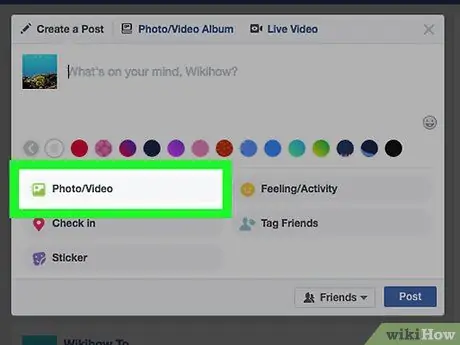
Bước 3. Nhấp vào tùy chọn Ảnh / Video (“Ảnh / Video”)
Nó nằm bên dưới hộp văn bản "Bạn đang nghĩ gì?" Ở đầu trang. Sau đó, một cửa sổ bật lên sẽ được hiển thị.
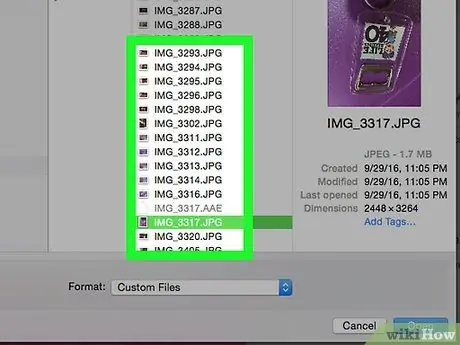
Bước 4. Chọn ảnh bạn muốn tải lên
Nếu bạn muốn tải lên nhiều ảnh, hãy nhấn và giữ Ctrl (hoặc Command trên máy Mac) trong khi nhấp vào từng ảnh bạn muốn chọn.
Nếu máy tính của bạn không mở ngay thư mục ảnh mặc định (ví dụ: “Ảnh”), bạn sẽ cần chọn thư mục lưu trữ từ ngăn bên trái của cửa sổ duyệt tệp
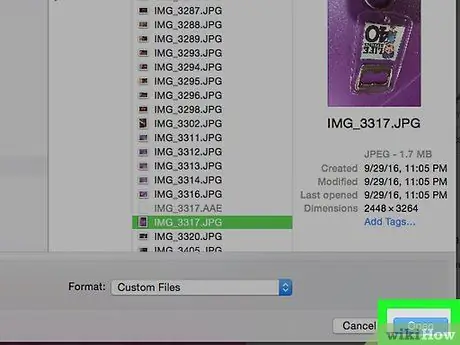
Bước 5. Nhấp vào Mở
Nó ở góc dưới bên phải của cửa sổ. Sau đó, ảnh sẽ được tải lên bài viết nháp.
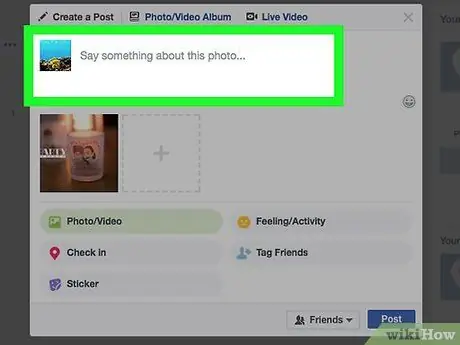
Bước 6. Chỉnh sửa bài đăng
Bạn có thể thêm nhiều ảnh hơn bằng cách nhấp vào biểu tượng hình vuông có biểu tượng “ + ”Ở đầu cửa sổ bài đăng hoặc thêm văn bản vào bài đăng bằng cách nhập tin nhắn vào trường" Nói điều gì đó về ảnh này "(" Nói điều gì đó về ảnh này "hoặc" những ảnh này "nếu bạn đang tải lên nhiều ảnh).
- Nếu bạn muốn đặt bài đăng ở chế độ công khai, hãy nhấp vào hộp “ Bạn ”(“Bạn bè”) hoặc“ Bạn của Bạn bè ”(“Bạn của bạn bè”) ở góc trên bên trái của tên bạn, sau đó chọn“ Công cộng " ("Công cộng").
- Bạn cũng có thể nhấp vào tùy chọn “ + Anbom" và lựa chọn " Tạo Anbom ”(“Tạo Album”) khi được nhắc nếu bạn muốn thêm ảnh vào một album riêng biệt.
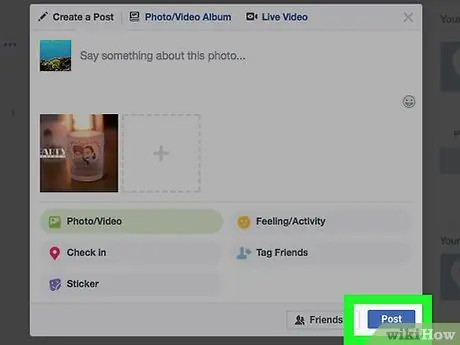
Bước 7. Nhấp vào nút Đăng (“Gửi”)
Nó ở góc dưới bên phải của cửa sổ đăng bài. Sau đó, các bức ảnh sẽ được tải lên trang Facebook mà bạn đã chọn.






