WikiHow này hướng dẫn bạn cách hủy đăng ký Spotify trên iPhone, thông qua ứng dụng hoặc qua iTunes. Cách hủy đăng ký khác nhau, tùy thuộc vào cách bạn đã đăng ký.
Bươc chân
Phương pháp 1/3: Hủy Spotify Premium
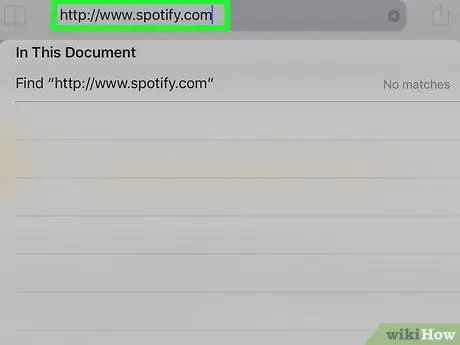
Bước 1. Truy cập https://www.spotify.com qua Safari, Chrome hoặc trình duyệt khác trên iPhone của bạn
- Sử dụng bước này nếu bạn đăng ký Spotify qua một trang web hoặc ứng dụng.
- Bạn không thể hủy tài khoản của mình qua ứng dụng điện thoại.
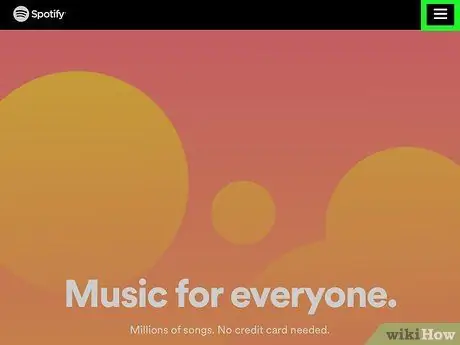
Bước 2. Nhấn vào biểu tượng ở góc trên cùng bên phải của màn hình
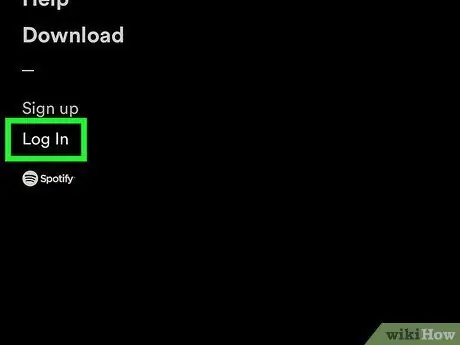
Bước 3. Nhấn Đăng nhập
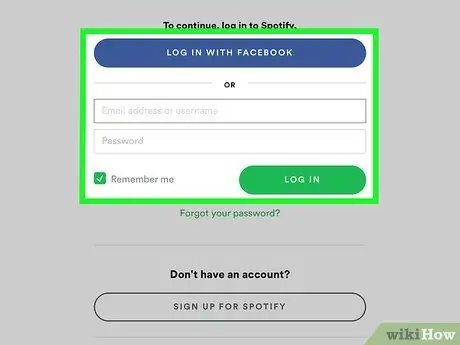
Bước 4. Nhập tên người dùng và mật khẩu của bạn, sau đó chạm vào ĐĂNG NHẬP
Nếu bạn đã đăng nhập bằng Facebook, hãy nhấn vào ĐĂNG NHẬP BẰNG FACEBOOK
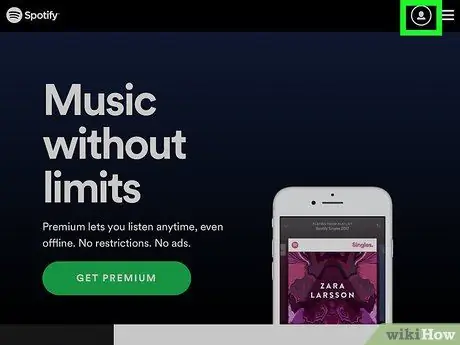
Bước 5. Nhấn vào menu Tổng quan về tài khoản
ở đầu màn hình.
Bạn sẽ thấy một menu mới.
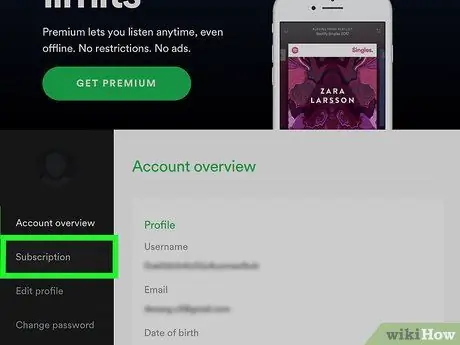
Bước 6. Nhấn vào Đăng ký
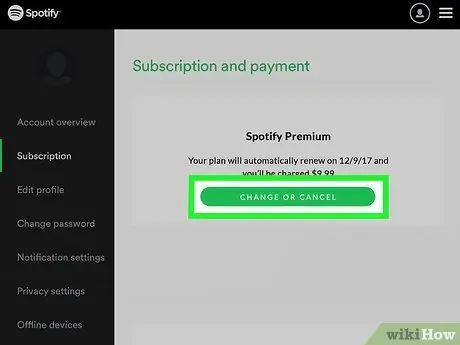
Bước 7. Nhấn THAY ĐỔI HOẶC HỦY
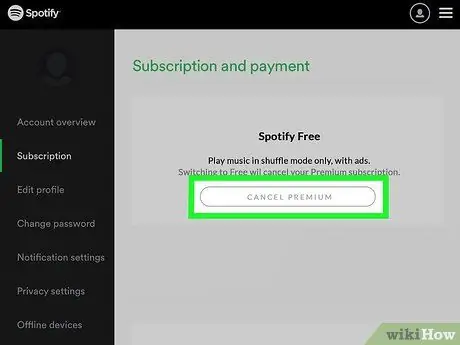
Bước 8. Nhấn vào HỦY CAO CẤP
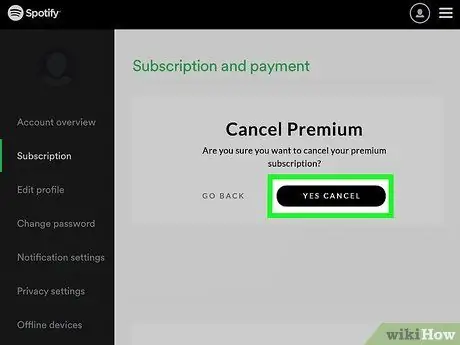
Bước 9. Nhấn CÓ, HỦY
Đăng ký của bạn sẽ bị chấm dứt vào cuối thời hạn thanh toán hiện tại.
Phương pháp 2/3: Hủy đăng ký qua iTunes
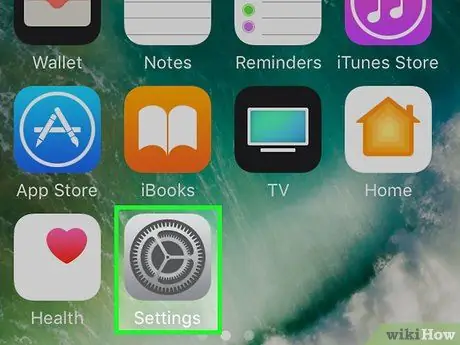
Bước 1. Mở ứng dụng
Cài đặt trên iPhone.
Sử dụng bước này nếu bạn đăng ký Spotify qua iTunes trên ứng dụng điện thoại
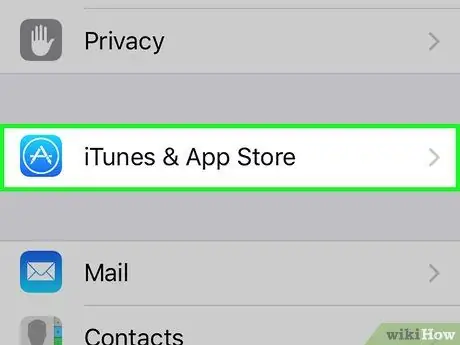
Bước 2. Vuốt màn hình, sau đó chạm vào iTunes và App Store
Nó bên cạnh biểu tượng màu xanh lam có chữ "A" trong một vòng tròn màu trắng.
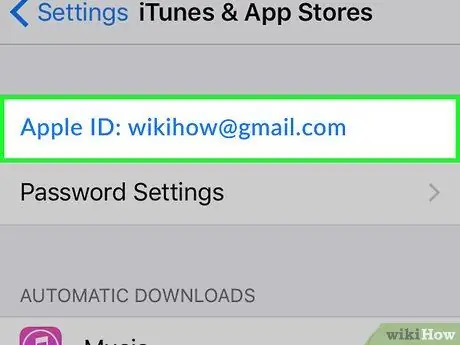
Bước 3. Nhấn vào ID Apple của bạn ở đầu màn hình
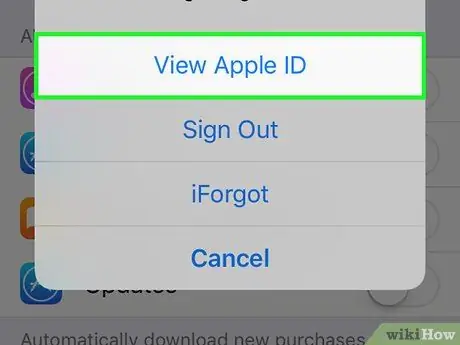
Bước 4. Nhấn vào Xem Apple ID
Nếu được nhắc, hãy nhập mật khẩu Apple ID của bạn hoặc chạm vào nút Màn hình chính để sử dụng Touch ID
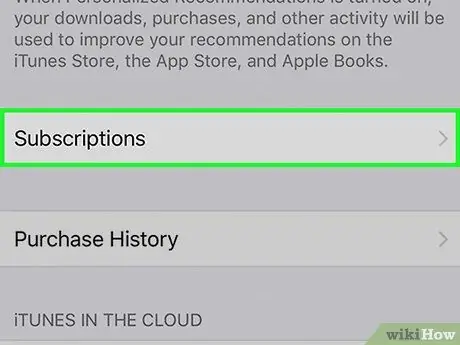
Bước 5. Vuốt màn hình, sau đó chạm vào Đăng ký
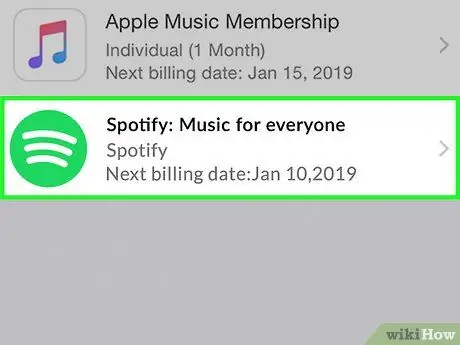
Bước 6. Nhấn vào Spotify
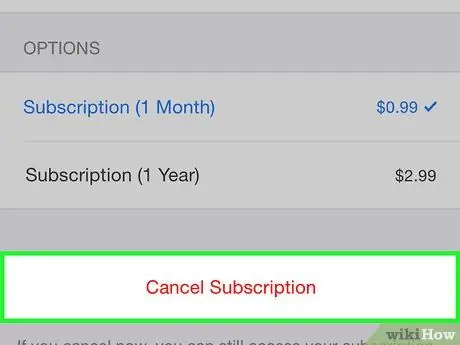
Bước 7. Chạm vào Hủy đăng ký ở gần cuối màn hình
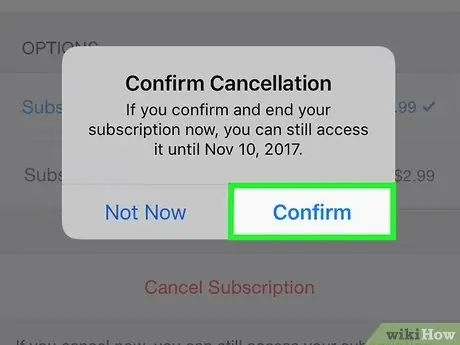
Bước 8. Nhấn vào Xác nhận
Đăng ký của bạn sẽ bị chấm dứt vào cuối thời hạn thanh toán hiện tại.
Phương pháp 3/3: Đóng tài khoản
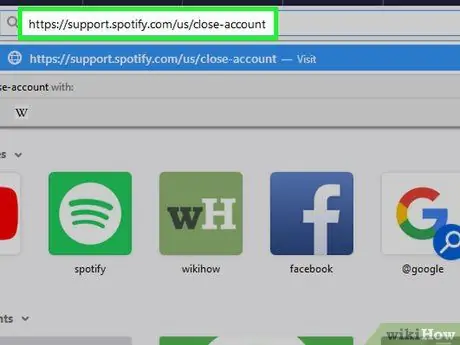
Bước 1. Truy cập https://support.spotify.com/us/close-account qua Safari, Chrome hoặc trình duyệt khác trên iPhone của bạn
Bạn phải hủy đăng ký trả phí trước khi có thể xóa tài khoản của mình
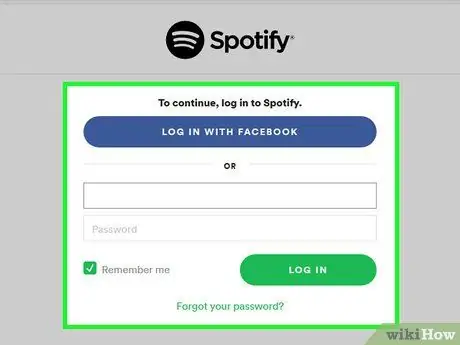
Bước 2. Đăng nhập vào Spotify
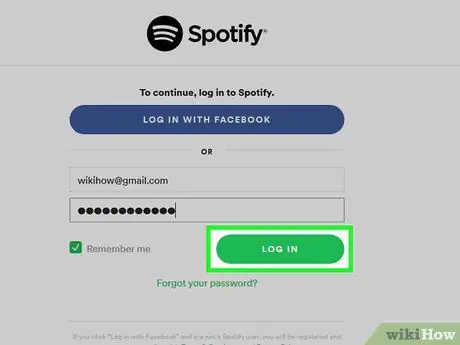
Bước 3. Nhấn vào ĐĂNG NHẬP
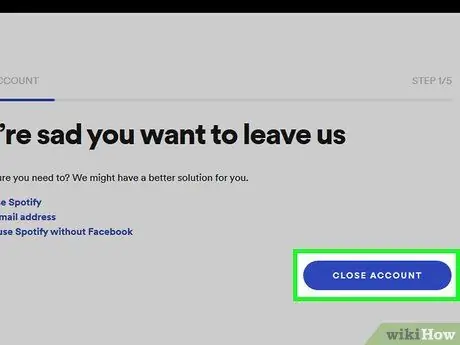
Bước 4. Vuốt màn hình, sau đó chạm vào nút màu xanh lam có nhãn ĐÓNG TÀI KHOẢN
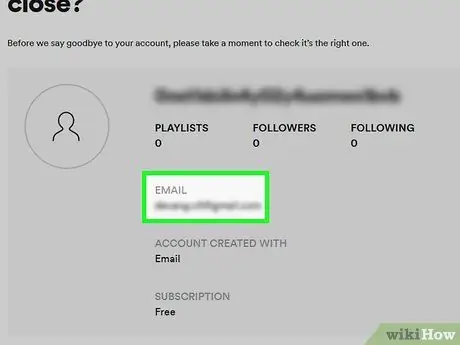
Bước 5. Đảm bảo rằng bạn đã đóng đúng tài khoản
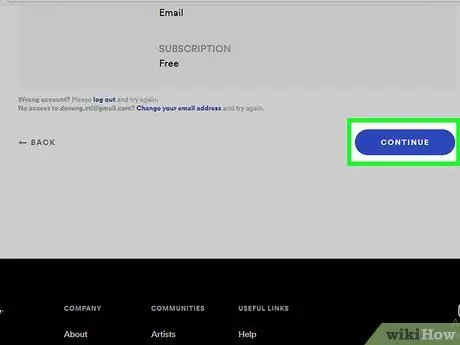
Bước 6. Vuốt màn hình, sau đó chạm vào TIẾP TỤC
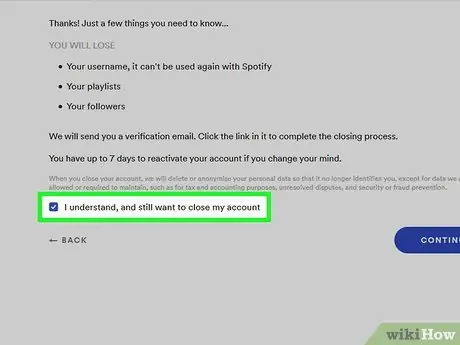
Bước 7. Đánh dấu vào tùy chọn Tôi hiểu và vẫn muốn đóng tài khoản của mình
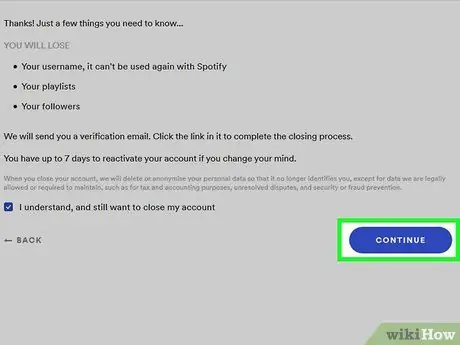
Bước 8. Nhấn TIẾP TỤC
Bạn sẽ nhận được một email theo địa chỉ mà bạn đã sử dụng để truy cập Spotify.
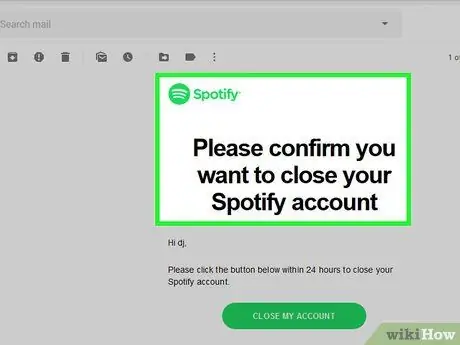
Bước 9. Kiểm tra hộp email, sau đó mở email từ Spotify
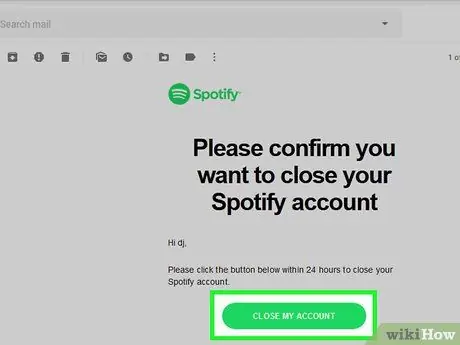
Bước 10. Nhấn ĐÓNG TÀI KHOẢN CỦA TÔI
Bạn có thể kích hoạt lại tài khoản của mình trong vòng 7 ngày trước khi danh sách phát và các thông tin khác bị xóa.






