WikiHow này hướng dẫn bạn cách hủy đăng ký đã tính phí vào tài khoản Apple / iTunes của bạn qua iPhone.
Bươc chân
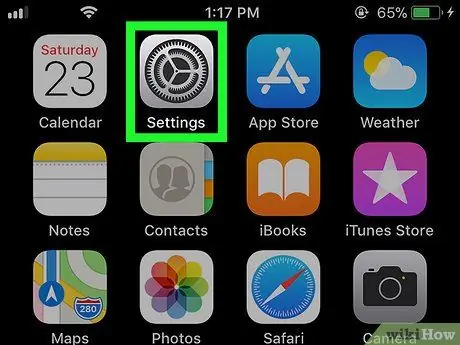
Bước 1. Mở Cài đặt
trên iPhone.
Bạn có thể tìm thấy nó trên màn hình chính.
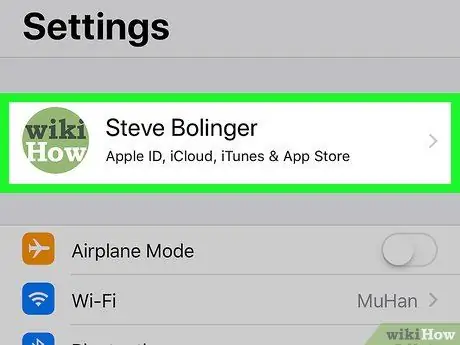
Bước 2. Chạm vào tên của bạn ở trên cùng
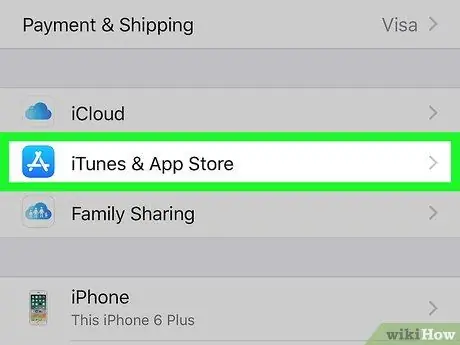
Bước 3. Chạm vào iTunes & App Store
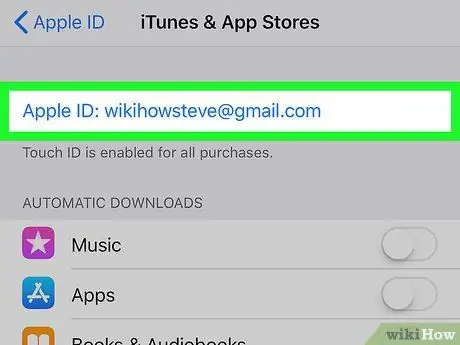
Bước 4. Chạm vào ID Apple của bạn
Apple ID màu xanh lam này ở trên cùng.
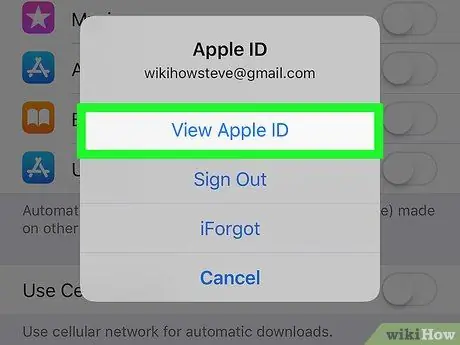
Bước 5. Chạm vào Xem Apple ID
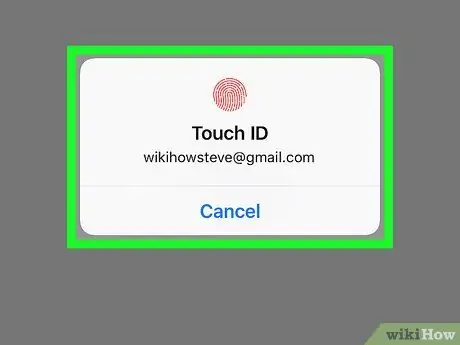
Bước 6. Nhập mật mã hoặc sử dụng Touch ID
Nếu danh tính của bạn đã được xác minh, màn hình thiết bị sẽ mở menu Tài khoản.
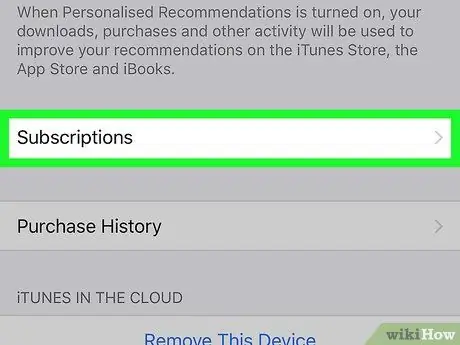
Bước 7. Cuộn màn hình và chạm vào Đăng ký
Thao tác này sẽ hiển thị danh sách đăng ký ứng dụng và dịch vụ.
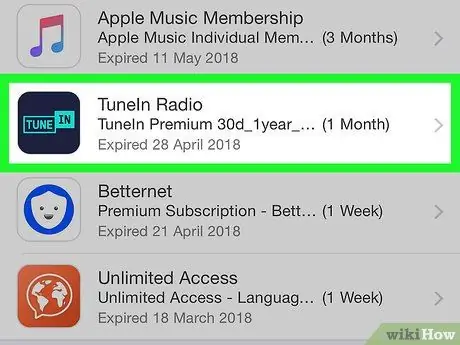
Bước 8. Chạm vào đăng ký bạn muốn hủy
Thông tin về đăng ký sẽ được hiển thị.
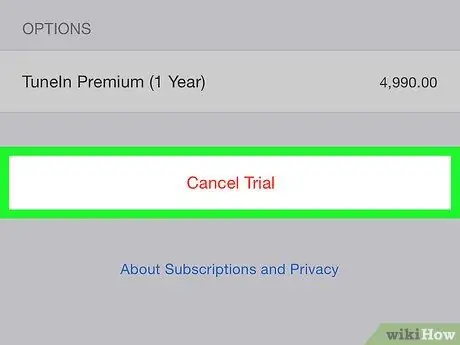
Bước 9. Chạm vào Hủy đăng ký
Đó là một nút màu đỏ ở cuối trang. Điều này sẽ đưa ra một thông báo xác nhận.
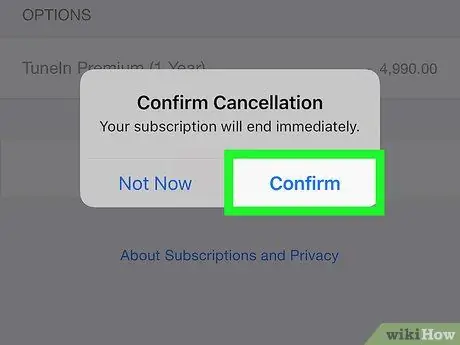
Bước 10. Chạm vào Xác nhận
Sau khi hủy đăng ký, dịch vụ sẽ không tính phí bạn nữa. Bạn vẫn có thể truy cập các tính năng cho đến khi đăng ký của bạn hết hạn, như được chỉ ra vào ngày.






